

Escrito por Vernon Roderick, Última actualización: 16 de abril de 2020
A medida que mejoran nuestros niveles de vida, nuestras demandas también se vuelven cada vez más altas. Antes, podría haber sido suficiente para poder ver películas en su televisor. Sin embargo, hoy en día, seguimos buscando formas más convenientes de ver programas, es decir, a través de teléfonos inteligentes. Desafortunadamente, mirar desde un dispositivo en miniatura ya no es suficiente.
En particular, sería muy satisfactorio si podemos ver programas de televisión en nuestro escritorio. Así que hoy voy a hablar sobre cómo transferir programas de TV desde iPhone a iTunes. De esa manera, puedes disfrutar de la experiencia cinematográfica al máximo. Comencemos con nuestra primera entrada.
# 1 Cómo transferir programas de TV desde iPhone a iTunes (solo programas de TV)# 2 Cómo transferir programas de TV desde iPhone a iTunes (películas)# 3 Cómo transferir programas de TV desde iPhone a iTunes (todas las compras)# 4 Cómo transferir programas de TV desde iPhone a iTunes (Descargas)Cómo importar programas de TV desde iPhone a otros dispositivosConclusiones
Nuestro primer método implica sincronizar iPhone a iTunes de una manera que solo Los programas de televisión serán transferidos. En pocas palabras, filtrará cada archivo que no pertenezca a la categoría de "programas de TV".
Hay muchas razones por las cuales este puede considerarse el mejor método para transferir programas de TV desde iPhone a iTunes. En primer lugar, dado que solo incluye programas de TV, ahorrará algo de espacio en disco una vez que se realice la transferencia. En segundo lugar, es genial si tiene la intención de hacer transferir rápidamente. Siga estos pasos si desea disfrutar de los beneficios antes mencionados:
Nota: Puede usar la sincronización de Wi-Fi o un cable USB al establecer una conexión entre el iPhone y el escritorio.
Una vez que esto está marcado, ahora está configurado para transferir programas de TV desde iPhone a iTunes. Compartirá automáticamente el acceso a los programas de TV a través de sus dispositivos.
Desafortunadamente, es exclusivo de Mac, ya que Windows PC no tiene una aplicación como Finder. Aunque existe el Explorador de archivos, no tiene una opción como esta. Ahora, si no tiene una Mac, puede ser suficiente un enfoque diferente.
Nuestra segunda entrada es muy adecuada si desea transferir programas de TV desde iPhone a iTunes, pero esta vez, no solo programas de TV sino también otros archivos pertenecientes a la categoría Películas. En otras palabras, es más amplio que cuando solo transferimos programas de televisión.
Esto también tiene ventajas, al igual que nuestro primer método. El principal es quizás el hecho de que incluirá archivos de películas que no sabía que existían en primer lugar, por lo que ayudará a explorar más su dispositivo. De cualquier manera, estos son los pasos que deberá seguir:
Nota: Cuando se conecta con un cable USB, iTunes generalmente se inicia automáticamente como respuesta a la conexión.
Esto asegurará que todas las películas de tu iPhone se sincronizarán con tu iTunes. De esa manera, puede acceder a ellos desde la Biblioteca. Por supuesto, esto también incluye todos los programas de televisión, ya que técnicamente están incluidos en la categoría Películas.
Primero, tratamos de transferir programas de TV desde iPhone a iTunes al incluir solo programas de TV. A continuación, lo hicimos al incluir solo películas. Esta vez, nuestro objetivo sería aún más amplio ya que transferiremos todas las compras. En otras palabras, no solo películas, sino también archivos de audio, fotos y otros archivos que pueden considerarse como archivos comprados en iTunes.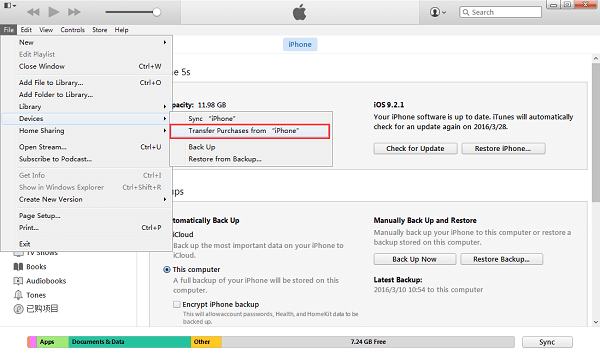
No puedo pensar en muchas ventajas para este método, pero una cosa es segura, no dejará ningún archivo que pueda considerarse como programas de televisión. Eso es lo importante, después de todo, no permitir que ningún archivo sea contado.
Primero, recuerde que su computadora, independientemente de si es Mac o PC con Windows, no está autorizada de manera predeterminada. Cuando no esté autorizado, no permitirá compras ni cambios con sus compras. Puede autorizar su iTunes dirigiéndose a iTunes> Tienda> Autorizar esta computadora.
Una vez que su computadora esté autorizada, podrá hacer lo que quiera con las compras, incluso transferirlas. Estos son los pasos que deberá seguir:
El punto principal de este método es asegurarse de que se contabilicen todas las compras. Claro, es una forma de transferir programas de TV desde iPhone a iTunes, pero puede consumir demasiado espacio si ha comprado muchos archivos, videos y música incluidos.
Además, si no compró exactamente el programa de televisión que desea transferir, no podrá acceder a él con este método en primer lugar. Como tal, nuestro último método resolverá todos esos inconvenientes.
Si en nuestro método anterior, tuvo problemas ya que ocupa demasiado espacio, entonces este método podría ser para usted. En primer lugar, se asegurará de que solo obtenga programas de televisión, al igual que con nuestro primer método. En segundo lugar, asegura que incluso aquellos que no fueron comprados se incluirán, a diferencia de la tercera entrada.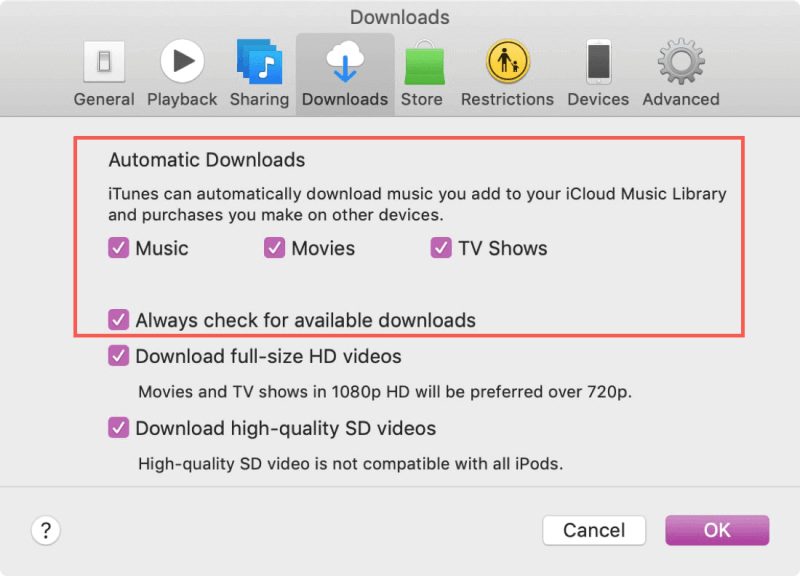
En pocas palabras, nuestra última entrada es el mejor método para transferir programas de TV desde iPhone a iTunes, ya que resuelve todos los problemas que teníamos hasta ahora. Implica habilitar la función de descarga de iTunes. Así es como puede hacerlo usted mismo:
Una vez que haya configurado todo, cada vez que conecte su iPhone a su computadora con iTunes instalado, siempre verificará si hay programas de TV descargables. Una vez que los detecte, se descargarán automáticamente. Eso significa que puede transferir programas de TV desde iPhone a iTunes sin siquiera intentarlo, al menos una vez que ya lo configuró.
Anteriormente, hemos discutido cuatro métodos para transferir programas de TV desde iPhone a iTunes. Ahora, ¿qué pasa si no desea transferir dicho archivo sin confiar en iTunes?
Afortunadamente, hay un método para hacerlo, e implica el uso de software de terceros. Como solo hay algunas herramientas confiables, personalmente recomiendo Transferencia de teléfono FoneDog.
FoneDog Phone Transfer es un software diseñado para ayudar a los usuarios a transferir todo tipo de archivos, ya sean fotos, mensajes e incluso videos a los que pertenecen los programas de TV. Además, es compatible con la mayoría de los dispositivos e incluso con la última versión de iOS. Como tal, es la herramienta perfecta para el trabajo.
Transferencia de teléfono
Transfiere archivos entre iOS, Android y PC con Windows.
Transfiera y respalde mensajes de texto, contactos, fotos, videos, música en la computadora fácilmente.
Totalmente compatible con iOS 13 y Android 9.0.
Descargar libre

No hay mucho que decir cuando se trata de iPhones. Son dispositivos confiables para ver programas de televisión, pero es un hecho que sería mejor mirar desde una pantalla más grande. Después de todo, es por eso que tenemos computadoras con monitores grandes. Sin embargo, sería difícil migrar dichos programas de TV a su escritorio.
Con suerte, este artículo sobre cómo transferir programas de TV desde iPhone a iTunes logró ayudarte en esa área. Pero, por supuesto, estas son solo sugerencias y siempre puede encontrar su propio método para administrar archivos en iTunes.
Comentario
Comentario
Transferencia de teléfono
Con el teléfono fonedog, los datos del iPhone, Android, Ios y PC se pueden transferir a cualquier lugar sin perderlos.Me gustan las fotos, las noticias, la libreta de direcciones, la música, etc.
descarga gratuitaHistorias de personas
/
InteresanteOPACO
/
SIMPLEDificil
Gracias. Aquí tienes tu elección:
Excellent
Comentarios: 4.7 / 5 (Basado en: 79 El número de comentarios)