

Escrito por Vernon Roderick, Última actualización: 22 de septiembre de 2020
No es exagerado decir que Chrome es el navegador más popular del mundo. Lo usamos para todo tipo de cosas como comunicación, investigación, socialización y muchas más. Pero entre todas estas tareas, a menudo necesitará una cuenta. Por esa razón, se creó la función Autocompletar de Chrome.
Permite a los usuarios guardar sus datos para que no tengan que volver a introducirlos la próxima vez que inicien sesión. Desafortunadamente, hay casos de Autocompletar de Chrome no funciona. En tales casos, no encontrará sus credenciales apareciendo en Chrome automáticamente. Tienes que dedicar tiempo a ingresarlo nuevamente.
Afortunadamente, el Autocompletar de Chrome no funciona es un problema muy común y, por esa razón, se crearon muchas soluciones para ello. Así que hoy vamos a hablar sobre cómo resolver Autocompletar de Chrome no funciona.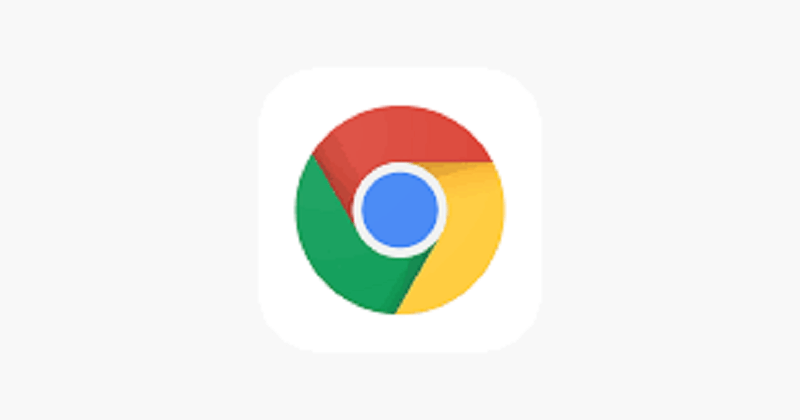
Parte 1: La diferencia entre Autocompletar y AutocompletarParte 2: activar Autocompletar de ChromeParte 3: Imagen de la página de inicio de sesión de FacebookParte 4: Conclusión
Antes que nada, primero debe comprender cómo funciona Autocompletar, o al menos qué es. Aunque es bastante sencillo de entender, existen muchos malentendidos sobre cómo funciona. El malentendido más común es la diferencia entre Autocompletar y Autocompletar.
Si bien ambos funcionan de manera similar, Autocompletar en realidad no es lo mismo que Autocompletar, a pesar de las creencias contrarias. Autocompletar es lo que le permite guardar información en sitios web como información de facturación, detalles de inicio de sesión y muchos más.
En resumen, completa formularios automáticamente siempre que ya haya ingresado la información en otro sitio web. Autocompletar, por otro lado, permite a los usuarios obtener recomendaciones cada vez que escriben algo en las barras de búsqueda.
Y aunque Autocompletar existe desde hace mucho tiempo, Autocompletar es una característica relativamente nueva. Por esa razón, a menudo encontrará problemas relacionados con Autocompletar de Chrome no funciona. Y es por eso que necesita aprender a solucionar este problema.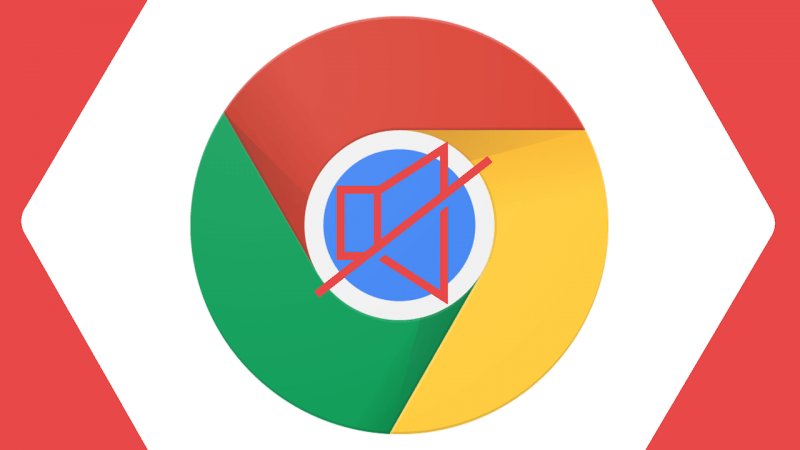
La primera opción que tiene es activar la función Autocompletar de Chrome. Después de todo, hay muchos casos en los que la gente se pregunta por qué Autocompletar de Chrome no funciona cuando en realidad no hay ningún problema al respecto porque simplemente está apagado. Entonces, para evitar perder el tiempo con soluciones que nunca necesitó, primero debe asegurarse de activar la función Autocompletar de Chrome. Y así es como puedes hacer esto:
El primer paso obviamente será abrir el Google Chrome navegador. Sería mucho mejor si pudiera hacer esto sin haber cambiado la configuración de su navegador.
Ahora tienes que ir a la Configuración de tu navegador. Hay muchas formas de hacer esto, pero la mejor es hacer clic en el icono de menú representado por tres puntos alineados verticalmente en la esquina superior derecha de la ventana. Luego, en el menú desplegable, haga clic en Ajustes. Por supuesto, también puede ingresar chrome: // settings / en la barra de direcciones del navegador.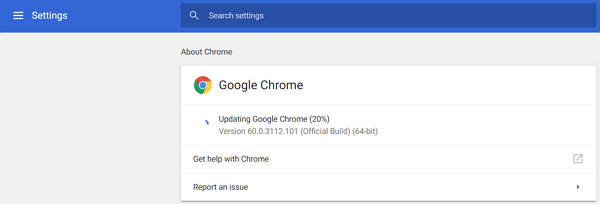
Ahora te llevarán al Ajustes página. A continuación, desplácese hacia abajo hasta que vea el autofill sección, aunque debería estar en la parte superior de la página. Aquí, habilitará la función Autocompletar para tres tipos de información.
Primero, haga clic en Contraseñas y luego encienda el Oferta para guardar contraseñas opción. Ahora vuelve al autofill sección, seleccionar Métodos de pago, luego enciende el Guardar y completar opciones de métodos de pago. Por último, vuelva al autofill sección, haga clic en Direcciones y más, A continuación, seleccione Guardar y completar direcciones.
Ahora todo lo que tienes que hacer es rellenar cualquier tipo de formulario. El mejor ejemplo de esto es el formulario de inicio de sesión de Facebook, luego se le pedirá que guarde la contraseña y el correo electrónico. Simplemente acéptelo y luego podrá guardar esa información. Lo mismo ocurre con los métodos de pago y las direcciones.
<b>Nota:</b> Siempre que cambie la información que se guardó, se le pedirá que actualice la información. Puede actualizarlo o no.
Con esto, su función Autocompletar debería estar activada. Por supuesto, este es solo el primer paso. Si sigue encontrando que el Autocompletado de Chrome no funciona, entonces puede estar seguro de que fue causado por un problema, y no solo por su error. En ese caso, debería aprender algunas soluciones más.
La mayoría de las veces, las funciones pueden tener conflictos entre sí. Teniendo en cuenta que el Autocompletado de Chrome es técnicamente una función, es comprensible que habilitar funciones adicionales pueda hacer que el Autocompletado no funcione.
Por lo tanto, existe una gran posibilidad de que Chrome Autocompletar no funcione porque una función está habilitada, particularmente la función de sincronización. De cualquier manera, así es como puede deshabilitar la sincronización de Google, que quizás esté interrumpiendo la función Autocompletar:
Con esto, la función de sincronización se restablecerá a su configuración predeterminada que no tiene nada que ver con Autocompletar de Chrome. Si el Autocompletar de Chrome no funciona El problema persiste después de hacer esto, entonces puede que no sea una característica que está interrumpiendo Autocompletar, sino una extensión.
En su mayor parte, las extensiones son partes importantes de un navegador. Existe en la mayoría de los navegadores como Firefox, Opera, Safari y, por supuesto, Google Chrome. Sin embargo, a pesar de sus usos, las extensiones también pueden ocasionar muchos problemas. Y es por eso que vale la pena comprobar si realmente son la causa de Autocompletar de Chrome no funciona.
La forma más rápida de hacerlo es de incógnito. Esto se debe a que, en Modo incognito, las extensiones están deshabilitadas de forma predeterminada. Entonces, naturalmente, si el error aún persiste allí, tendrá que profundizar en las extensiones.
Si desea verificar rápidamente si las extensiones son el problema con Incognito, aquí le mostramos cómo:
También puede hacerlo en este enfoque:
Recuerde que esto solo servirá como una solución temporal para el Autocompletar de Chrome no funciona problema. Ahora nos dirigimos a cómo se puede resolver permanentemente el problema de las extensiones.
Aunque se puede decir que las extensiones son la raíz del problema, aún debe recordar que no necesariamente tiene que eliminarlas. Solo debe configurar las extensiones, y hay muchas formas de hacerlo. Su primera opción es detener las extensiones antes de intentar eliminarlas.
Detener extensiones le permite deshabilitarlas temporalmente. Si al ir de incógnito, verificó si las extensiones eran el problema, detener las extensiones le permitirá verificar qué extensión es el problema. Así es como puede detener una extensión:
También puede presionar Mayús + Esc en su teclado como un atajo.
Ahora, si encontró qué extensión está causando que encuentre el Autocompletar de Chrome no funciona, todo lo que tiene que hacer es arreglarlo permanentemente quitando o deshabilitando esa extensión.
Ahora sabe qué extensión deshabilitar o eliminar, pero ¿qué debe hacer entre las dos? Eliminar una extensión solo es plausible si no planea usar esa extensión nuevamente. Sin embargo, si necesita esa extensión, sería mejor deshabilitarla solamente.
Al deshabilitar la extensión, aún podrá usarla habilitándola nuevamente si no necesita la función Autocompletar de Chrome. De cualquier manera, así es como puede eliminar / deshabilitar una extensión:
Esto concluye cómo puedes resolver el Autocompletar de Chrome no funciona problema asumiendo que el problema radica en las extensiones. Ahora nos dirigimos a las soluciones para cuando el problema radique en su cuenta de Google.
A veces, la información guardada de Autocompletar se almacena en su Cuenta Google. Entonces, lo primero que debe asegurarse es que su cuenta de Google esté iniciada. Para hacer esto, simplemente debe ir a la página de Configuración del navegador Chrome de la misma manera que lo ha estado haciendo hasta ahora.
Luego, en la sección Personas, verifique si se indica una cuenta. De lo contrario, inicie sesión con su cuenta de Google y compruebe si Autocompletar de Chrome no funciona el problema aún persiste. Si es así, simplemente iniciar sesión no resolverá el problema.
En casos extremos, tendrá que borrar todos los datos de su cuenta y luego crear otra. Esto se debe a que hay casos en los que la cuenta o el perfil de Google tienden a dañarse y, por lo tanto, no permiten que funcione ninguna función. Para borrar un perfil y crear uno nuevo, debes seguir estos pasos:
Si no planea eliminar su perfil anterior, entonces sería mejor simplemente agregar un perfil. Estos son los pasos para hacerlo:
Esto creará un nuevo perfil además del anterior. Ahora compruebe si el Autocompletar de Chrome no funciona todavía persiste.
Del mismo modo que se puede dañar una cuenta de Google, también se pueden usar los datos. Con datos de usuario corruptos, a menudo encontrará problemas que incluyen Autocompletar de Chrome no funciona. Dado que los datos del usuario se restablecen cada vez que se reinicia Chrome, su primera opción es reiniciar Chrome. Si bien puede parecer fácil, hay cosas que debe hacer antes de esto.
Así es como puede reiniciar Chrome correctamente:
Con esto, ha reiniciado Chrome con éxito y los datos del usuario se reiniciarán.
Hablando de datos del usuario, hay una cierta parte de los datos del usuario que indica en qué sitio web funcionará el Autocompletado de Chrome. Esto a menudo se llama la sección Nunca guardada. Es donde se enumeran los sitios web donde Chrome Autocompletar no funcionará. Al agregar un sitio web allí, evitaría que Autocompletar funcione allí.
Entonces, su tarea es eliminar sitios web de allí, y así es como puede hacerlo:
Al hacer esto, está permitiendo que ese sitio web use la función Autocompletar una vez más. El único problema con esto es que solo funciona en contraseñas y no en datos como información de facturación o direcciones. Sin embargo, si no está de humor para borrar, simplemente puede restablecer sus datos de usuario a su estado original.
Si borra sus datos de navegación, la función Nunca guardado se borrará automáticamente. Además, dado que los datos del usuario pueden estar corruptos, también es una forma de evitar que eso suceda. Para hacerlo, debes seguir estos pasos:
Con esto, ahora tienes borró sus datos de navegación. Ahora compruebe si el Autocompletar de Chrome no funciona todavía persiste. Desafortunadamente, esto también aclarará el Favoritos sección en la parte superior de la Nunca guardado sección. Independientemente, su última opción es no solo restablecer los datos del usuario, sino también la configuración.
Como ya sabrá, la opción Autocompletar, así como las funciones y extensiones que podrían tener conflictos con ella, se encuentran en Configuración. Por esa razón, si realmente desea terminar con el problema de una vez por todas, restablecer la configuración es tu mejor apuesta. Así es como puede hacerlo:
Espere a que se complete el proceso. Después de esto, el navegador volvería a su estado original. Dado que Autocompletar está activado de forma predeterminada, simplemente debe completar un formulario después de esto. Esto debería garantizar que no encontrará el Autocompletar de Chrome no funciona problema por un tiempo.
La función Autocompletar es una función muy útil en todos los navegadores. Es precisamente por eso que todos los navegadores tienen esta función. Sin embargo, definitivamente no es perfecto. Todavía hay muchos problemas relacionados con esta función.
Uno de esos problemas es Autocompletar de Chrome no funciona. Afortunadamente, hay muchas formas de resolver este problema y eso es lo que hemos discutido hoy. Independientemente de tales soluciones, aún debe recordar mantener su navegador Chrome en su forma superior para que no encuentre los errores en primer lugar.
Comentario
Comentario
PowerMyMac
Un software Mac integrado que le permite limpiar el sistema operativo Mac y acelerar el Mac.
descarga gratuitaHistorias de personas
/
InteresanteOPACO
/
SIMPLEDificil
Gracias. Aquí tienes tu elección:
Excellent
Comentarios: 4.7 / 5 (Basado en: 76 El número de comentarios)