

Escrito por Adela D. Louie, Última actualización: 24 de abril de 2020
¿Conocía la función táctil de asistencia en su dispositivo iPad o iPhone? ¿Sabía que le será fácil navegar en su dispositivo usándolo? Entonces, si desea saber más sobre esta función y cómo funciona, entonces esto es para usted. Le mostraremos una guía rápida sobre cómo usar el toque de asistencia y saber más al respecto también.
El Assistive Touch en su iPad o en su dispositivo iPhone es una característica que puede usar para que pueda usar su dispositivo. Si usted es el tipo de persona que aparentemente tiene algún impedimento, como el control y la coordinación motrices, esta característica será de gran ayuda para usted.
Usando el Assistive Touch en su pantalla en su iPhone o iPad, será fácil para usted hacer un gesto en lugar de pasar por su iPhone o iPad, lo que puede ser un poco complejo para usted. Todo lo que necesita hacer para navegar a través de su dispositivo es presionar ese botón virtual en su pantalla. No es necesario presionar el botón de Inicio y pasar por las aplicaciones o configuraciones de su dispositivo solo para llegar a su pantalla de destino.
Dado que esta es una gran característica que Apple ha creado para sus dispositivos iOS que beneficia a las personas con discapacidad física, entonces déjenos seguir y mostrarle cómo usar el toque de asistencia en su iPad o iPhone y cómo puede habilitarlo también.
Parte 1. ¿Cómo habilitar el toque de asistencia?Parte 2. Cómo usar el toque de asistenciaParte 3. Cómo crear gestos personalizados con toque de asistenciaParte 4. Personaliza el menú de nivel superior de asistencia táctilParte 5. Conclusión
Ahora, para que disfrutes usando el Assistive Touch en tu iPhone o iPad, aquí hay formas de Cómo usar Assistive Touch.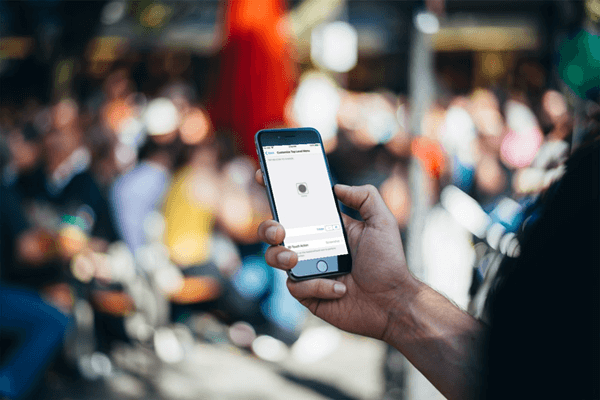
¿Cómo personalizas tu toque de asistencia?? Lo primero que debe hacer antes de poder usarlo es que sepa cómo puede habilitarlo, por supuesto. Y para saber cómo están los pasos que deberá seguir. Entonces, ve a buscar tu dispositivo y sigue estos pasos.
Una vez que lo haya activado, verá una barra sombreada en verde al lado que indica que la función ya está activada. Ahora, puede activar Assistive Touch en su iPhone o en su iPad y esto aparecerá en cualquier página o aplicación que abra en su dispositivo. También puede tocar el Toque de asistencia para moverlo o para seleccionar una opción a la que le gustaría ir.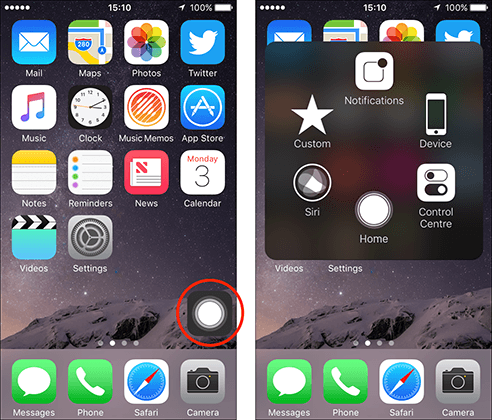
Usar Assistive Touch en tu iPhone o iPad es realmente muy fácil. Todo lo que necesita hacer es tocarlo y seleccionar la opción que desee. Con eso, aquí están las opciones que contienen la función de Asistencia táctil.
La configuración u opciones en su Assistive Touch también se pueden cambiar en cualquier momento que desee depender de lo que se necesita colocar en su Assistive Touch.
Si desea personalizar su Assistive Touch en su iPhone y iPad, esto es lo que debe hacer.
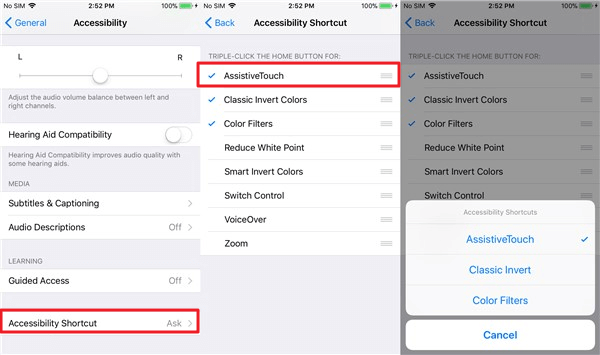
Ahora, para que pueda agregar un botón que desee en su Assistive Touch, esto es lo que debe hacer.
Por supuesto, si tiene la opción de agregar una nueva función o botón a su Toque de asistencia, también puede eliminar uno existente que ya no necesita. Y para hacer eso, esto es lo que debes hacer.
Al eliminar un determinado botón o función de su Assistive Touch, no hay ninguna opción para que seleccione el botón específico que desea eliminar. Lo que hace es que solo puede elegir los botones que están cerca del botón en la pantalla. Por lo tanto, en caso de que haya eliminado un botón que necesita, simplemente puede hacer el proceso sobre cómo agregar un botón para recuperarlo.
Usando el toque de asistencia en su iPhone or Protectores El dispositivo es una excelente manera de navegar por su dispositivo sin tener que pasar por todas las páginas de su iPhone o iPad. Y realmente ayuda que sepa cómo usar Assistive Touch en su dispositivo.
Comentario
Comentario
Recuperación del sistema de iOS
Reparar varios errores del sistema iOS en condiciones normales.
descarga gratuita descarga gratuitaHistorias de personas
/
InteresanteOPACO
/
SIMPLEDificil
Gracias. Aquí tienes tu elección:
Excellent
Comentarios: 4.5 / 5 (Basado en: 104 El número de comentarios)