

Escrito por Vernon Roderick, Última actualización: 13 de marzo de 2020
Google es sin duda uno de los mejores navegadores que existen. Le permite ajustar la plataforma, ya que es muy personalizable. Esto fue posible debido a las innumerables configuraciones que puede configurar de la forma que desee.
Sin embargo, tendemos a olvidar que hay más configuraciones de lo que piensas. Esto es muy evidente cuando miramos comandos útiles de Chrome. Aunque no se usan comúnmente, pueden servir para ser muy útiles independientemente de la situación. Dicho esto, hablaremos de los comandos de Chrome. Pero primero, ¿cómo puedes usarlos?
¿Cómo puedes usar los comandos de Chrome?10 comandos útiles de Chrome que puedes conocer aquíComandos adicionales útiles de Chromeresultado final
No hay mucho que hacer para poder utilizar comandos útiles de Chrome. Solo tiene que tener el navegador Chrome instalado en su computadora. Con eso, ya no tienes que hacer nada porque ya eres libre de usar los comandos de Chrome.
Ahora, para conocer los pasos sobre cómo aprovechar los comandos útiles de Chrome, solo tiene que ingresar la dirección URL de dicho comando en la barra de búsqueda ubicada en la parte superior del navegador. Mientras que otros le dirán que simplemente debe ir al Menú de Google Chrome para acceder a dichos comandos, algunas funciones en realidad no están disponibles en el Menú.
Esto solo hace más seguro que los comandos de Chrome son útiles de muchas maneras. Dicho esto, procedamos a nuestro primero de nuestros útiles comandos de Chrome.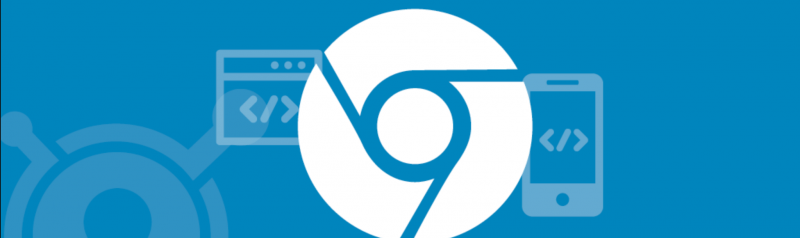
En primer lugar, tenemos nuestro comando de configuración. Esto se puede usar escribiendo 'chrome: // settings' en la barra de búsqueda. Esto lo llevará a la página de Configuración. Aunque es accesible desde el menú de Chrome, le ahorra el tiempo que lo busca, ya que Chrome cambia su interfaz para cada actualización. Esto lo llevará a la página principal de la página Configuración.
Algunos subcomandos que puede usar junto con la configuración son Autocompletar y SearchEngines. Autocompletar lo llevará a la opción de completar las credenciales de inicio de sesión automáticamente y se puede acceder con 'chrome: // settings / autofill'. Los motores de búsqueda le permitirán cambiar el motor de búsqueda predeterminado a través de 'chrome: // settings / search Engines'. También le permite eliminar o eliminar entradas para motores de búsqueda.
Nuestra segunda entrada implica verificar información diversa sobre su navegador Google Chrome. Aunque eso es lo que se suponía que era, hay uno de nuestros comandos útiles de Chrome que es más adecuado para ser una página Acerca de.
De todos modos, lo que necesita saber sobre esto es que le muestra si su navegador está actualizado. Una vez que esté en esta página, buscará actualizaciones automáticamente y le avisará si hay una disponible en ese momento.
También incluye una opción para buscar ayuda de los desarrolladores. Esto incluye obtener ayuda para usar Chrome y enviar un problema que encontraste al usar el navegador. Puede acceder a esto usando 'chrome: // chrome'.
Esto es a lo que nos referimos cuando dijimos que hay un comando más adecuado para ser la página Acerca de. Esto se debe a que lo llevará a la página Versión donde verá información más detallada sobre su navegador Chrome. La diferencia es que la información que verá está relacionada con la versión del navegador.
Incluirá la versión de su sistema operativo, la versión de JavaScript y Flash, y otra información. También indica la ubicación de su perfil en el almacenamiento de su computadora.
Esto es accesible con 'chrome: // version'. Otro de nuestros comandos útiles de Chrome para ver la información del navegador es 'chrome: // system', que mostrará información que se refiere principalmente a su sistema operativo, BIOS y componentes de hardware.
Lo mejor de estos útiles comandos de Chrome es que generalmente no se puede acceder a través del menú de Chrome, por lo que esta es la única forma de ir a estas páginas.
El historial también es otro comando que puede usar que también está accesible en el menú de Chrome. Le muestra los diferentes sitios web que ha visitado utilizando su navegador, con la fecha y la hora y la dirección del sitio web indicadas.
No es solo para ver esa información. También puede buscar algo en la página Historial y también Borrar el historial si lo desea. Puede acceder a esta página con 'chrome: // history'.
Ahora que estamos en eso, también hay otros datos relacionados con el historial, y esos serían los datos del navegador. Sin embargo, no puede acceder a esos datos al igual que con el historial, pero puede borrarlos si lo desea. y eso sería posible a través del enlace 'chrome: // settings / clearBrowserData'.
Una de las páginas más populares es la página Extensiones, y su popularidad se debe a muchas razones. Por un lado, es donde puede administrar extensiones, ya sea que desee eliminarlas, deshabilitarlas o agregar extensiones. Después de todo, las extensiones son una parte crucial de un navegador.
Si bien puede acceder a través del menú de Chrome y en la opción Más herramientas, puede ser muy agotador hacerlo cada vez que desee ver una lista completa de sus extensiones.
Las banderas son lo que llamamos las características que se están experimentando actualmente en el navegador Google Chrome. Esto es muy útil ya que algunas características experimentales son realmente dañinas para su sistema, y deshabilitarlas es imprescindible. Afortunadamente, el comando 'chrome: // flags' te permite hacer exactamente eso.
Primero, mostrará una lista de características experimentales. Los verá en dos categorías, ya sea que estén disponibles o no disponibles. También puede deshabilitarlos o habilitarlos como desee.
Sin embargo, si no desea encontrar una función de la gran lista, puede agregar el nombre de esa función en el comando 'chrome: // flags' al escribirla en la barra de búsqueda. No es fácil administrar indicadores, pero la advertencia en la página principal debería ser suficiente para informarle al respecto.
Tenemos la lista de sitios web que es Historia, una lista de Banderas, una lista de Extensiones, y ahora tenemos otra página que mostrará listas de datos, la página Marcadores. Obviamente, mostraría los Marcadores que hizo en su navegador.
La página incluye Marcadores en la barra de Marcadores, así como Otros marcadores que no se muestran en la barra superior. También le permitirá crear carpetas donde puede almacenar Marcadores. Al igual que con las extensiones, puede administrar estos marcadores.
Algunas de las cosas que puede hacer es ocultarlas, eliminarlas o moverlas a otra carpeta. Se puede acceder a esta página con 'chrome: // marcadores' Por último, es posible que desee saber que este es uno de los comandos de Chrome útiles más populares.
Aunque no mucha gente conoce los Net Internals, todavía es algo que encontrará muy interesante al descubrir el navegador Chrome. Net Internals puede considerarse como el centro para el diagnóstico de la red.
Le mostrará información sobre los eventos que están ocurriendo actualmente en la red de su navegador. También lo ayuda a resolver problemas de red, especialmente cuando se trata de errores de DNS. Habrá un panel en el lado izquierdo que incluye diferentes pestañas como Captura, Proxy, Línea de tiempo, DNS, Eventos y muchos más.
Por último, hay una tabla que muestra la ID y los tipos de eventos de origen y otra información sobre la red. Puede acceder a esta página escribiendo 'chrome: // net-internals' en la barra de búsqueda de Chrome.
La página Componente también es uno de los comandos de Chrome más útiles, ya que no se puede acceder directamente desde el menú de Chrome. Esta página mostrará una lista de componentes que el usuario usa comúnmente. Esto incluye componentes Flash, JavaScript y más.
No solo le permite verificar los componentes utilizados por el navegador Chrome, sino que también le permite actualizar esos componentes.
Esto se puede hacer dirigiéndose a la página a través de 'chrome: // components', luego haciendo clic en Buscar la actualización del componente que le haya interesado. Solo recuerde que no todos los componentes enumerados en esta página funcionan realmente correctamente. Algunos solo estaban allí porque se detectó un rastro de él, pero en realidad no existe.
Nuestra última entrada es la página Dispositivos. Este es quizás el más fácil de explicar. Es simplemente una página que muestra los diferentes dispositivos conectados a su computadora. Esto incluye dispositivos periféricos como teclados, impresoras, mouse y más.
Por lo tanto, si conecta un dispositivo como una unidad flash o conecta su teléfono a la computadora mediante un cable USB, ese dispositivo aparecerá en la lista en esta página. Puede usar esto dirigiéndose a 'chrome: // devices'.
Chrome tiene cientos de comandos útiles de Chrome, por lo que es mejor no esperar que los diez que discutimos sean los únicos comandos que Chrome tiene para ofrecer. Hay otros comandos útiles de Chrome que no incluimos. Aquí hay sólo algunos de ellos:
Eso debería cubrir todos los comandos útiles de Chrome que necesitas saber por ahora. Si bien hay otros que no incluimos aquí, aún debe recordar tomar el uso de los comandos con moderación.
Hay cientos de comandos útiles de Chrome allí afuera. Teniendo en cuenta la inmensidad del navegador Chrome, es natural suponer eso.
Muchos usuarios los consideran útiles, pero aún debe recordar no llevarlo demasiado lejos. Después de todo, la mayoría de las veces, demasiado de algo es malo, independientemente de lo útil que haya sido antes. Dicho esto, asegúrese de usar otros métodos para acceder a dichas funciones y no dependa demasiado de los comandos de Chrome.
Comentario
Comentario
FoneDog Android Toolkit
Restaurar archivos borrados de teléfonos Android y tabletas.
descarga gratuita descarga gratuitaHistorias de personas
/
InteresanteOPACO
/
SIMPLEDificil
Gracias. Aquí tienes tu elección:
Excellent
Comentarios: 4.6 / 5 (Basado en: 81 El número de comentarios)