

By Gina Barrow, Dernière mise à jour: August 26, 2019
"Voulez-vous avoir votre Sauvegarde et restauration de données Android au nouveau téléphone? Dans cet article, vous apprendrez à transférer toutes vos données de votre ancien téléphone vers le nouvel Android. ”
Partie 1. Comment sauvegarder et restaurer Android en toute sécurité - Méthode recommandéePartie 2. Faites glisser et déposez des fichiers multimédia Android sur un PCGuide vidéo: Sauvegarde et restauration Android sur le nouveau téléphonePartie 3. Comment sauvegarder un téléphone Android - BasicPartie 4. Résumé
Sauvegarde et restauration de données Android sur le nouveau téléphone est facile, amusant et interactif lorsque vous utilisez FoneDog Toolkit - Sauvegarde et restauration de données Android. Ce logiciel est déjà complet avec les deux options «sauvegarde et restauration» en un seul endroit. FoneDog Toolkit - Sauvegarde et restauration de données Android est flexible, pratique et compatible avec presque tous les appareils 8000 +.
Pour utiliser FoneDog Toolkit- Android Data Backup & Restore, procédez comme suit:
Tout d'abord, vous devez télécharger et installer FoneDog Toolkit - Sauvegarde et restauration de données Android sur l'ordinateur. Lancez le programme une fois qu'il a été téléchargé avec succès et choisissez Android Data Backup & Restore parmi les options de l'écran principal.
Ensuite, connectez l'appareil Android à l'ordinateur à l'aide d'un câble USB. Attendez que l'appareil soit reconnu.
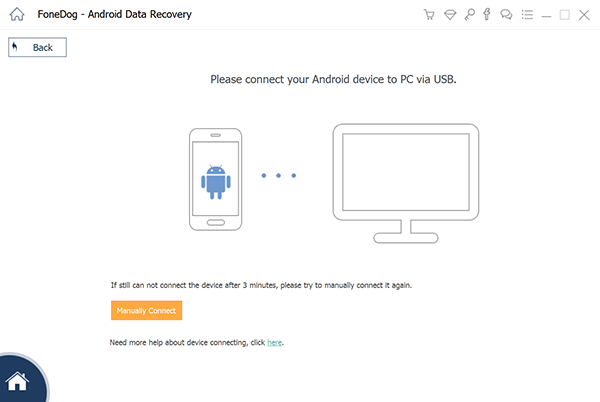
Lancer la boîte à outils Fonedog - Step1
Une fois le périphérique Android reconnu, il vous demandera d'autoriser le débogage USB sur Android. Pour activer le mode de débogage USB, accédez à Paramètres depuis l'écran d'accueil, puis recherchez et tapez sur "À propos du téléphone".
Appuyez sur Numéro de construction fois 7 ou jusqu'à ce qu'un message «Vous êtes en mode développeur» s'affiche. Retournez à Paramètres, puis appuyez sur Options du développeur. Activer le débogage USB. Cliquez sur OK sur le périphérique Android, puis sur OK dans l'écran du programme pour continuer.
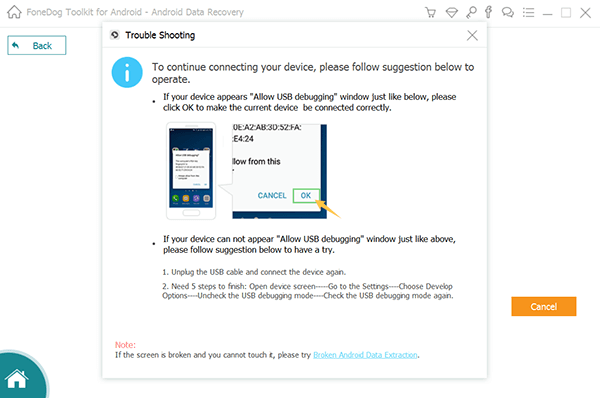
Activer le débogage USB - Step2
L'étape suivante consiste à choisir l'option de sauvegarde souhaitée. Cliquez sur 'Device Data Backup' (Sauvegarde des données du périphérique) pour pouvoir choisir de manière sélective les fichiers que vous souhaitez récupérer.

Choisissez l'option de sauvegarde souhaitée - Step3
Sur votre écran, vous verrez une liste de fichiers que vous pouvez sauvegarder, sélectionnez les fichiers de données souhaités, puis cliquez sur "Démarrer" pour lancer le processus de sauvegarde.
Le processus de sauvegarde peut prendre un certain temps en fonction de la taille totale du fichier. Évitez de déconnecter votre téléphone / tablette pendant cette partie.
Cliquez sur OK lorsque le programme demande la sauvegarde complète.

Démarrer la sauvegarde - Step4
Restaurer:
Après avoir sauvegardé votre téléphone Android, vous pouvez facilement transférer ou restaurer les fichiers de sauvegarde en quelques étapes seulement.
Après le lancement du programme FoneDog Toolkit - Sauvegarde et restauration de données Android cliquer sur 'Restauration des données du périphérique'. Tous les fichiers de sauvegarde seront affichés en fonction de la date et de l'heure. Choisissez le fichier de sauvegarde que vous souhaitez restaurer sur le nouveau périphérique Android.
Lisez aussi:
Procédure de sauvegarde sélective des données du téléphone Android
Sauvegarde et restauration de toutes les données sur Android

Choisissez la restauration de données de périphérique - 1
Une fois le contenu de la sauvegarde entier extrait par FoneDog Toolkit - Sauvegarde et restauration de données Android, vous pouvez maintenant choisir les fichiers dont vous avez besoin uniquement sur le nouveau téléphone. À partir de là, vous pouvez sélectionner chaque catégorie de fichier de manière sélective, puis cliquer sur le boutonrestaurer'bouton en bas de l'écran.
Le processus de restauration prendra également un certain temps en fonction de la taille des fichiers. FoneDog Toolkit - Sauvegarde et restauration de données Android vous demandera de reconfirmer le processus de restauration, cliquez sur "OK" pour confirmer. Attendez la fin du processus. À ce stade, évitez de déconnecter le périphérique Android pour éviter les problèmes indésirables.
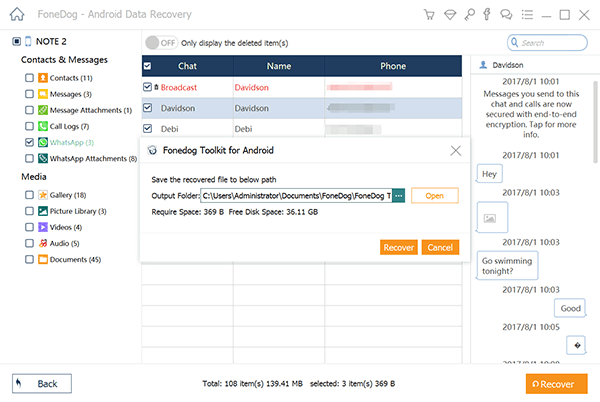
Choisissez les types de données - 2
Sauvegarde des données Android et restauration sur le nouveau téléphone est très facile à faire lorsque vous utilisez FoneDog Toolkit - Sauvegarde et restauration de données Android. Il est sûr et pratique à utiliser même pour les débutants.
Les images, la musique, les vidéos et autres contenus multimédias peuvent être facilement transférés sur l'ordinateur sans avoir besoin de tout type de logiciel. Suivez les étapes pour le faire:
Que ce soit pour passer à un nouveau smartphone ou pour mettre à niveau, nous savons tous que changer est un travail fastidieux. Android a de meilleures options qu'iOS mais cela demande quand même du temps et des efforts. Si vous utilisez un téléphone Android, vous devez d'abord connaître vos options de sauvegarde au cas où vous en auriez besoin. Nous vous guiderons ici sur la manière de sauvegarder vos données.
Service de sauvegarde Android Lollipop
Google est toujours le meilleur en matière de stockage en nuage et, heureusement, vous pouvez tirer parti de cette option de sauvegarde sur vos appareils Android fonctionnant sur la sucette ou supérieure.
Au cas où vous utiliseriez un nouvel Android à l'avenir, toutes vos applications, paramètres et autres données seront automatiquement téléchargés sur le nouvel appareil tant que vous utiliserez le même compte de sauvegarde. Il peut restaurer les détails suivants:
La sauvegarde des données Android et la restauration sur un nouveau téléphone peuvent se faire de plusieurs manières. Cependant, le plus pratique est d'utiliser FoneDog Toolkit - Sauvegarde et restauration de données Android. Vous pouvez simplement sauvegarder toutes les données dans le téléphone en un seul clic et les restaurer de la même manière! Ce logiciel est compatible avec presque tous les appareils Android disponibles sur le marché aujourd'hui. Téléchargez votre propre version d'essai gratuite pour découvrir ce merveilleux programme jamais développé.
Laisser un commentaire
Commentaire
Android Data Backup & Restore
Sauvegardez vos données Android et restaurez-les sélectivement sur Android
Essai Gratuit Essai GratuitArticles Populaires
/
INTÉRESSANTTERNE
/
SIMPLEDIFFICILE
Je vous remercie! Voici vos choix:
Excellent
Évaluation: 4.7 / 5 (basé sur 86 notes)