

By Gina Barrow, Dernière mise à jour: September 19, 2022
Google Drive fonctionne mieux pour la synchronisation, le partage et comme sauvegarde pour la plupart des temps libres. Cependant, il peut y avoir des moments de détresse quand soudainement il cesse de fonctionner et vous laisse perplexe sur la façon de le réparer. L'application Google Drive est disponible par défaut ou téléchargeable sur les smartphones Android. Elle nous donne 15GB d'espace libre pour enregistrer toutes sortes de documents, de photos, etc. Mais si Google Drive ne fonctionne pas ? Détendez-Vous. Dans cet article, nous allons vous expliquer comment résoudre le problème de fonctionnement de Google Drive.
Voici les 5 solutions courantes pour résoudre le problème de Google Drive qui ne fonctionne pas ou Google Drive ne se chargeant pas:
Comment réparer Google Drive ne se charge pas rapidementPartie 1. Erreurs communes à Google DrivePartie 2. Définir la sauvegarde sur Wi-Fi uniquementPartie 3. Utiliser une sauvegarde alternative avec le programme recommandéGuide vidéo: Comment sauvegarder des données AndroidPartie 4. Mettre à jour Google DrivePartie 5. Effacer le cache et les donnéesPartie 6. Ajouter un compte GooglePartie 7. Résumé
Il est connuque le logiciel puisse abandonner soudainement. Comme les humains, certains logiciels peuvent être fatigués et stressés. Pour des programmes comme Google Drive, le trafic réseau ou, pire, les problèmes système peuvent survenir.
Erreurs communes de Google Drive qui apparaissent généralement:
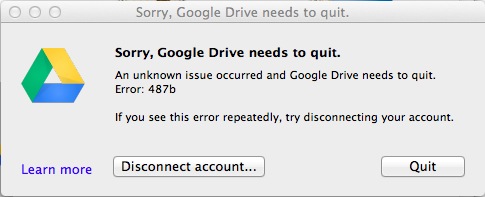
Cette erreur apparaît généralement chaque fois que vous essayez de charger Google Drive, mais rien ne s'affiche, même vos documents et fichiers Correction:
1. Actualiser la page - Une actualisation rapide peut vous aider à résoudre ce problème 502 et vous montrera tout le contenu synchronisé avec Google Drive.
2. Cliquez sur Autres vues. Une autre option consiste à cliquer sur "Tous les éléments" pour corriger l'erreur 502.
Il y a de nombreuses raisons pour lesquelles vous obtenez l'erreur «tentative de connexion». Cependant, la connexion Internet est la principale préoccupation à prendre en compte. Correction: Assurez-vous que vous vous trouvez dans un emplacement disposant d'une connexion Internet stable et excellente pour éviter ce type d'erreur Google Drive. Chaque fois que vous n'êtes pas connecté à un réseau Wi-Fi ou mobile, vous pouvez toujours afficher et modifier des fichiers, tels que:
1. Google Sheets
2. Google Docs
3. Google Slides
Pour activer et désactiver l'accès hors connexion:
1. Ouvrez l'application Google Drive
2. Appuyez sur l'icône Plus
3. Appuyez sur Disponible hors connexion
Pour supprimer des fichiers dans Google Drive:
1. Ouvrez l'application Google Drive sur Android
2. Appuyez sur Plus en regard du fichier que vous souhaitez supprimer.
3. Appuyez sur Supprimer
Google Drive peut être sauvegardé à l'aide d'un réseau sans fil et de données mobiles. Pour vous assurer que votre sauvegarde est correctement synchronisée, configurez-la sur le réseau sans fil. Comme nous le savons, l’utilisation des données mobiles n’est pas stable et peut entraîner des surcharges de compte à l’avenir.
1. Lancer Google Drive
2. Appuyez sur les lignes pointillées 3 en haut à droite
3. Tapez sur Paramètres
4. Sous Utilisation des données, sélectionnez "Transférer des fichiers uniquement via Wi-Fi".
La meilleure chose à faire est d’avoir un programme de sauvegarde alternatif. FoneDog Toolkit est l’un des programmes les meilleurs et les plus recommandés. Sauvegarde et restauration de données Android.FoneDog Toolkit - La sauvegarde et la restauration de données Android est idéale pour les applications telles que les contacts, les messages, les journaux d'appels, les photos, les vidéos et les données d'applications. Il crée simplement une sauvegarde sur l'ordinateur en un seul clic. Le processus de restauration est rapide également! Google Drive ne fonctionne pas, c'est agaçant. Vous pouvez sauvegarder vos données en utilisant cette version gratuite de la trace, pour que vous ne perdiez pas de données.
1. Téléchargez, installez et lancez le programme sur l'ordinateur
2. Connectez le téléphone Android à l'ordinateur
3. Choisissez l'option de sauvegarde souhaitée (sauvegarde en un clic, sauvegarde des données du périphérique)
4. Pour la sauvegarde sélective, choisissez Sauvegarde des données du périphérique.
5. Sélectionnez les fichiers à sauvegarder, cliquez sur Démarrer pour lancer le processus.
6. Sauvegarde terminée

1. Programme de lancement
2. Connect Android
3. Choisissez le fichier de sauvegarde souhaité enregistré dans le programme
4. Sélectionnez les données souhaitées à restaurer

Les gens LISENT AUSSIComment sauvegarder des contacts iPhone sur GoogleComment réparer Google Drive ne synchronise pas le problème?
Lorsque vous utilisez une application spécifique telle que Google Drive sur votre Android, veillez à la mettre à jour régulièrement ou, mieux encore, réglez-la sur mise à jour automatique. Il n’est pas nécessaire que vous supportiez une telle tâche lorsque Google Drive ne fonctionne pas. Pour commencer, lancez le Play Store
2. Aller à 'Mes applications et jeux'
3. Trouver Google Drive
4. Vérifier s'il y a une mise à jour disponible
5. Mettre à jour si nécessaire
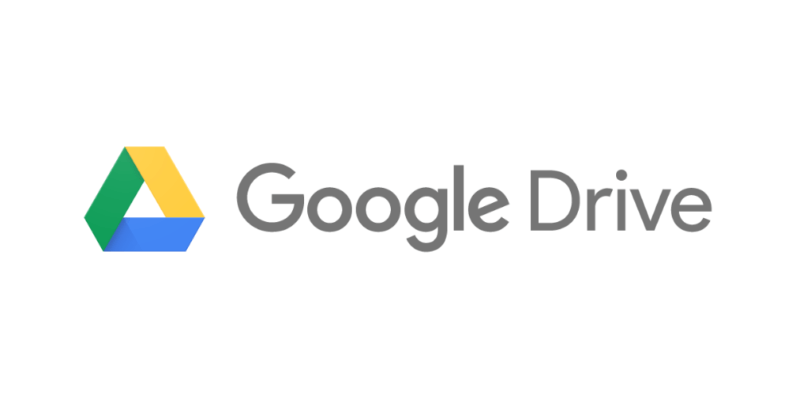
Parfois, après une longue période d'utilisation du téléphone, il arrive un moment où tout se fige et ralentit. Les androïdes se bouchent la plupart du temps. Cela est dû aux caches enregistrés et aux données qui ajoutent de l’espace de stockage à la mémoire interne. Cela peut être stressant lorsque vous travaillez avec des documents et des fichiers, et tout à coup Google Drive ne fonctionne plus. Pour résoudre ce problème, il vous suffit d'effacer le cache et les données sur Android, en particulier pour l'application Google Drive. Comment faire?
1. Lancer les paramètres sur Android
2. Aller aux applications ou gérer les applications
3. Faites défiler et trouvez Google Drive
4. Appuyez sur Effacer le cache
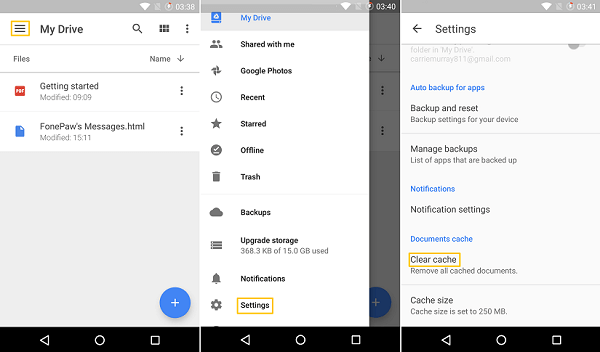
Si vous effacez le cache, seules les parties sauvegardées de Google Drive sont supprimées par le système Android. Cela ne supprime aucun paramètre, compte ou base de données. Si vous souhaitez effacer des données, vous devez vous reconnecter au compte Google enregistré.
Si Google Drive ne fonctionne toujours pas, vous pouvez cette fois essayer de rajouter le compte Google enregistré sur l'appareil Android :
1. Paramètres ouverts
2. Faites défiler et appuyez sur Comptes
3. Appuyez sur Google
4. Appuyez sur les lignes pointillées 3
5. Appuyez sur Supprimer des comptes.
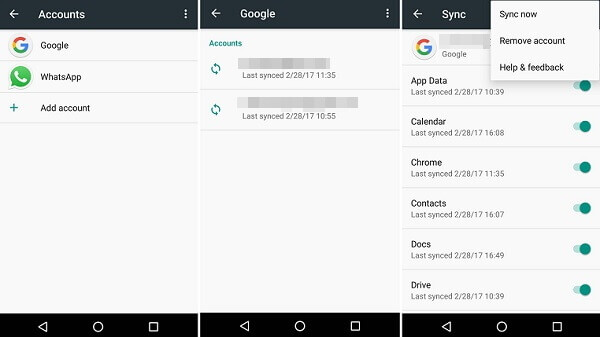
Une fois le compte Google supprimé, rajoutez-le et vérifiez si Google Drive fonctionne maintenant.
Vous avez entendu parler des différentes méthodes permettant de résoudre le problème de non fonctionnement de Google Drive. Une des meilleures méthodes pour les références futures est de garder FoneDog Toolkit - Sauvegarde et restauration de données Android dans votre ordinateur pour vous assurer que, quoi qu'il se passe, vos données soient en sécurité et sécurisées. FoneDog Toolkit - Sauvegarde et restauration de données Android est compatible avec presque tous les appareils Android et vous permet de prévisualiser les fichiers avant la sauvegarde et la restauration. Partagez avec vos amis aujourd'hui !
Laisser un commentaire
Commentaire
Android Data Backup & Restore
Sauvegardez vos données Android et restaurez-les sélectivement sur Android
Essai Gratuit Essai GratuitArticles Populaires
/
INTÉRESSANTTERNE
/
SIMPLEDIFFICILE
Je vous remercie! Voici vos choix:
Excellent
Évaluation: 4.6 / 5 (basé sur 83 notes)