

By Adela D. Louie, Dernière mise à jour: December 14, 2019
Pourquoi Google Backup ne fonctionne pas sur Android?
Pour la plupart des utilisateurs d'Android, la sauvegarde des données est très importante. Ceci permet à tous les utilisateurs de disposer d'une copie de leurs données sur leur ordinateur ou dans leur compte Google.
Sur vos appareils Android, outre vos données, vous pouvez également sauvegarder les paramètres de votre appareil, tels que vos réseaux Wi-Fi et vos données de mot de passe et d’application, sur votre Google Drive.
Cependant, dans certains cas, votre sauvegarde Google ne fonctionne pas toujours. Certains appareils Android ont ce conflit en ce qui concerne leur sauvegarde sur Google Drive, tels que le Samsung Galaxy, le Google Nexus, le Google Pixels, le OnePlus, le Huawei, le Xioami, le Redmi, etc.
Les utilisateurs se plaignent du fait qu’ils reçoivent parfois un message contextuel indiquant «Désactivé par votre administrateur» chaque fois qu’ils tentent d’effectuer une sauvegarde et une restauration. Si cela vous concerne également, nous vous proposons des méthodes pour que vous puissiez utiliser votre sauvegarde Google. Voici quatre méthodes à résoudre google sauvegarde ne fonctionne pas sur Android.
Les gens LIRE AUSSIComment récupérer les messages WhatsApp après la désinstallation?Quick Way sur la façon de sauvegarder un téléphone Android avec écran cassé
Partie 1. Un moyen sûr et efficace de sauvegarder des données AndroidPartie 2. Vérifiez votre connexion réseau et assurez-vous d'avoir une connexion solidePartie 3. Comment supprimer et ajouter un compte GooglePartie 4. Comment effacer le cache et les données sur votre appareil GooglePartie 5. Comment mettre à jour votre Google Drive et votre système AndroidGuide vidéo: Comment sauvegarder des données AndroidPartie 6. Conclusion
Si tout échoue et que vous ne pouvez toujours pas résoudre le problème concernant votre sauvegarde Google, il est temps d'utiliser un logiciel tiers qui pourra vous aider à sauvegarder toutes vos données à partir de votre appareil Android. Nous recommandons fortement le Sauvegarde et restauration de données FoneDog Android.
La sauvegarde et la restauration de données FoneDog Android peut vous aider à sauvegarder de manière sélective vos données Android sur votre ordinateur avec OneClick. Cela peut également sauvegarder vos applications et données d'application.
La sauvegarde et la restauration de données FoneDog Android peut vous permettre de prévisualiser et de restaurer une sauvegarde sur tous les appareils Android, car la sauvegarde et la restauration des données FoneDog Android sont compatibles avec les appareils 8000 plus Android. Il est également très sûr à utiliser car vous seul pourrez accéder à vos données.
Ce programme peut vous aider à sauvegarder et à restaurer vos contacts, vos messages, vos journaux d'appels, votre galerie, vos vidéos, vos audios et vos documents. FoneDog Android Data Backup et Restore est également sûr car il ne remplacera aucune autre donnée de votre appareil Android, contrairement à d’autres logiciels tiers qui le feront.
De plus, vous pouvez télécharger le programme et l'utiliser gratuitement dans les jours 30. C'est à vous de tester le programme que vous voulez afin que vous soyez également sûr que la sauvegarde et la restauration des données FoneDog Android fonctionnent réellement. Vous pouvez aller de l'avant et consulter ci-dessous le guide d'utilisation de la sauvegarde et de la restauration de données FoneDog Android.
Faites télécharger le programme sur notre site Web officiel et installez-le sur votre ordinateur. Assurez-vous qu'aucune autre application ne s'exécute en arrière-plan.

Faites exécuter le programme, puis connectez votre appareil Android à votre ordinateur à l'aide de votre câble USB.
Une fois que votre téléphone Android est détecté avec succès par FoneDog Toolkit, vous pouvez maintenant sélectionner "Sauvegarde et restauration des données Android". De là, vous devez vous assurer que le débogage USB est activé sur votre appareil Android.
Si, dans tous les cas, vous utilisez un appareil Android doté d'une version de système d'exploitation de 4.0 et supérieur, vous pourrez voir un message contextuel sur votre appareil Android vous demandant d'activer le débogage USB. Allez-y et appuyez sur "OK".

Une fois que FoneDog Android Data Backup et Restore ont détecté votre appareil, cliquez sur "Sauvegarde des données du périphérique". Par défaut, vous verrez que tous les fichiers sont cochés. Ne vous inquiétez pas car vous pouvez toujours sélectionner de manière sélective les données que vous souhaitez sauvegarder.

De là, vous pouvez sélectionner un ou plusieurs fichiers que vous souhaitez sauvegarder. Après avoir sélectionné les fichiers souhaités, continuez et cliquez sur le bouton "Commencer" bouton.
Le processus aura alors lieu et vous demandera d'attendre en fonction de la taille des fichiers que vous essayez de sauvegarder.
En outre, vous devez vous assurer que l'appareil Android ne sera pas déconnecté de votre ordinateur, ne l'utilisez pas ou ne supprimez rien sur votre appareil Android.

Une fois la sauvegarde terminée, il suffit de cliquer sur le bouton "OK"bouton. Vous pourrez alors voir le contenu de vos fichiers. Si vous souhaitez restaurer les fichiers précédents que vous venez de sauvegarder, vous pouvez poursuivre le processus.

Une fois que vous avez sélectionné «Restauration des données de l'appareil», FoneDog Android Data Backup (Sauvegarde et restauration de données Android) vous affichera certains fichiers de votre dernière sauvegarde. Si vous le souhaitez, vous pouvez également choisir différents fichiers de sauvegarde dans la liste affichée à l'écran.

Sur cette partie, vous devrez choisir le type de données que vous souhaitez restaurer sur votre appareil mobile Android. Vous pourrez voir une liste de types de fichiers sur le côté gauche de votre écran.
Vous pouvez sélectionner les fichiers que vous souhaitez restaurer dans la liste affichée et une fois que vous avez terminé, cliquez simplement sur "Récupérer"bouton qui est situé dans le coin inférieur droit de votre écran et le processus va maintenant commencer.
FoneDog Android Data Backup and Restore vous demandera également de confirmer l’ensemble du processus. Pour que vous puissiez confirmer, allez-y et cliquez sur le bouton "OK".
Attendez que le programme soit terminé pour restaurer les données sélectionnées. Ce processus peut durer quelques minutes. Vous devez vous assurer que votre appareil Android reste connecté et n’ouvrez aucun logiciel de gestion de téléphone Android.

Rappelez-vous toujours que votre Google Backup nécessite une connexion forte. Vous devez vous assurer que la connexion réseau à laquelle vous êtes connecté dispose d'une connexion solide et stable. Si vous utilisez une connexion sans fil, vous pouvez envisager de vous connecter à une autre connexion WiFi dotée d'un signal fort et stable.
Cependant, si vous utilisez votre connexion de données, vous devez d'abord vérifier si vous avez défini votre sauvegarde en utilisant uniquement votre connexion wifi. Pour ce faire, suivez les étapes ci-dessous.
Étape 1: Ouvrez l'application Google Drive sur votre appareil Android
Étape 2: appuyez sur l'icône de trois lignes située dans le coin supérieur droit de votre écran pour ouvrir Menu.
Etape 3: Après cela, sélectionnez l'option "Paramètres"
Etape 4: Localiser "Transférer des fichiers uniquement sur Wifi"
Etape 5: Si elle est activée, vous devez la désactiver pour pouvoir utiliser votre connexion de données.
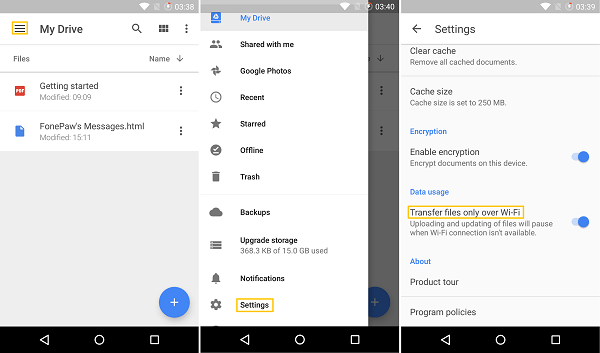
Supprimer et rajouter votre compte Google est l'une des méthodes les plus utiles. Pour que vous sachiez comment procéder, suivez le guide ci-dessous.
Etape 1: Allez dans "Paramètres"
Étape 2: Sélectionnez "Comptes et synchronisation"
Étape 3: Vous verrez alors une liste de comptes, allez-y et appuyez sur "Google".
Étape 4: Appuyez sur les trois points dans le coin supérieur droit de votre écran, puis sélectionnez "Supprimer".
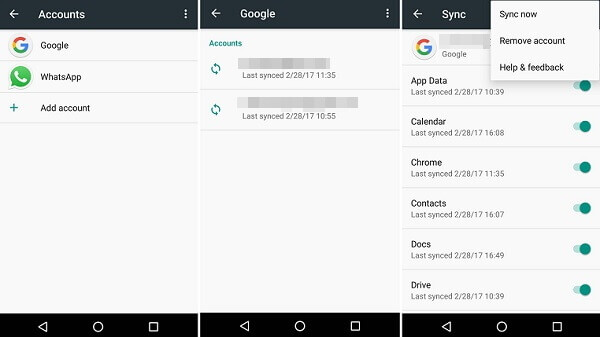
Etape 1: Allez dans "Paramètres"
Etape 2: Allez dans "Comptes et synchronisation"
Etape 3: Sélectionnez "Google" une fois de plus
Étape 4: appuyez sur les trois points, puis sélectionnez "AJOUTER"
Étape 5: Sélectionnez le même compte qui était précédemment là, puis appuyez sur "Enregistrer".
La principale raison pour laquelle vos applications Androids ne fonctionnent pas correctement est vos caches et vos données. C'est pourquoi il est fortement recommandé de nettoyer votre cache et vos données. C'est à vous de résoudre le problème concernant vos applications qui ne fonctionnent pas. Le nettoyage de votre cache et de vos données peut également aider votre lecteur Google à fonctionner à nouveau.
Pour que vous puissiez effacer vos données et votre cache de votre appareil Android, voici les étapes à suivre.
Étape 1: Sur votre appareil Android, appuyez sur "Applications"
Etape 2: Et ensuite, recherchez "Paramètres" puis appuyez dessus.
Étape 3: Trouvez l'option "Effacer le cache" dans les paramètres, puis appuyez dessus pour supprimer ces données indésirables sur votre appareil Android.
Étape 4: Une fois que vous avez terminé, redémarrez votre appareil Android afin que le programme soit actualisé et que vous sachiez si votre sauvegarde Google fonctionne maintenant.
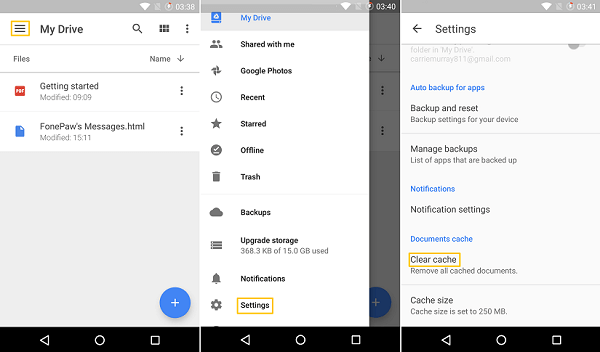
Cette méthode peut être effectuée et utilisée pour corriger l'erreur. Tout ce que vous devez faire est de mettre à jour votre Google Drive et votre système Android. Faire cela peut vous aider à corriger certains bogues dans l'ancienne version que vous avez sur votre appareil Android.
Pour faire quelques mises à jour, suivez le guide ci-dessous.
Etape 1: Allez dans "Paramètres"
Étape 2: Allez à "À propos du téléphone"
Etape 3: Et puis allez-y et appuyez sur "System Updates" ou "Software Updates"
Tout ce que vous avez à faire est de vous rendre sur votre Google Play Store et de vérifier directement les mises à jour sur votre Google Drive.
Il existe de nombreuses façons de sauvegarder vos données à partir de votre appareil Android. En fait, vous pouvez également utiliser des mémoires externes pour transférer toutes vos données de votre appareil Android vers votre mémoire externe.
Cependant, cela ne vous permettra pas de sauvegarder toutes vos données car vous ne pouvez en sauvegarder que quelques-unes. FoneDog Android Data Backup and Restore est la meilleure solution pour sauvegarder vos données à partir de votre appareil Android. Pourquoi? Parce que ce programme peut vous aider à sauvegarder vos contacts, vos messages, votre historique des appels, vos photos, vos vidéos, votre contenu audio et vos documents.
Sauvegarde et restauration de données FoneDog Android est très sûr à utiliser et aussi très sûr et efficace quand il s'agit de sauvegarder vos données, car tout ce que vous avez à faire est de suivre le processus donné. Cela peut également vous aider à visualiser facilement le contenu de vos sauvegardes Android et à restaurer vos données de la manière la plus simple possible, en téléchargeant la sauvegarde et la restauration des données Android FoenDog sur votre ordinateur. les données de votre appareil mobile Android et les restaurer également.
Laisser un commentaire
Commentaire
Android Data Backup & Restore
Sauvegardez vos données Android et restaurez-les sélectivement sur Android
Essai Gratuit Essai GratuitArticles Populaires
/
INTÉRESSANTTERNE
/
SIMPLEDIFFICILE
Je vous remercie! Voici vos choix:
Excellent
Évaluation: 4.3 / 5 (basé sur 105 notes)