

By Nathan E. Malpass, Dernière mise à jour: January 18, 2023
"Je télécharge normalement des documents et des photos professionnels importants de mon téléphone Samsung vers Google Drive. Je viens de terminer la rédaction d'un rapport, et je voulais le télécharger sur Google Drive comme je le fais toujours. Malheureusement, le fichier ne se synchronise pas avec Google Drive du tout. Je reçois le message 'Google Drive ne se synchronise pas». J'espère pouvoir résoudre le problème le plus rapidement possible. Que devrais-je faire ? En savez-vous plus sur Le problème Google Drive ne synchronise pas sur Android? "
CONSEILS :
Pourquoi Google Drive ne se synchronise-t-il pas ? Voici 7 solutions pour résoudre le problème de Google Drive ne synchronise pas:
Partie 1. Pourquoi mon Google Drive ne se synchronise-t-il pas ?Partie 2. Résoudre le problème de Google Drive ne synchronise pas avec FoneDog Android Toolkit.Guide vidéo: Comment sauvegarder et restaurer des données Android avec FoneDog ToolPartie 3. Conseils de dépannage lorsque Google Drive ne se synchronise pas Partie 4. Résumé
Google Drive est l'un des services Cloud les plus utilisés. Ce n'est pas surprenant car il est livré avec une application préinstallée sur les téléphones et tablettes Android. Il offre également aux utilisateurs 15 Go de stockage gratuit. Si cela ne suffit pas, vous pouvez mettre à niveau votre stockage jusqu'à 1 To avec l'un de leurs forfaits payants. Tant que vous disposez d'un compte Google, vous pouvez profiter librement de la prise en charge multiplateforme de Google Drive. Et si vous possédez un appareil Android, vous pouvez facilement télécharger des fichiers en quelques clics.
Il arrive cependant que Google Drive ne se synchronise pas. Ce problème peut vous empêcher de sauvegarder ou de partager un fichier important avec votre collègue ou ami. Pour vous aider, nous avons préparé une liste de conseils de dépannage pour résoudre les problèmes de synchronisation sur Google Drive. Essayez nos suggestions une par une et vérifiez si le problème a été résolu en effectuant chaque étape. À la fin de cet article, nous sommes convaincus que vous utiliserez de nouveau Google Drive sans soucis !
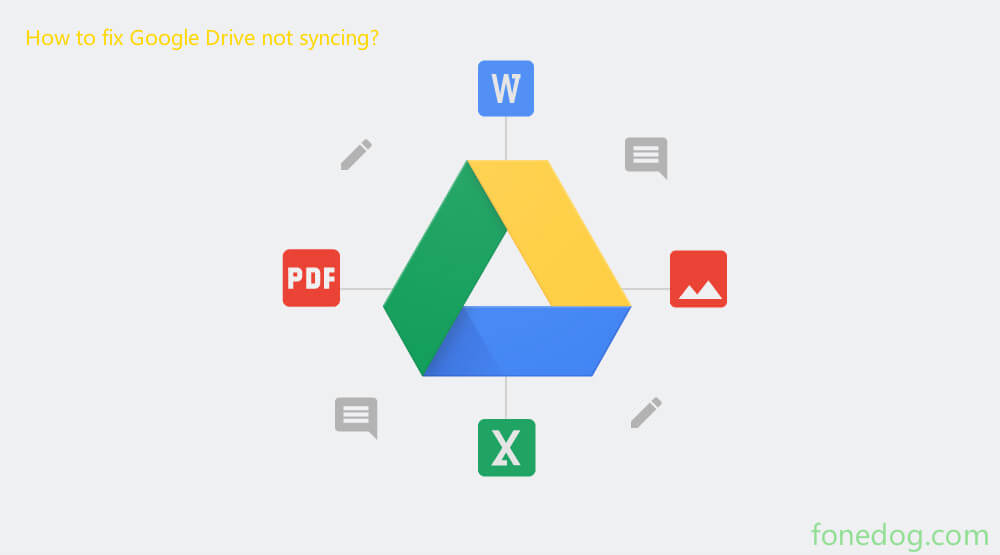
Si vous avez juste besoin de sauvegarder vos fichiers et que Google Drive ne se synchronise toujours pas, il est temps d'utiliser un logiciel tiers. Un excellent exemple est FoneDog Android Toolkit. Il peut servir d'alternative à Google Drive lorsqu'il s'agit d'effectuer des sauvegardes. Sauvegarde et restauration de données Android L'outil peut sauvegarder des fichiers et les enregistrer sur votre ordinateur. Une fois que vous avez vos données sur votre PC, vous pouvez facilement transférer des données sur des disques durs externes, les envoyer par e-mail ou apporter des modifications plus complexes à vos fichiers. Voici un guide étape par étape sur la façon d'utiliser le logiciel pour résoudre le problème de Google qui ne synchronisé pas. Vous pouvez télécharger la VERSION GRATUITE ci-dessous pour essayer !
Téléchargez FoneDog Android Toolkit. Une fois l'installation terminée, exécutez-la et connectez votre téléphone ou tablette Android à l'ordinateur.

Vérifiez votre appareil pour tout message contextuel vous demandant d'activer le débogage USB.
Cliquer sur OK au cas où vous en voyez un. Sinon, suivez les instructions à l'écran pour autoriser manuellement le débogage USB.

Parmi les options disponibles, choisissez Sauvegarde des données du périphérique. Sélectionnez les types de fichiers que vous souhaitez sauvegarder à partir de votre appareil. Actionnez COMMENCER pour commencer la sauvegarde.
Vous pouvez également utiliser le même logiciel pour restaurer vos sauvegardes au cas où vous perdriez vos fichiers sur votre téléphone.

La boîte à outils officielle FoneDog Sauvegarde et restauration des données Android où vous pouvez trouver des conseils et des tutoriels sur l'utilisation de cet outil via le guide vidéo.
Les gens LIRE AUSSIComment récupérer des données supprimées à partir de Google Pixel 2Comment appliquer la sauvegarde Google Photos sur votre téléphone Android?
Lorsqu'il s'agit d'une application qui nécessite une connexion Internet pour fonctionner, il est facile de vérifier votre connexion. Vous devez vérifier si le réseau auquel votre appareil Android est connecté est stable ou non. Cela empêcherait l'application d'atteindre le serveur de stockage, ce qui l'empêcherait de synchroniser vos données.
Tout d'abord, connectez-vous à un réseau Wi-Fi stable. Si vous rencontrez des problèmes avec votre Wi-Fi, utilisez plutôt vos données mobiles.
Si vous décidez d'utiliser vos données mobiles, vérifiez que les paramètres de l'application autorisent la synchronisation sans Wi-Fi. Pour ce faire, appuyez sur le menu à 3 lignes et cliquez sur Paramètres. Assurez-vous que l'option «Transférer les fichiers uniquement via Wi-Fi» est désactivée. Il vaut également la peine de vérifier si la synchronisation est activée. Appuyez simplement sur le menu> Paramètres> Sauvegarder et réinitialiser. L'option «Sauvegarder mes données» doit être activée. C'est peut-être une raison pour laquelle Google Drive ne se synchronise pas sur le téléphone .
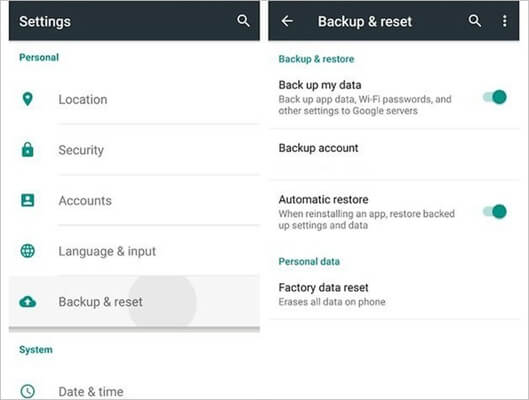
Lorsque vous êtes sur l'écran principal de Google Drive, faites glisser votre doigt vers le bas pour actualiser l'application. Vous pouvez également fermer l'application et l'ouvrir à nouveau. Essayez également de redémarrer votre appareil.
Si vous utilisez Drive sur plusieurs plates-formes, cela peut entraîner un problème de synchronisation. Essayez de vous déconnecter de Drive depuis votre ordinateur, votre téléphone et votre tablette. Ensuite, essayez de vous connecter à nouveau sur votre appareil Android. Google Drive ne se connecte à nouveau, le problème a disparu !
Les données d'application sur Google Drive peuvent entraîner un dysfonctionnement. Les effacer peut résoudre instantanément le problème. Sur votre appareil Android, accédez à Paramètres> Applications> Rechercher Drive et sélectionnez-le> Informations sur l'application> Stockage> Effacer les documents DataCached sur l'application peut également entraîner des problèmes de synchronisation. Pour vous en débarrasser, lancez l'application Drive> Menu à 3 lignes> Paramètres> Vider le cache.
Ne vous inquiétez pas, effectuer l'une des étapes ci-dessus ne supprimera aucune donnée sur votre appareil.
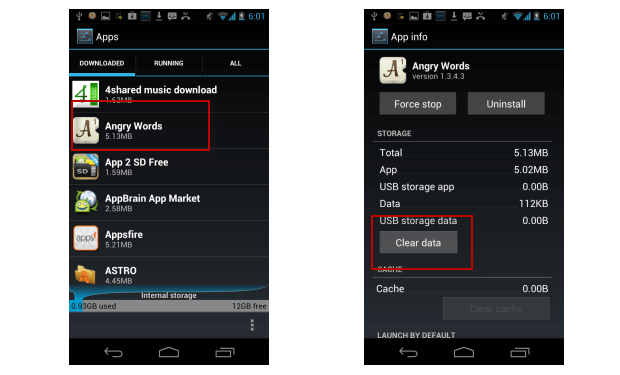
Il est important de garder votre application Google Drive à jour lorsque vous ne synchronisez pas Google Drive sur le téléphone. Les mises à jour corrigent généralement les bogues, vous devez donc les installer immédiatement. Bien que le Play Store puisse lancer des mises à jour pour vous, il est préférable de garder vos bases couvertes et de rechercher manuellement les mises à jour. Lancez simplement l'application Play Store> Menu à 3 lignes> Mes applications et jeux. Faites défiler vers le bas pour vérifier si une mise à jour est disponible pour Google Drive. Si tel est le cas, appuyez sur Mettre à jour.
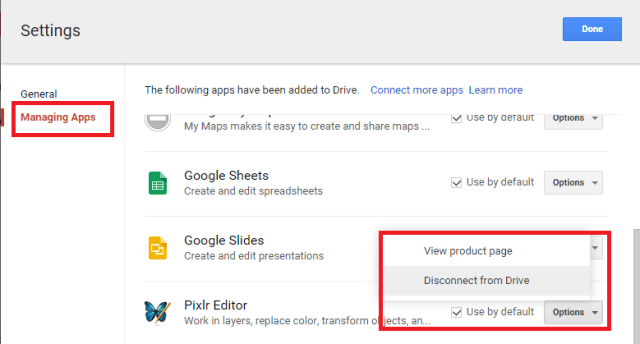
Si aucune astuce ne fonctionne, vous devez essayer de désinstaller l'application Drive. Installez-la à nouveau depuis le Play Store et vérifiez si cela a fonctionné.
Cette étape résoudrait le problème si la non synchronisation est liée à l'application. Ce n'est qu'une solution temporaire, mais si vous êtes pressé de télécharger des fichiers, ce serait votre meilleure option. Sur votre téléphone ou tablette Android, ouvrez Chrome ou n'importe quel navigateur que de votre choix et accédez à Google Drive. Connectez-vous avec votre adresse e-mail et votre mot de passe Google pour résoudre le problème de la synchronisation de Google Drive avec Android.
Comme toute autre application, Google Drive peut soudainement cesser de fonctionner. Le problème le plus courant est que Google Drive ne se synchronise pas. Bien que cela puisse être facilement résolu en réparant votre connexion Internet ou en réinstallant l'application, il arrive parfois qu'aucune des solutions ne fonctionne.
Dans ce cas, vous devriez avoir un plan de sauvegarde tel que FoneDog Android Toolkit. En fait, vous pouvez en faire beaucoup plus. Vous pouvez également récupérer des données supprimées et résoudre les problèmes du système Android avec le même logiciel. Essayez ces fonctionnalités par vous-même !
Laisser un commentaire
Commentaire
Android Data Backup & Restore
Sauvegardez vos données Android et restaurez-les sélectivement sur Android
Essai Gratuit Essai GratuitArticles Populaires
/
INTÉRESSANTTERNE
/
SIMPLEDIFFICILE
Je vous remercie! Voici vos choix:
Excellent
Évaluation: 4.4 / 5 (basé sur 66 notes)