

By Adela D. Louie, Dernière mise à jour: August 27, 2019
Beaucoup de personnes utilisant un appareil mobile utiliseraient certainement un stockage en nuage pour sauvegarder leurs données. Désormais, pour les appareils Android, vous préférerez peut-être utiliser Dropbox ou leur Google Drive pour pouvoir sauvegarder les données.
Dans cet article, nous allons discuter Google Drive contre Dropbox. Nous allons vous montrer quelles sont leurs différences et nous allons vous montrer un moyen encore meilleur de sauvegarder et de restaurer vos données à partir de votre appareil Android.
Partie 1: Google Drive vs. Dropbox - Une courte introductionPartie 2: Google Drive vs. Dropbox - Différence de prix et de stockagePartie 3: Google Drive VS. Dropbox - Fonctionnalité de partage et de synchronisation de fichiersPartie 4: Le meilleur logiciel alternatif pour la sauvegarde et la restauration - FoneDog Toolkit Partie 5: Conclusion
Les gens LIRE AUSSIComment puis-je sauvegarder mon appareil Android sur mon Mac?Façons de sauvegarder des messages texte à partir d'appareils Android
Qu'est-ce que Google Drive?
Les Google Drive est considéré comme un stockage de fichiers et il est couramment utilisé pour synchroniser les services fournis par Google. Ce programme a été lancé l'année 2012.
Utiliser Google Drive vous permettra de stocker tous vos fichiers et de les synchroniser sur les appareils Android que vous avez enregistrés. Vous pouvez également partager vos fichiers à l'aide de ce programme.
Comme nous le savons tous, Google est l’un des moteurs de recherche les plus fiables au monde. C'est la raison pour laquelle Google Drive a la possibilité de rechercher facilement n'importe quel fichier à l'aide de la fonctionnalité de recherche de Google.
En plus de cela, il vous permet également de modifier des feuilles de calcul, des documents, etc., et de les enregistrer directement sur votre Google Drive. Ce programme peut en réalité supporter Windows, Mac, Android, iPhone ou iPad et n’importe quel appareil basé sur le Web.
Il a été dit que lorsqu'ils ont atteint l'année 2017, ils ont déjà gagné beaucoup d'utilisateurs qui ont atteint le million de 800.
Qu'est-ce que Dropbox?
Dropbox a été fondée l'année de la naissance de 2007 et est exploitée par Dropbox Inc. L'utilisation de Dropbox permettra à ses utilisateurs de conserver tous les fichiers qu'ils ont enregistrés sur tous leurs appareils. De cette façon, les utilisateurs pourront accéder facilement à leurs fichiers à l'aide de n'importe lequel de leurs appareils, à condition que ce dernier soit connecté à Internet.
Toutefois, Dropbox n’offre qu’un espace de stockage gratuit et limité. Si vous souhaitez disposer de plus d’espace de stockage, vous devrez le payer mensuellement.
De cette manière, les utilisateurs pourront également utiliser davantage de fonctionnalités telles que le contrôle de partage, l'effacement à distance, etc. Il a été enregistré que 2016, Dropbox avait déjà atteint un million d'utilisateurs 500 au cours de l'année.
Ce programme peut également prendre en charge Windows, Mac, Linux, Android, iPhone, iPad, le tableau téléphonique Windows et tout périphérique Web que vous possédez.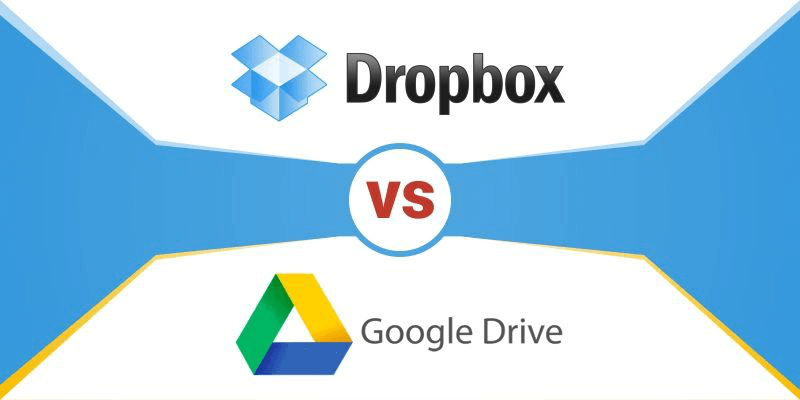
Dropbox Prix et stockage
Pour Dropbox, il propose en réalité à ses utilisateurs de disposer gratuitement d’un stockage en nuage 2GB. Et si vous souhaitez obtenir plus d'espace de stockage, vous devez les payer tous les mois ou tous les ans. Voici la liste de prix pour chaque espace de stockage offert.
Stockage et prix Google Drive
Pour Google Drive, une fois que vous aurez commencé à utiliser ce programme, il vous permettra d’obtenir gratuitement un stockage 15 GB. Et si vous souhaitez obtenir plus d’espace de stockage, voici l’espace de stockage et son prix.
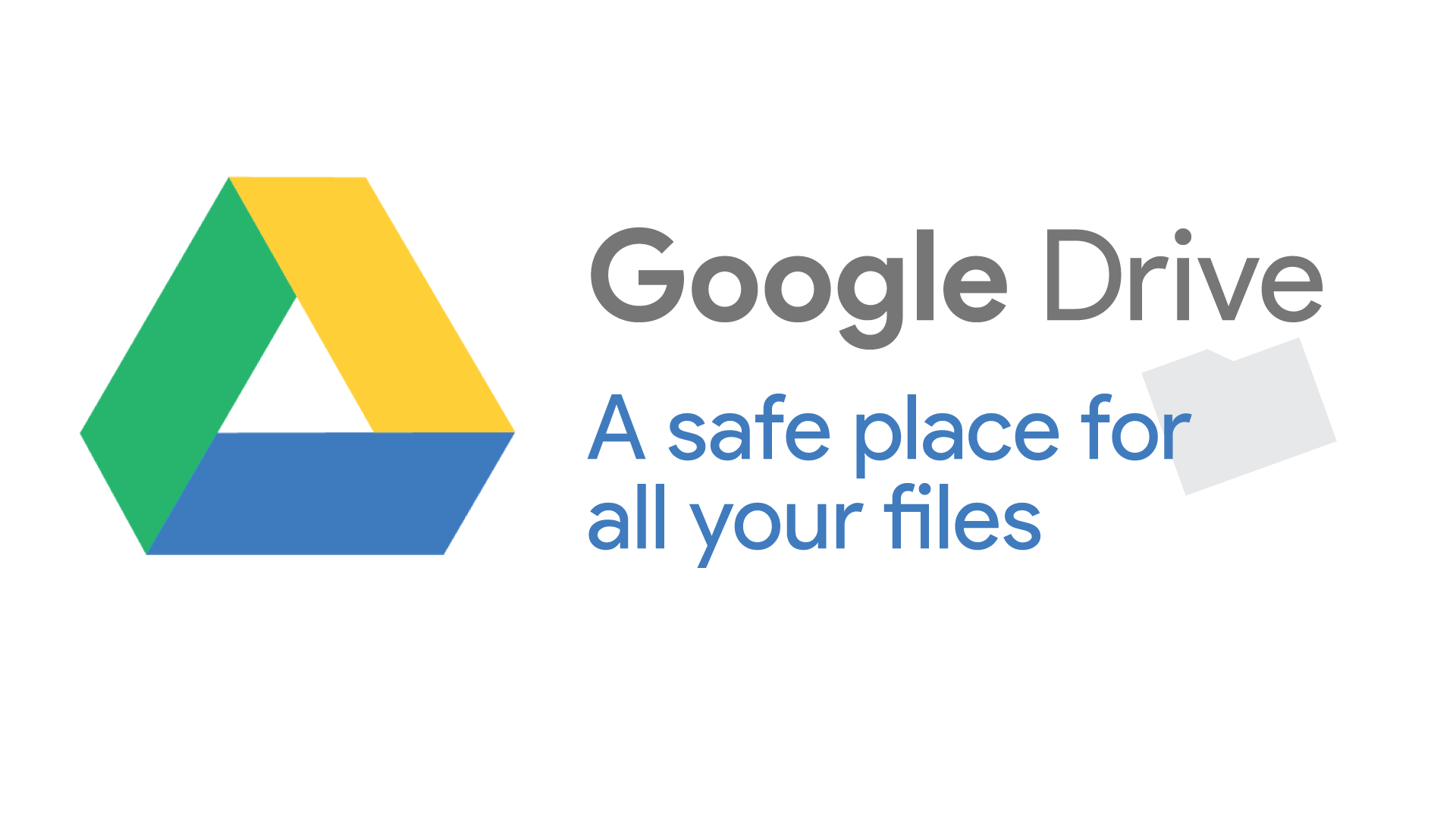
Pour la synchronisation de fichiers
Le logiciel Dropbox permettra à ses utilisateurs de synchroniser leurs fichiers avec n’importe quel type de périphérique. Ils pourront également utiliser les plates-formes de leur choix, y compris les ordinateurs Linux, et ce type de PC est un périphérique qui ne comprend pas tous les services de cloud computing pris en charge.
Mais avec l’utilisation de l’algorithme de transfert de fichiers au niveau du bloc, Dropbox a l’avantage d’être en avance sur tout autre stockage en nuage en ce qui concerne la synchronisation de fichiers. Une fois que le fichier est synchronisé sur le nuage, il sera ensuite téléchargé sur leur Dropbox.
D'autre part, Google Drive peut également vous permettre de synchroniser vos dossiers exactement comme Dropbox. Cependant, il ne prend pas en charge la copie au niveau des blocs et est plus lent que l'utilisation de Dropbox. Mais Google Drive offrira également à tous ses utilisateurs la synchronisation sélective.
Et si vous choisissez de désactiver la fonction de synchronisation, il est possible que le dossier n'apparaisse plus. Et si vous utilisez un compte Gmail pour Google Drive, vous pourrez envoyer des pièces jointes et des fichiers volumineux à l'aide de Google Drive.
Vous pouvez également envoyer des invitations à consulter vos fichiers en envoyant des liens à des personnes figurant dans votre liste de contacts, qui pourront y accéder et les modifier.
Pour le partage de fichiers
En ce qui concerne le partage de fichiers avec d'autres personnes, Google Drive et Dropbox peuvent effectuer ce processus. Les utilisateurs de ces deux programmes pourront envoyer certains fichiers à d'autres personnes. Ils pourront également créer un lien et l'utiliser pour partager leurs fichiers sur certaines plateformes de médias sociaux.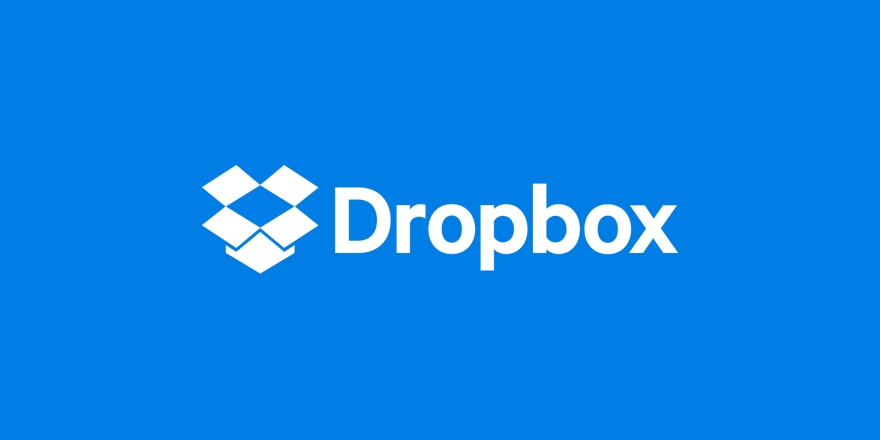
Comme nous le savons tous, Google Drive et Dropbox sont deux des logiciels les plus utilisés et les plus utilisés par de nombreuses personnes pour sauvegarder leurs données à partir de leur appareil Android.
Cependant, il existe un autre meilleur logiciel que vous pouvez utiliser pour sauvegarder et restaurer vos données à partir de votre appareil Android. Et voici la boîte à outils FoneDog - Sauvegarde et restauration de données Android.
Tout comme Google Drive et Dropbox, le FoneDog Toolkit - Sauvegarde et restauration de données Android peut obtenir en le téléchargeant et en payant pour $ 19.95.
Mais si vous souhaitez obtenir toutes les fonctionnalités du FoneDog Toolkit pour les appareils Android, vous pouvez choisir de ne l'obtenir que pour $ 76.9 avec 30% désactivé et avec une mise à jour à vie du logiciel. Cependant, FoneDog Toolkit - Sauvegarde et restauration de données Android vous permettra de l'essayer gratuitement pendant des jours 30.
La boîte à outils FoneDog - Sauvegarde et restauration de données Android a pour but de vous aider à sauvegarder les données sur votre appareil Android à l'aide d'un Mac ou d'un PC Windows et en un seul clic.
Il peut également vous aider à sauvegarder vos applications et vos données de sauvegarde. FoneDog Toolkit - Sauvegarde et restauration de données Android peut également vous permettre de prévisualiser tous les éléments que vous avez sauvegardés et de les prévisualiser avant de les restaurer sur un autre appareil. De cette façon, vous pourrez vous assurer que vous avez les bons objets à obtenir.
Le FoneDog Toolkit - Sauvegarde et restauration de données Android est très sûr à utiliser et vous donnera une 100% chance de sauvegarder et de restaurer n'importe laquelle de vos données. Et aussi, FoneDog Toolkit - Sauvegarde et restauration de données Android peut prendre en charge plus de 8,000 Appareils Android
Pour que vous sachiez comment utiliser ce programme, suivez simplement les étapes ci-dessous pour la sauvegarde et la restauration de vos données.
Step 1: Télécharger et installer
Tout d’abord, vous devez télécharger la boîte à outils FoneDog à partir de notre site officiel. Après cela, installez-le complètement sur votre PC.
Étape 2: Lancer et connecter votre appareil
Une fois que vous avez correctement installé FoneDog Toolkit sur votre PC, connectez votre appareil Android à l’aide de votre câble USB et assurez-vous que vous avez activé le débogage USB afin que le FoneDog Toolkit - Sauvegarde et restauration de données Android puisse détecter complètement votre appareil Android.
Sur l'écran principal du logiciel, appuyez sur «Sauvegarde et restauration de données Android» situé sur l'interface principale du programme.
Étape 3: Choisissez l'option désirée
Une fois que votre appareil Android a été complètement détecté, continuez et choisissez l'option «Sauvegarde des données de l'appareil». Par défaut, FoneDog Toolkit - Sauvegarde et restauration de données Android choisira tous les types de fichiers affichés sur votre écran.
Ne vous inquiétez pas, vous pourrez toujours choisir de manière sélective les types de fichiers que vous souhaitez uniquement sauvegarder.
Étape 4: Choisissez le type de fichier à sauvegarder
Ici, vous pourrez maintenant choisir uniquement les fichiers que vous souhaitez sauvegarder. Vous pouvez choisir dans la liste affichée sur votre écran. Une fois que vous avez terminé de choisir les types de fichiers que vous souhaitez sauvegarder, continuez et cliquez sur le bouton “Démarrer” situé en bas de votre écran.
Assurez-vous de ne pas déconnecter ni utiliser votre appareil Android pendant le processus. C'est la partie dans laquelle le programme analyse tous les éléments contenus dans le type de fichier.
Étape 5: Sauvegarde terminée.
Une fois le processus terminé, cela signifie que vous avez correctement sauvegardé vos données. De là, allez-y et cliquez sur le bouton «OK». Ensuite, vous pourrez prévisualiser le contenu de chaque type de fichier que vous avez sauvegardé.
Et si vous souhaitez restaurer votre fichier de sauvegarde sur un autre appareil Android ou sur le même appareil Android que vous avez utilisé, vous devez le faire.
Étape 1: lancement et connexion
Allez-y et lancez FoneDog Toolkit - Sauvegarde et restauration de données Android sur votre PC. Et ensuite, connectez votre appareil Android à votre PC à l’aide de votre câble USB. Encore une fois, assurez-vous que vous avez activé le débogage USB.
Étape 2: Choisissez la sauvegarde que vous souhaitez restaurer
Une fois que votre programme Android est détecté par le programme, continuez et choisissez l’option «Restauration des données du périphérique». Ensuite, le FoneDog Toolkit - Sauvegarde et restauration de données Android affiche ensuite tous les fichiers de sauvegarde que vous avez.
Vous pouvez choisir le fichier de sauvegarde souhaité en fonction de l'heure et de la date à laquelle la sauvegarde a été effectuée. Ensuite, allez-y et cliquez sur le bouton "Démarrer" et le processus de numérisation commencera.
Étape 3: sélectionnez les données que vous souhaitez restaurer.
Une fois le processus d'analyse terminé, continuez et choisissez tous les éléments que vous souhaitez restaurer. Vous pourrez voir ceci sur le côté gauche de votre écran.
Une fois que vous avez fini de choisir les données, continuez et cliquez sur le bouton “Restaurer”. Veillez à ne pas déconnecter ni utiliser votre appareil Android pendant le processus.
Une fois le processus de restauration terminé, FoneDog Toolkit - Sauvegarde et restauration de données Android vous en informera.
Il ne fait aucun doute que Dropbox et Google Drive sont des outils fiables pour la sauvegarde de vos données, même s’ils présentent des différences. Pourtant, ils sont tous les deux capables de faire ce qu’ils sont supposés faire et c’est à vous de choisir lequel des deux convient à vos besoins.
Mais il y a toujours un programme alternatif que vous pouvez utiliser en dehors des deux, c’est en utilisant le FoneDog Toolkit - Sauvegarde et restauration de données Android. Ceci est également considéré comme l'un des meilleurs logiciels de sauvegarde et de restauration que vous pouvez utiliser et qui est le plus recommandé par de nombreuses personnes.
Laisser un commentaire
Commentaire
Android Data Backup & Restore
Sauvegardez vos données Android et restaurez-les sélectivement sur Android
Essai Gratuit Essai GratuitArticles Populaires
/
INTÉRESSANTTERNE
/
SIMPLEDIFFICILE
Je vous remercie! Voici vos choix:
Excellent
Évaluation: 4.4 / 5 (basé sur 89 notes)