

By Nathan E. Malpass, Dernière mise à jour: August 8, 2020
“Mon cousin m'a dit une fois que je devais activer Sauvegarde automatique d'Android fonction pour tirer le meilleur parti de mon téléphone. Que fait-il quand même? Si je finis par aimer ce que j'apprends, comment puis-je activer cette fonctionnalité sur mon téléphone? "
Partie 1. Ce que vous devez savoir sur la sauvegarde automatique AndroidPartie 2. Comment restaurer une sauvegarde à partir de Google DrivePartie 3. Effectuez une sauvegarde Android en un seul clic avec la sauvegarde et la restauration des données Android FoneDogPartie 4. Conclusion
Les gens LIRE AUSSIQue fait Android Backup and Restore Do?Quels sont les meilleurs logiciels de sauvegarde Android pour PC?
Qu'est-ce qu'une sauvegarde automatique Android? Sauvegarde automatique Android est une fonctionnalité développée par Google pour les appareils Android. Bien que cela ressemble à une excellente fonctionnalité, vous devez savoir certaines choses pour vous assurer que vos données restent en sécurité.
Il est important de comprendre qu’il a ses propres limites. De cette façon, vous saurez ce qui est enregistré pour vous et ce que vous devez encore sauvegarder vous-même.
Lorsque vous activez la sauvegarde automatique, ces données sont automatiquement enregistrées sur votre compte Google:
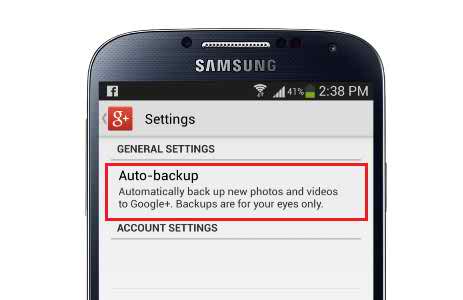
Ces choses peuvent être utiles si vous avez un nouvel appareil Android. En vous connectant à votre compte Google, la sauvegarde de votre compte est synchronisée avec votre nouveau téléphone ou votre nouvelle tablette. Cela élimine les heures de transfert de données que vous devez effectuer en l’absence de sauvegarde automatique.
La sauvegarde automatique d'Android ne couvre cependant pas les SMS et certains paramètres. Malgré cet inconvénient, cette fonctionnalité est toujours un paradis pour les utilisateurs d'Android. C'est plus vrai pour ceux qui n'ont pas le temps ou se sentent trop paresseux pour faire des sauvegardes.
Pour que la sauvegarde automatique fonctionne, vous devez satisfaire aux exigences 3.
Pour lancer la sauvegarde automatiquement, l'application Google Drive doit être installée sur votre appareil. Assurez-vous que vous vous connectez également avec votre compte Gmail par défaut.
Vous pouvez voir vos photos et vidéos sauvegardées en lançant Google Drive> Menu> Google Photos. D'autre part, vos contacts sont enregistrés dans Google Contacts.
Vous pouvez y accéder en allant à contacts.google.com via le navigateur de votre appareil. Une autre manière de vérifier si vos données ont bien été sauvegardées est d’accéder à Google Drive. Réglages > Gérer la sauvegarde.
Maintenant que vous savez comment utiliser la sauvegarde automatique Android, nous discuterons de la manière de sauvegarder les fichiers non couverts par le service, ensuite.
Sur la première partie de cet article, nous avons mentionné que certains types de fichiers ne sont pas couverts par la sauvegarde automatique d'Android. C'est là que Sauvegarde et restauration de données FoneDog Android vient et sauve la journée.
Ce logiciel sauvegarde votre Contacts, message texte, journaux d'appels, Photos, vidéos, audio, documents et messages WhatsApp et pièces jointes. Si vous êtes un utilisateur avide de WhatsApp, cela annonce de bonnes nouvelles.
La fonction de sauvegarde automatique ne peut pas sauvegarder votre historique de chat WhatsApp, vous pouvez donc utiliser FoneDog à la place.Ci-dessous un tutoriel de sauvegarde de données Android!
Pour commencer, téléchargez FoneDog Android Data Backup et Restore sur votre ordinateur.
Une fois l'installation terminée, exécutez le programme. Connectez votre téléphone ou votre tablette à l'ordinateur avec un câble USB.
Pour que le logiciel détecte votre appareil connecté, vous devez activer le débogage USB. Vérifiez votre appareil pour toute invite pour permettre le débogage USB. Si vous en voyez un, appuyez simplement sur OK.
Si vous ne le faites pas, vous devez activer manuellement le débogage USB. Il existe différentes étapes pour différentes versions d'Android. Reportez-vous aux étapes ci-dessous pour vous aider.
Vous devez uniquement activer le débogage USB sur votre appareil une fois. La prochaine fois que vous effectuez une sauvegarde avec FoneDog, vous n'avez plus besoin de le faire à nouveau.
Android 4.2 ou supérieur
Aller à Réglages > À propos du téléphone > Appuyez sur Numéro de construction jusqu'à ce qu'une invite apparaisse> débogage USB
Android 3.0 à 4.1
Se diriger vers Réglages > Options de développeur > débogage USB
Android 2.3 ou inférieur
Aller à Réglages > Applications > Développement > débogage USB
Les options 2 apparaîtront sur le logiciel. Sélectionner Sauvegarde des données du périphérique. Il vous sera alors demandé de choisir les types de fichiers que vous souhaitez sauvegarder.
Il est fortement recommandé de tout sélectionner. Toutefois, si vous choisissez de sauvegarder certains d'entre eux, vous pouvez uniquement marquer les éléments applicables. presse Commencer pour démarrer la sauvegarde.
Lorsque la sauvegarde est terminée, vous verrez le nombre de fichiers dans la sauvegarde ainsi que la taille du fichier. Si vous souhaitez apprendre à restaurer votre sauvegarde, passez à l'étape 4.
Pour restaurer votre sauvegarde, il vous suffit de lancer le programme, de connecter votre appareil et de cliquer sur Restauration des données du périphérique.
Les fichiers de sauvegarde disponibles apparaîtront à l'écran. Vérifiez les détails de chaque fichier et sélectionnez celui dont vous avez besoin. Cliquez sur Commencer.
Le logiciel vous montrera les types de fichiers dans votre fichier de sauvegarde choisi. Cochez ceux que vous souhaitez enregistrer sur votre téléphone ou votre tablette. Une fois terminé, appuyez sur restaurer et appuyez sur OK pour confirmer.
La sauvegarde automatique Android est une excellente fonctionnalité qu'aucun utilisateur Android ne doit manquer. Oublier de faire des sauvegardes appartient désormais au passé. La fonctionnalité est disponible sur tous les appareils Android, et la seule chose que vous avez à faire est de l'activer.
Cela ne vous laisse aucune excuse pour ne pas sauvegarder votre appareil.
Il a sa propre part de lacunes, qui heureusement, Sauvegarde et restauration de données FoneDog Android peut efficacement aborder.
Si vous avez accidentellement supprimé ou perdu certains de vos fichiers avant de créer une sauvegarde, vous pouvez également utiliser FoneDog Android Data Recovery pour les récupérer.
Laisser un commentaire
Commentaire
Android Data Backup & Restore
Sauvegardez vos données Android et restaurez-les sélectivement sur Android
Essai Gratuit Essai GratuitArticles Populaires
/
INTÉRESSANTTERNE
/
SIMPLEDIFFICILE
Je vous remercie! Voici vos choix:
Excellent
Évaluation: 4.4 / 5 (basé sur 107 notes)