

By Nathan E. Malpass, Dernière mise à jour: August 8, 2020
"Pouvez-vous m'apprendre comment sauvegarder et restaurer mon téléphone LG? Mon ami m'a dit que je devais commencer à sauvegarder mon téléphone. Il a mentionné que les sauvegardes seraient utiles au cas où mon téléphone tomberait soudainement en panne dans le futur. "
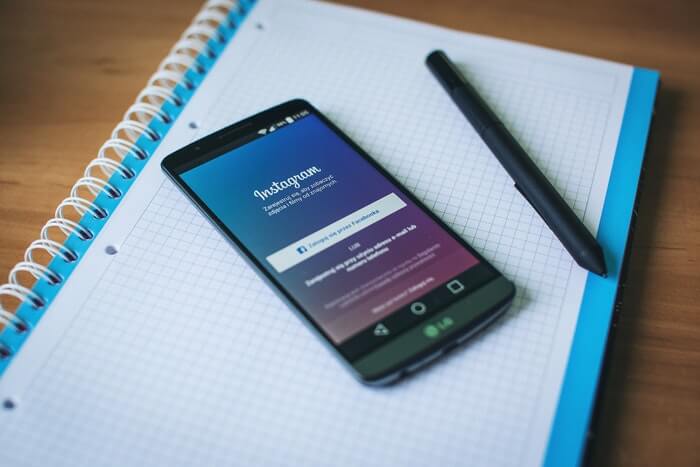
Sauvegarde et restauration de données LG
Partie 1. Comment utiliser le logiciel de sauvegarde sur téléphone LGPartie 2. Sauvegarde et restauration de toutes les données de votre téléphone LGPartie 3. Récupérer des données existantes et supprimées de votre appareil LGPartie 4. Conclusion
Smartphones LG sont connus pour leur design minimaliste mais étonnant. Leur affichage entièrement étendu est logé dans un corps mince. Cela permet une opération facile d'une seule main. Les processeurs haute vitesse de LG font également de la marque un favori parmi les utilisateurs mobiles. Même avec un téléphone puissant tel que celui de LG, la perte de données n’est pas une grande possibilité.
Il y a simplement tellement de facteurs qui peuvent entraîner la perte de fichiers. L'installation d'une application ou le téléchargement de fichiers à partir d'une source non fiable peut permettre à un logiciel malveillant de compromettre votre appareil. Les dégâts physiques en sont une autre. La corruption de fichiers peut également se produire. La bonne nouvelle est que la perte de données est évitable. C'est à l'aide de sauvegardes. Maintenant, voici la question à laquelle il faut répondre: Comment sauvegarder et restaurer votre téléphone LG?
La solution consiste à utiliser un logiciel de sauvegarde tiers fiable et de confiance. Si vous essayez de google pour un tel logiciel, vous obtiendrez beaucoup de résultats. Comment décidez-vous qui utiliser alors? Si vous demandez notre avis, nous vous suggérons ouvertement FoneDog Android Toolkit. Il est facile à utiliser et ne suscite pas la confiance de millions d'utilisateurs.
Cet article vous apprendra à utiliser le programme pour sauvegarder vos fichiers et à les restaurer au besoin.
Effectuer une sauvegarde de votre fichier est facile avec la sauvegarde et la restauration de données Android de FoneDog. Pour commencer, téléchargez FoneDog Toolkit - Sauvegarde et restauration de données Android, logiciel de sauvegarde de téléphone professionnel LG
Vous pouvez ensuite suivre le didacticiel ci-dessous pour commencer vos efforts en matière de protection des données. Ce qui est génial aussi, c’est que vous pouvez sauvegarder les données de votre téléphone LG sur un ordinateur directement sur votre téléphone. Il n'y a aucun transfert manuel ou processus fastidieux impliqué.
Voici les étapes de la sauvegarde et de la restauration LG en détail.
Pour LG Data Backup:
Pour LG Data Restore:
Exécutez FoneDog Android Toolkit une fois l'installation terminée. Dans le menu principal, sélectionnez Sauvegarde et restauration de données Android. Connectez votre téléphone à l'ordinateur avec un câble USB.

Exécutez FoneDog Android Toolkit et connectez LG Phone à un PC - Step1
Le débogage USB doit être activé pour permettre au logiciel d'effectuer des opérations sur votre téléphone. Si une invite apparaît sur votre appareil, appuyez simplement sur OK. S'il n'y en a pas, vous devrez activer manuellement le débogage USB.
Selon la version Android sur laquelle votre téléphone LG est exécuté, suivez les étapes ci-dessous sur votre appareil.
Android 4.2 ou supérieur
Aller à Réglages > À propos du téléphone > Appuyez sur Numéro de construction jusqu'à ce qu'une invite apparaisse> débogage USB
Android 3.0 à 4.1
Se diriger vers Réglages > Options de développeur > débogage USB
Android 2.3 ou inférieur
Aller à Réglages > Applications > Développement > débogage USB

Activer le débogage USB sur votre LG - Step2
Une fois le débogage USB activé, le logiciel vous présentera les options 2. Choisir Sauvegarde des données du périphérique. Une liste des types de fichiers pris en charge apparaîtra.
Par défaut, tous les types ont été sélectionnés. Si vous souhaitez sauvegarder uniquement les données sélectionnées, cochez les types applicables et cliquez sur Commencer. Le processus de sauvegarde et de restauration de LG commencera.
Ajouter plus:
Sauvegarde et restauration de toutes les données sur Android
Comment sauvegarder et restaurer un téléphone Android

Choisissez les options de sauvegarde - Step3
Remarque: que vous ne pouvez pas déconnecter votre téléphone lorsque la sauvegarde est en cours. Si vous le faites, vous risquez de perdre certains de vos fichiers. Une fois la sauvegarde terminée, le logiciel vous indiquera le nombre de fichiers sauvegardés. Frappé OK quitter le programme.
Si vous avez rencontré un cas regrettable de perte de données, vous pouvez simplement restaurer votre sauvegarde. Pour ce faire, ouvrez simplement FoneDog Android Toolkit, connectez votre téléphone à votre PC et sélectionnez Sauvegarde et restauration de données Android.
Choisissez Restauration des données du périphérique à partir des outils disponibles 2. Les fichiers de sauvegarde existants apparaîtront. Cliquez sur un et appuyez sur Commencer. Puis commencez à sauvegarder les données du téléphone LG.

Choisissez le fichier de sauvegarde à récupérer - Step4
Le logiciel affichera les fichiers dans la sauvegarde choisie. Cochez ceux que vous souhaitez sauvegarder sur votre téléphone LG.
Lorsque vous êtes satisfait de votre choix, frappez restaurer et OK confirmer. Cela permettra de sauvegarder vos fichiers choisis sur votre téléphone.

Choisissez les fichiers à restaurer - Step5
FoneDog Android Toolkit fait bien plus que sauvegarder vos fichiers. Il peut également récupérer vos fichiers supprimés en un clin d'œil. Le logiciel le fait en accédant à la mémoire de votre téléphone où les données supprimées sont stockées. Il est important de ne pas créer de nouveaux fichiers et d’envoyer des messages texte.
Cela garantira que vos données supprimées ne seront pas écrasées par de nouvelles. Après avoir récupéré vos fichiers, le programme du logiciel de sauvegarde LG enregistre les données de sauvegarde LG sauvegardées pouvant servir de sauvegarde.
Lancer le logiciel et choisir Récupération de Données Android du menu principal. Connectez votre smartphone à l'ordinateur.
Si vous êtes invité à activer le débogage USB, suivez la même procédure que lorsque vous sauvegardez avec FoneDog.
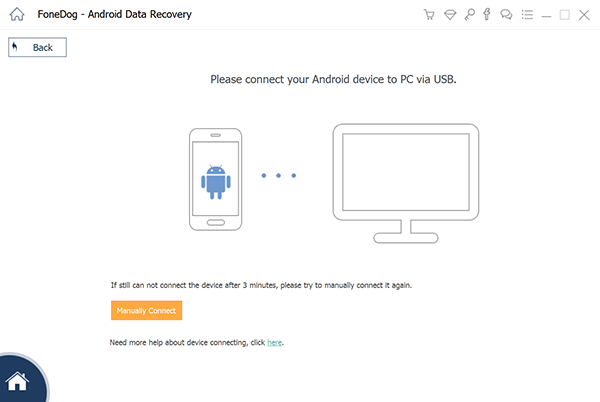
Exécutez FoneDog Android Toolkit et connectez-vous à votre PC - 1
Si le débogage USB est déjà activé, le logiciel vous présentera une liste des types de fichiers pris en charge. Par défaut, tous les types ont été sélectionnés à l'avance. Frappé Suivant pour lancer le scan.
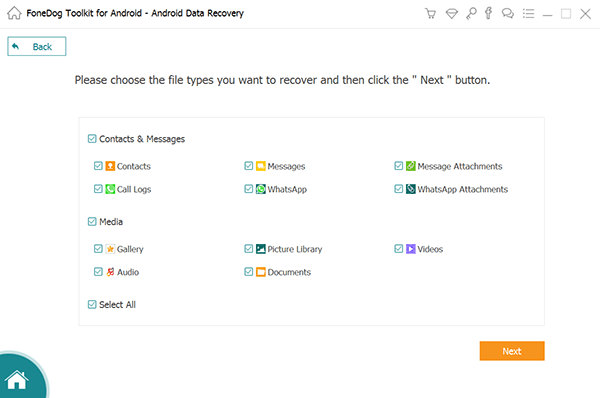
Sélectionner les types de données - 2
Une fois l'analyse terminée, vous verrez une liste de catégories de fichiers sur l'onglet gauche. À droite, les fichiers trouvés par le logiciel. Il contiendra les fichiers existants et supprimés.
Vérifiez le contenu de chaque type de données et marquez les éléments que vous souhaitez enregistrer. Cliquez simplement sur le Récupérer bouton une fois que vous avez terminé.
Frappé Récupérer à nouveau pour commencer la récupération. Si vous souhaitez enregistrer ces fichiers sur votre téléphone LG, vous pouvez les transférer depuis votre ordinateur.
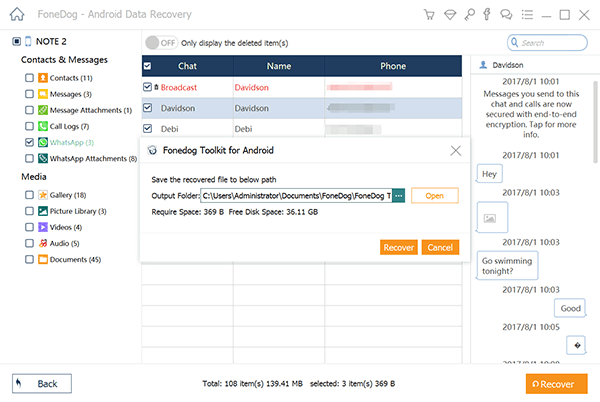
Choisissez les fichiers à extraire - 3
Bien que les appareils actuels disposent de grandes capacités de stockage, la perte de données est inévitable. C'est pourquoi les sauvegardes sont essentielles pour les utilisateurs de smartphones. Si vous avez besoin d’un outil fiable pour créer des sauvegardes, utilisez FoneDog Android Toolkit. Ce logiciel tout-en-un de logiciel de sauvegarde et de restauration LG crée une copie sécurisée de vos données et les restitue sur votre téléphone une fois que vous avez besoin de vos fichiers.
Il est également utile si vous passez à un nouveau téléphone et que vous souhaitez un transfert de fichiers transparent. Utilisez simplement la fonctionnalité Sauvegarde et restauration des données Android du programme. Mais si vous cherchez également à récupérer vos fichiers supprimés, vous pouvez vous tourner vers son outil de récupération de données Android. Si vous voulez plus de didacticiels sur l'utilisation du logiciel, vous pouvez lire d'autres articles informatifs sur le site Web de FoneDog.
Laisser un commentaire
Commentaire
Android Data Backup & Restore
Sauvegardez vos données Android et restaurez-les sélectivement sur Android
Essai Gratuit Essai GratuitArticles Populaires
/
INTÉRESSANTTERNE
/
SIMPLEDIFFICILE
Je vous remercie! Voici vos choix:
Excellent
Évaluation: 4.5 / 5 (basé sur 87 notes)