

By Nathan E. Malpass, Dernière mise à jour: August 26, 2019
“Pouvez-vous suggérer des moyens de transférer des photos d'Android vers un PC?J'ai des centaines d'images sur mon téléphone Samsung que je veux exporter sur mon ordinateur. Je veux juste en avoir une copie supplémentaire au cas où je perdrais mon téléphone. Avoir mes photos sur mon PC me permettra également de les éditer dans Photoshop. "
Partie 1. Pourquoi vous devez transférer vos photos depuis un téléphone Android vers un PCPartie 2. Quels sont les moyens rapides pour transférer des images Android sur votre ordinateurPartie 3. Comment transférer des photos d'Android vers un PCPartie 4. ConclusionGuide vidéo: Comment transférer des photos d'Android vers un PC
Faites attention!
Avoir vos images à portée de main est fantastique. Cependant, est-il vraiment prudent de conserver toutes vos photos sur votre appareil Android? Votre smartphone ou votre tablette peut être volé à tout moment. Votre carte SD peut être corrompue.
Votre appareil peut subir un dysfonctionnement soudain en raison d'une attaque de logiciel malveillant ou d'un crash du système. Avec cela, vous perdez vos fichiers et vos précieuses photos. Transférer vos photos sur votre PC est un excellent moyen de sécuriser vos précieux souvenirs. Vous ne saurez jamais quand votre sauvegarde vous sera utile jusqu'à ce que vous ayez réellement perdu vos fichiers. Pourquoi attendre si vous pouvez le faire maintenant?
Transférer vos images d'Android sur un ordinateur est également un excellent moyen de libérer de l'espace sur votre appareil. De cette façon, vous pouvez installer plus d'applications et enregistrer davantage de fichiers. Votre appareil vous en remerciera également. Il peut fonctionner beaucoup plus rapidement avec sa mémoire libérée.
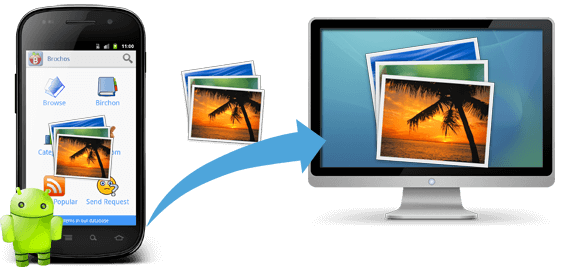
Transférer des photos d'Android vers un PC
Avec de tels avantages, il ne devrait pas vous empêcher de transférer vos photos. Cet article mettra en vedette les moyens rapides 3 pour le faire. En moins d'une heure, vous devriez déjà avoir vos images enregistrées sur votre ordinateur de confiance.
Voici quelques solutions rapides pour transférer des photos Android sur votre PC. Préparez votre câble USB car deux des méthodes ci-dessous vous obligeront à connecter votre appareil à votre PC. N'oubliez pas que vous ne pouvez pas déconnecter votre téléphone ou votre tablette pendant le processus de transfert. Vous risquez de perdre vos fichiers si vous interrompez le transfert. Si vous êtes tous ensemble, lisez et lancez-vous.
Cette méthode est un moyen simple d’exporter vos photos d’Android vers un PC. En connectant votre appareil, votre ordinateur accède à tous vos fichiers.
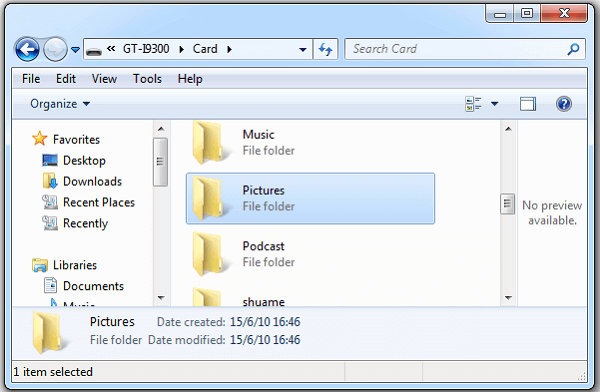
Transférer manuellement des photos d'Android vers un ordinateur
Le moyen rapide No2 d’exporter des images d’un appareil Android vers un ordinateur utilise Dropbox.
Dropbox est un stockage en nuage populaire que vous pouvez utiliser pour télécharger facilement vos photos sur votre ordinateur.
Il y en a d'autres que vous pouvez utiliser comme Google Drive. Dans cet article cependant, nous vous apprendrons comment transférer des photos via Dropbox.
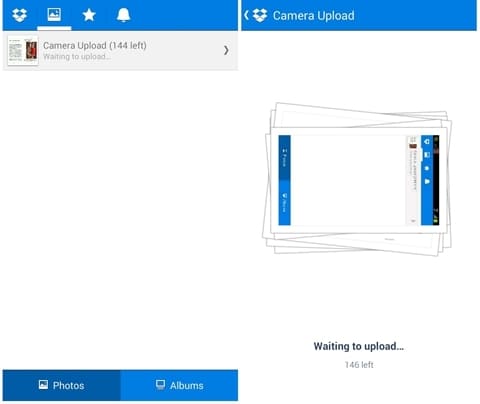
Utilisez Dropbox pour exporter des images depuis Android vers PC
Les deux premières méthodes dont nous avons parlé sont toutes deux faciles à faire. Mais que faire si on vous dit qu'il existe un moyen de récupérer vos photos supprimées? Dans le même temps, vous obtenez de transférer à la fois des images existantes et des images supprimées d’un appareil Android sur votre ordinateur. N'est-ce pas une proposition attrayante? Vous faites tout cela avec Outil de transfert de photos Android par FoneDog.
Voyez par vous-même et téléchargez le logiciel sur votre ordinateur Mac ou Windows. Il est 100 efficace, sûr et sécurisé. Il est livré avec un essai gratuit de jour 30 aussi!
Cliquez sur le bouton Télécharger et obtenez-le
Exécutez le logiciel. Avec un câble USB, connectez votre smartphone ou tablette Android à votre ordinateur
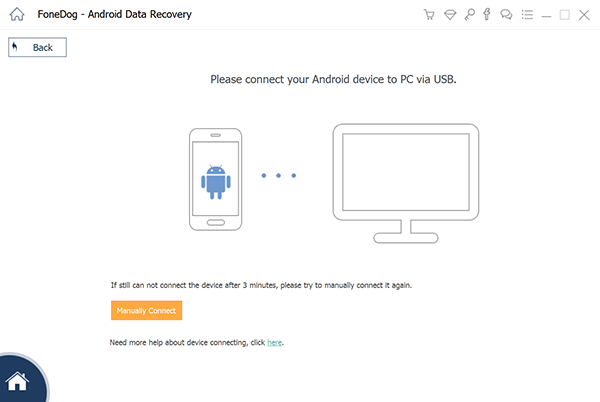
Télécharger et lancer le toolkit Android Photos Transfer --Step1
Vous pouvez recevoir une invite sur votre appareil. Cela demandera votre permission pour autoriser le débogage USB. Si vous recevez une invite, appuyez simplement sur D'ACCORD.
Si vous n'en recevez pas, vous devrez activer manuellement le débogage USB. Les étapes à suivre varient en fonction de la version Android de votre appareil. Tout d'abord, dirigez-vous vers votre appareil Réglages.
Périphériques avec Android 2.3 ou version antérieure
Exploiter Applications > Sélectionner Développement > Choisissez débogage USB
Appareils avec Android 3.0 à 4.1
Choisissez Options de développeur > Sélectionner débogage USB
Appareils avec Android 4.2 ou ultérieur
Exploiter À propos du téléphone > Cliquez à plusieurs reprises sur Numéro de construction jusqu'à ce qu'un "Vous êtes en mode développeur"Invite apparaît> Retour à Réglages > Choisissez Options de développeur > Sélectionner débogage USB
Frappé OK sur FoneDog Android Data Recovery et appuyez sur OK sur votre appareil.
Vous pouvez vous référer au guide ici: Comment activer le débogage USB sur un périphérique Android
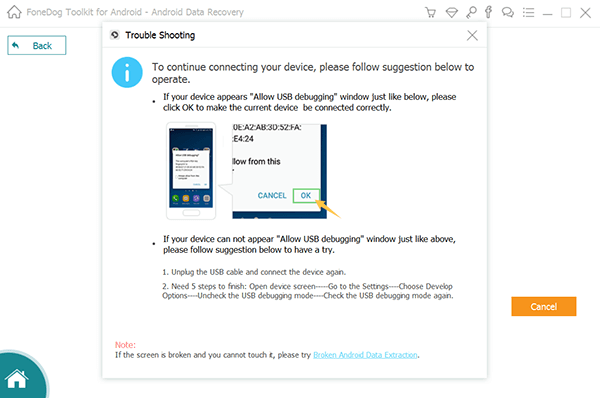
Activer le débogage USB --Step2
Le logiciel affichera les types de fichiers pris en charge. Comme vous voulez transférer des photos d’Android vers PC, cochez Galeries et Bibliothèque d'images des choix. Frappé Suivant procéder. Le scan va commencer immédiatement.
Article connexe:
Comment faire pour récupérer des photos supprimées à partir de téléphone Android et carte mémoire
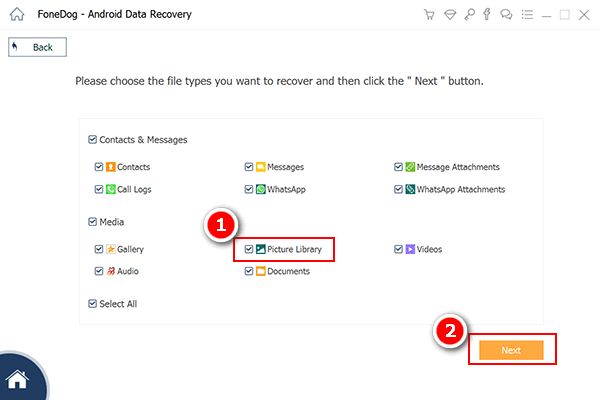
Sélectionnez les images à numériser --Step3
Une fois l'analyse terminée, vous verrez les types de fichiers sélectionnés à gauche de la fenêtre. Si vous cliquez dessus, les photos apparaîtront.
Vous verrez les deux existants et supprimés. Faites défiler la liste pour les voir tous et marquez les éléments souhaités au fur et à mesure.
Lorsque vous êtes satisfait de votre sélection, cliquez sur Récupérer. Vous serez invité à sélectionner un dossier dans lequel vos images seront enregistrées. Frappé Récupérer pour commencer à transférer vos photos sur votre ordinateur.
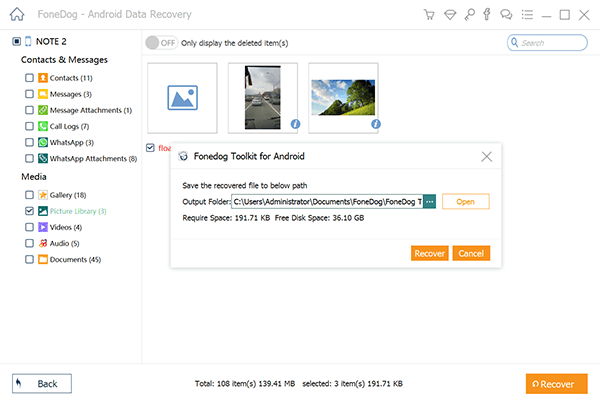
Prévisualisation des photos et enregistrement d'Android sur l'ordinateur - Step4
Avec ces méthodes pratiques 3, il est facile de transférer des photos d'Android vers un PC. Pour de meilleurs résultats, vous devez utiliser FoneDog Android Data Recovery.
Si vous êtes satisfait du logiciel, vous pouvez essayer nos autres outils. Par exemple, notre Sauvegarde et restauration de données Android développées par FoneDog peut vous aider à créer des sauvegardes et à les récupérer en cas de besoin. Lisez nos autres tutoriels pour en savoir plus sur notre gamme de logiciels fiables.
Si vous voulez savoir rapidement pour régler le transfert de photos d’Android vers un appareil PC, vous pouvez simplement renvoyer le Vidéo ci-dessous, j'espère que cela vous aidera dès que possible.
Laisser un commentaire
Commentaire
Android Data Recovery
Récupérez les fichiers supprimés du téléphone ou des tablettes Android.
Essai Gratuit Essai GratuitArticles Populaires
/
INTÉRESSANTTERNE
/
SIMPLEDIFFICILE
Je vous remercie! Voici vos choix:
Excellent
Évaluation: 4.5 / 5 (basé sur 94 notes)