

By Nathan E. Malpass, Dernière mise à jour: August 9, 2021
Comment réparer l'erreur 413 de Dropbox ?
"Bonsoir. J'ai un problème pour essayer de télécharger certains de mes fichiers sur mon Dropbox Compte. Cela ne m'est jamais arrivé auparavant, même si je sais que d'autres erreurs peuvent être corrigées et que vous pouvez les réparer vous-même. Est-ce l'un d'entre eux? J'espère et je prie pour que vous puissiez m'aider à résoudre ce problème, car j'ai vraiment besoin de télécharger plusieurs de mes fichiers sur mon compte Dropbox. Je préférerais essayer de le réparer moi-même plutôt que de devoir attendre pour aller dans un magasin qui puisse m'aider. Je résous le problème, mais cela peut prendre beaucoup de temps. Je ne suis pas si malin que j'espère que la solution est quelque chose que je peux gérer moi-même. Merci!"
- Mark du Nevada
Partie 1 : IntroductionPartie 2 : Trucs et astuces pour résoudre l'erreur 413 de Dropbox : Entité de demande trop grandePartie 3 : Télécharger des fichiers de votre ordinateur sur votre DropboxPartie 4 : Autres correctifs Dropbox courants pour votre application Android DropboxPartie 5 : Conclusion
Le redouté Erreur Dropbox 413 : entité de requête trop grande. Qu'est-ce que c'est ? Eh bien, pour commencer, c’est une erreur qui survient lorsque différents utilisateurs essaient de télécharger un ou plusieurs fichiers sur leur compte Dropbox.
Cela n’existe pour aucune raison unique et un utilisateur peut rencontrer cette erreur, tandis qu'un autre utilisateur ne l’a pas, bien que les deux utilisateurs fassent exactement la même chose. Il est donc vraiment impossible pour le moment de déterminer la cause de cette erreur particulière.
Cependant, les utilisateurs peuvent prendre quelques solutions utiles pour tenter de résoudre ce problème eux-mêmes. Nous espérons que vous les trouverez utiles et que votre ordinateur fonctionnera pour vous comme vous le souhaitez en un rien de temps. Bonne chance !
Les différents problèmes auxquels nous sommes confrontés lorsque nous sommes assis derrière nos écrans d’ordinateur nous apportent une expérience douce-amère. D'une part, toute expérience qui ne vous convient pas n'est évidemment pas ce que l'on espère.
Cependant, sans ces inconvénients et ces problèmes, nous ne saurions également aucune solution et nous heurterions donc un mur de briques avec nos problèmes et nous ne serions pas en mesure d'aller de l'avant.
Heureusement pour nous, les expériences passées nous ont amenés ici, dans une section dans laquelle nous pouvons offrir quelques conseils et astuces sur ce que les utilisateurs peuvent faire eux-mêmes sans l'aide d'un professionnel tout au long du processus. Et c'est parti !
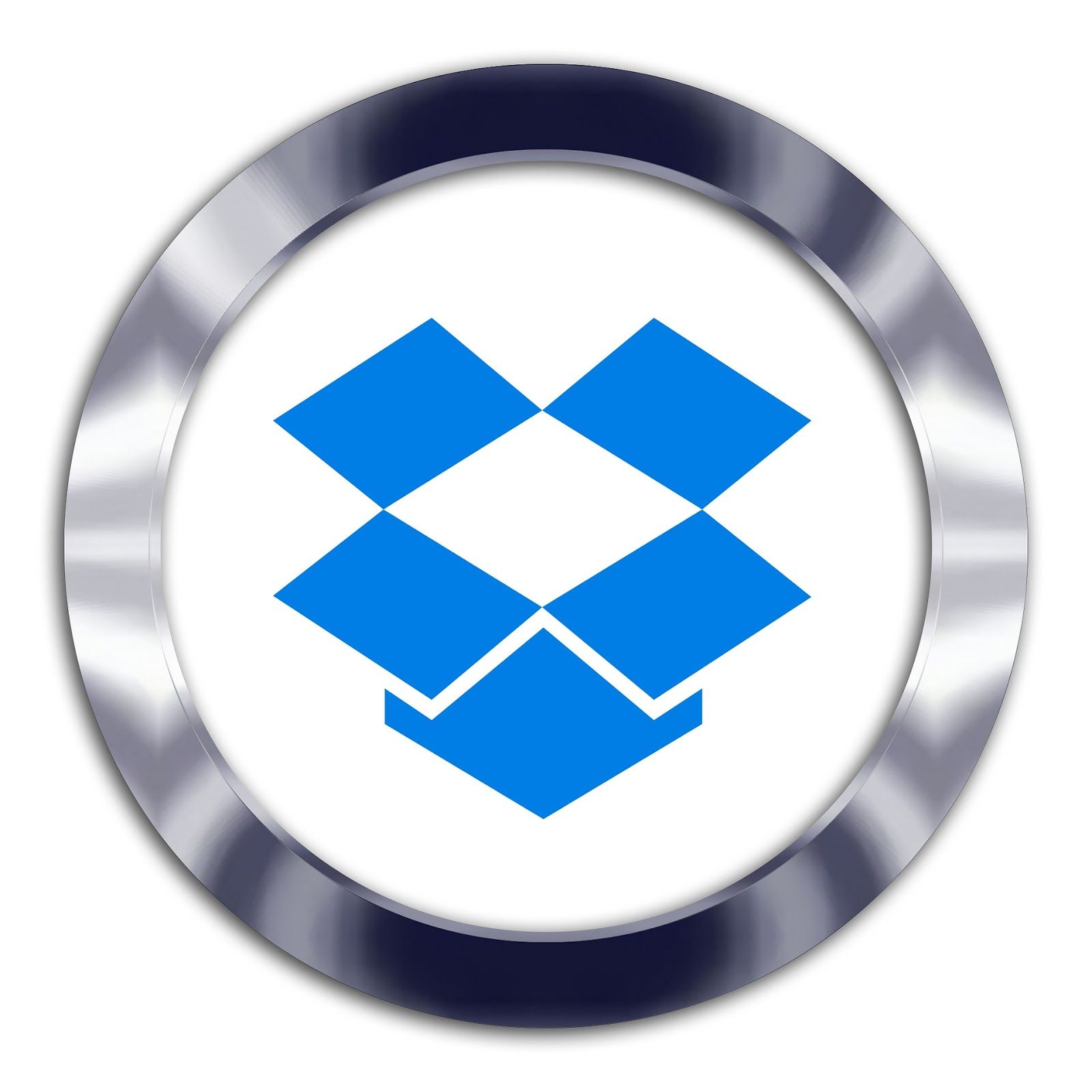
Solution 1 : Essayez de réinitialiser votre routeur
Réinitialiser votre routeur est une tâche relativement facile à faire par vous-même. De nombreux utilisateurs ont été en mesure de retrousser leurs manches et de jeter un coup d'œil, et beaucoup d'entre eux ont connu le succès dans cette tâche peu fastidieuse.
La meilleure partie est que la réinitialisation de votre routeur peut réellement résoudre un certain nombre de problèmes que vous pouvez rencontrer, outre le simple fait d'essayer de résoudre l'erreur Dropbox.
Avant de continuer, il est important de noter que les terminologies peuvent devenir assez déconcertantes et qu'il est arrivé trop souvent que les mots « réinitialisation » et « redémarrage » aient signifié la même chose, même s'ils signifient des choses complètement différentes.
Accorder et redémarrer, ils signifient éteindre votre appareil. Dans les milliers de conceptions informatiques à travers le monde, certaines peuvent avoir la commande redémarrée tandis que d'autres disent redémarrer et pourtant la même chose, exactement.
Toutefois, lorsque vous utilisez le mot réinitialisation, il s’agit d’une histoire complètement différente qui doit recevoir l’attention qu’elle mérite, car la réinitialisation d’un périphérique peut entraîner des résultats ou des fins très différentes.
Étant donné que nous discutons du redémarrage et de la réinitialisation de votre routeur, il s’agit généralement d’un trou d’aiguille minuscule à l’arrière de votre modem ou de votre routeur.
En maintenant ce bouton enfoncé pendant quelques secondes, vous effacez tous les paramètres que vous aviez précédemment programmés et vous avez ramené à la première fois que vous avez acheté l'appareil. Par conséquent, faites attention lorsque vous le faites afin de ne perdre aucune information que vous n'aviez pas précédemment sauvegardée.
Pour ceux qui ne savent pas exactement comment redémarrer votre routeur sans fil, veuillez suivre ces trois étapes faciles ci-dessous :
Comme mentionné précédemment, cette tâche est vraiment assez simple. Mais ce que vous ne savez peut-être pas, c’est que, ce faisant, vous pourrez peut-être résoudre un certain nombre de problèmes de connexion que vous avez rencontrés sans avoir à réinitialiser votre routeur.
Solution 2 : Assurez-vous d'avoir mis à jour votre appareil Android.
Il peut être commandé que votre téléphone mobile et / ou votre tablette soient configurés pour mettre à jour automatiquement vos applications lorsque de nouvelles mises à jour sont disponibles pour le téléchargement.
Mais ce n’est pas toujours le cas, il existe aussi des façons de le faire manuellement. Dans l'une ou l'autre des deux options, elles sont faciles à faire et ne prendront pas beaucoup de votre temps.
Pour mettre à jour manuellement vos applications, jeux et autres, commencez par vous connecter à un réseau Wi-Fi sécurisé. Cela peut également être fait en utilisant vos données mobiles ou cellulaires, mais un réseau Wi-Fi est tout simplement plus stable et sécurisé.
Au-delà d’une connexion Wi-Fi présentant ces avantages, la mise à jour de vos applications peut également utiliser une grande quantité de données et vous coûter une somme exorbitante que vous ignorez peut-être.
Une fois terminé, ouvrez votre Google Play Store sur votre téléphone mobile Android et recherchez votre appareil à l'écran. Il y aura un dock avec une icône qui apparaît comme une grille sur des carrés blancs.
Cliquez sur la grille et vous pourrez naviguer à travers toutes les applications présentes sur votre appareil mobile Android. Vous pouvez maintenant faire défiler ces pages jusqu'à ce que vous trouviez le Play Store.
Une fois dans le Play Store, cliquez sur l’icône Menu qui apparaît sous forme de trois lignes horizontales en haut à gauche de votre écran. Accédez à la page Mes applications et vous verrez ensuite toutes les applications installées sur votre téléphone Android.
Si une application n'est pas à sa dernière mise à jour, vous verrez clairement un bouton "Mettre à jour". À ce stade, vous pouvez choisir de mettre à jour cette application spécifique ou de mettre à jour toutes vos applications. Sélectionnez l'une des deux, en fonction de la commande que vous souhaitez utiliser.
Vous devrez également accepter les termes et conditions lorsque vous commencerez à mettre à jour vos applications. Ceci doit être sélectionné pour que la mise à jour ait lieu. Si vous ne cliquez pas sur le bouton d'acceptation, l'application ne sera pas mise à jour.
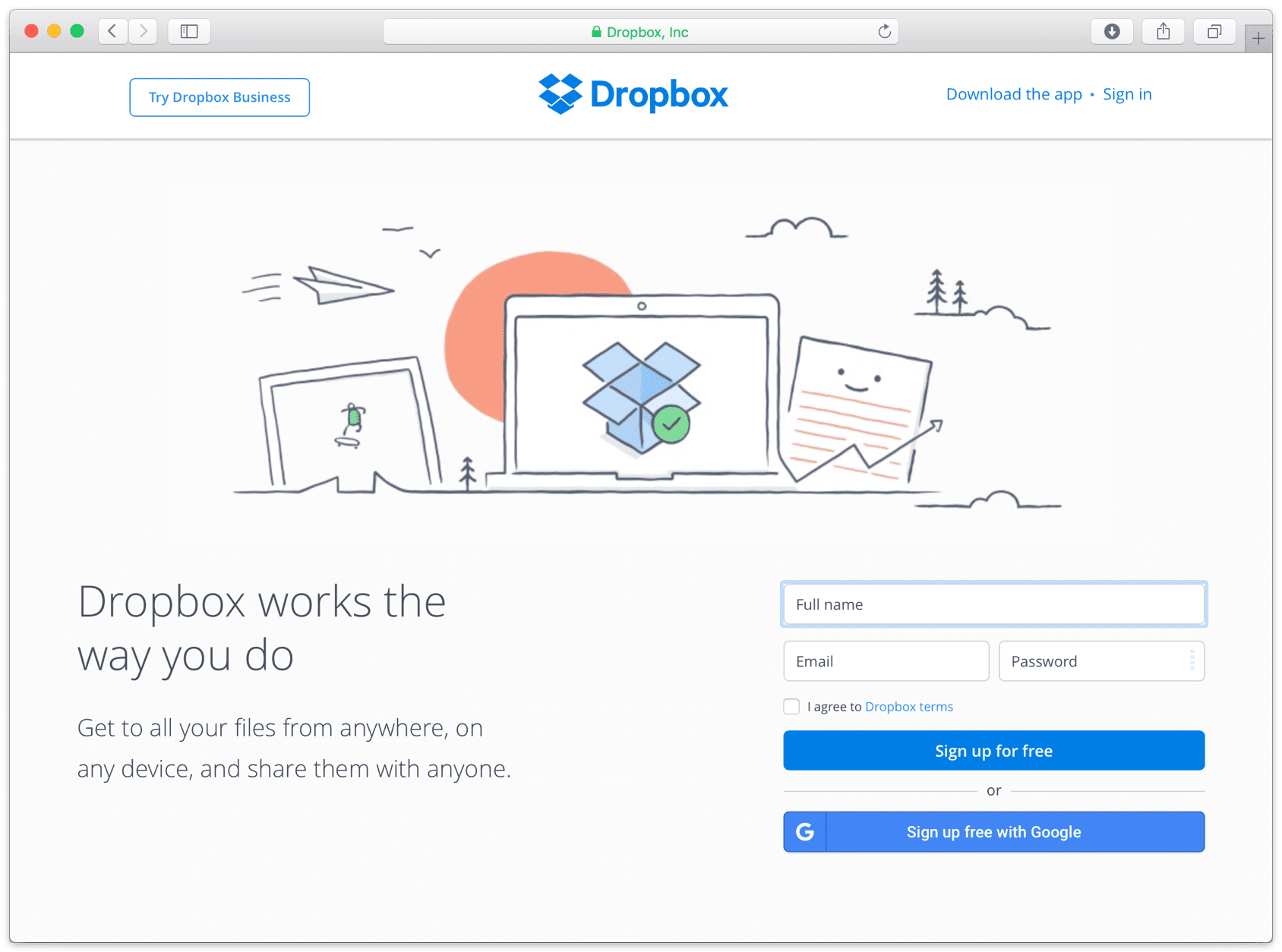
Solution 3 : Assurez-vous d'avoir également installé les dernières mises à jour du système d'exploitation.
Maintenir vos systèmes d'exploitation à jour peut également avoir un effet considérable sur le fonctionnement de vos appareils et de vos ordinateurs.
En partie parce que les anciens systèmes d'exploitation cessent d'exister et ne fonctionneront donc plus, alors que les nouveaux systèmes d'exploitation sont normalement ceux qui ont corrigé leurs bugs et fonctionnent maintenant mieux avec des fonctionnalités plus avancées.
La mise à jour de votre système d'exploitation est également assez facile et ne vous prendra pas trop de temps. Avant de vous expliquer les étapes de la mise à jour de votre système d'exploitation, rappelez-vous que vous devez sauvegarder votre appareil à l'aide d'iTunes ou d'iCloud, car vous risqueriez de perdre certaines données en cours de route lorsque vous commanderez une mise à jour de votre système d'exploitation.
Les utilisateurs peuvent mettre à jour leur système d’exploitation de plusieurs façons. Nous allons le parcourir dans la liste ci-dessous.
La première serait de savoir comment mettre à jour votre système d'exploitation sur votre appareil sans fil. Commencez par brancher votre téléphone, puis connectez-vous à Internet via Wi-Fi. À partir de là, accédez à vos paramètres, puis à la mise à jour logicielle générale et enfin. Cliquez sur télécharger et installer.
Désormais, si une erreur se produit ou si votre appareil a besoin de plus d'espace de stockage, vous pouvez également choisir de mettre à jour en utilisant iTunes et / ou vous pouvez également choisir de supprimer votre contenu manuellement afin de laisser de la place pour la mise à jour.
Si vous souhaitez mettre à jour votre appareil automatiquement, activez votre option de mises à jour automatiques en accédant aux paramètres, puis en général, puis à la mise à jour logicielle, jusqu'à ce que vous soyez enfin en mises à jour automatiques. À ce stade, votre appareil iOS sera toujours mis à jour vers la dernière version d'iOS tant qu'une nouvelle version devra être téléchargée.
Enfin, vous pouvez également mettre à jour votre appareil via iTunes. Cela est généralement effectué par les utilisateurs qui ne peuvent pas effectuer de mise à jour sans fil et ont accès à un ordinateur de confiance.
Tout d'abord, vous devez vous assurer de disposer de la dernière version d'iTunes sur l'ordinateur que vous utilisez. Après cela, connectez votre appareil à l'ordinateur, puis ouvrez iTunes.
Une fois ouvert, sélectionnez votre appareil et cliquez sur résumé, puis sur vérifier la mise à jour. Lorsque cela est terminé, cliquez sur télécharger et mettre à jour.
Dans la partie 3 de notre article sur les causes d'erreur de votre Dropbox, nous avons pensé qu'il serait bon d'expliquer également comment télécharger des fichiers dans votre Dropbox, sachant que vous ne savez pas déjà comment procéder.
Dans cette section, nous vous expliquerons les étapes fondamentales de la réalisation de cet objectif et espérons que cette section vous sera utile.
Sachant que nous conservons de précieux fichiers sur nos téléphones portables, nous savons également que les téléphones portables se cassent, peuvent être volés et que, par conséquent, ces précieux fichiers peuvent disparaître. C'est donc une bonne pratique de toujours savoir comment stocker ces fichiers en cas de problème aussi déchirant qui pourrait nous faire perdre nos précieuses informations.
Dropbox est un endroit où nous pouvons stocker des fichiers en toute sécurité et, surtout, il est protégé des autres utilisateurs et le demeurera toujours tant que vous ne donnez pas votre nom d'utilisateur et votre mot de passe à d'autres personnes.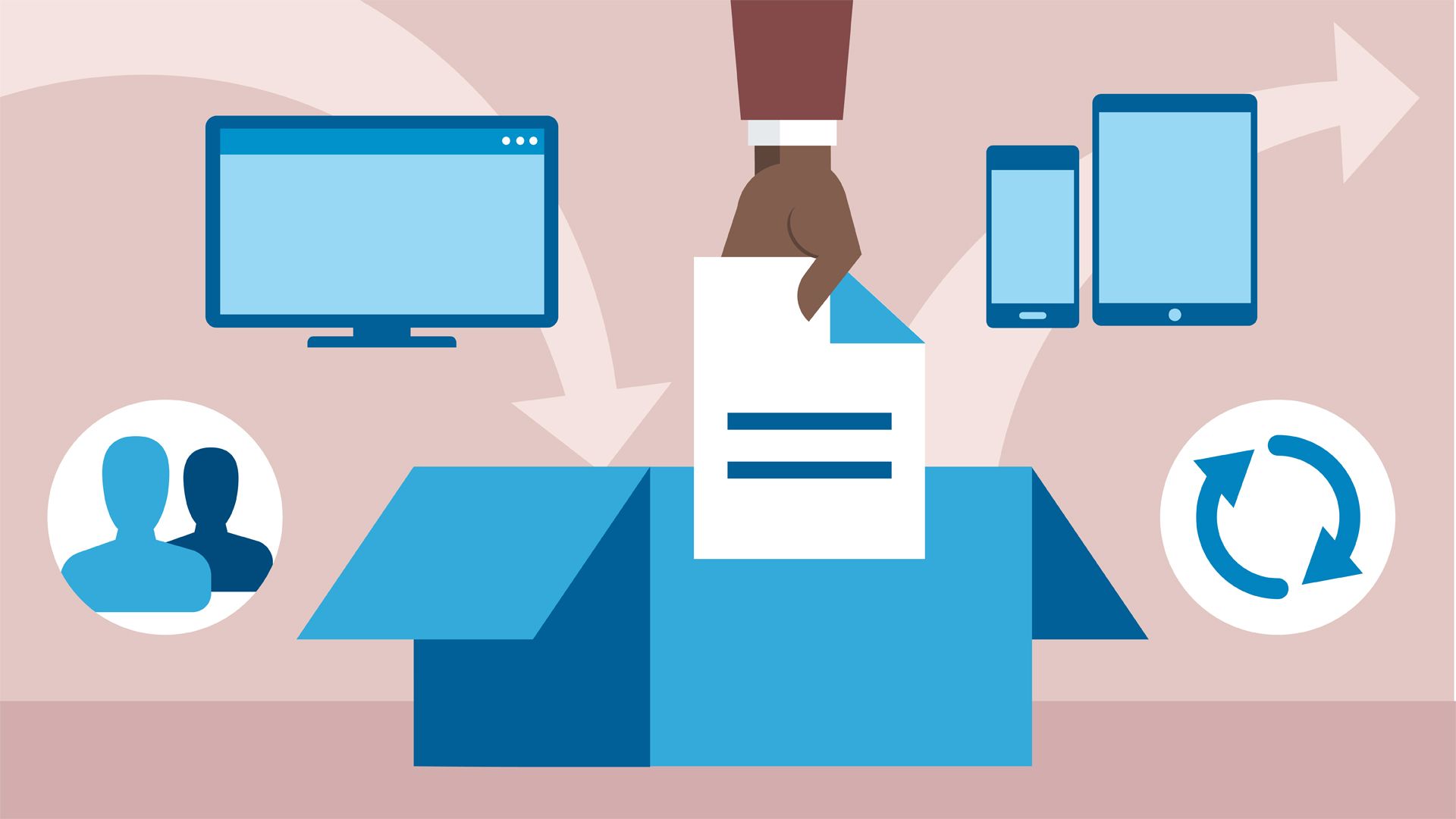
Voici les étapes nécessaires à suivre pour télécharger vos fichiers dans votre Dropbox à partir de votre ordinateur.
Premièrement, nous verrons comment télécharger vos fichiers sur votre compte Dropbox à l’aide de l’application Dropbox.
Deuxièmement, nous allons maintenant expliquer rapidement comment télécharger vos fichiers dans votre Dropbox à partir du site Web réel de Dropbox.
Commencez par aller à www.dropbox.com. Une fois la page ouverte, connectez-vous à votre compte Dropbox. Après que vous êtes connecté, cliquez sur le bouton situé à droite, puis sélectionnez les fichiers que vous souhaitez télécharger.
Cela fait, cliquez sur le dossier que vous souhaitez télécharger sur votre compte Dropbox, puis cliquez simplement sur Télécharger. Peu de temps après, les fichiers que vous avez sélectionnés se trouvent maintenant dans le dossier téléchargé que vous avez sélectionné.
Troisième et dernière étape, comment télécharger vos fichiers sur votre compte Dropbox en utilisant AnyTrans for Cloud. Il s'agit d'un puissant gestionnaire de cloud qui vous permet également de télécharger vos fichiers sur votre compte Dropbox depuis votre ordinateur directement vers votre compte Dropbox.
Pour ce faire, téléchargez vos fichiers sur votre compte Dropbox à partir de votre ordinateur. Étant donné que vous utilisez la technologie de transfert multithreading, AnyTrans vous permettra de télécharger rapidement vos fichiers sur votre compte Dropbox.
100 peut être sûr que vos fichiers sont sécurisés et AnyTrans for Cloud les protégera tout au long de ce processus.
Pour utiliser AnyTrans, téléchargez-le simplement sur votre ordinateur, puis connectez-vous avec votre compte AnyTrans. De là, cliquez sur le signe +, puis sélectionnez Dropbox. Vous devrez donner votre autorisation pour pouvoir ajouter votre compte Dropbox à AnyTrans.
Ensuite, cliquez simplement sur le bouton de téléchargement et sélectionnez les fichiers que vous souhaitez sauvegarder. Vous pourrez ensuite ouvrir vos fichiers Dropbox.
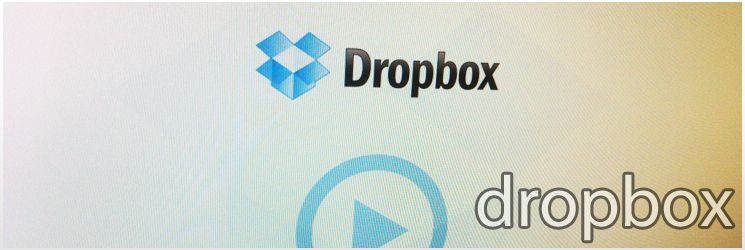
Étant donné que Dropbox est confronté à un certain nombre de problèmes, ce qui peut être très frustrant, nous avons décidé d’inclure quelques bonus qui peuvent vous aider à résoudre vous-même le problème si vous rencontrez un autre problème avec Dropbox.
J'espère que vous n'avez jamais eu et que vous ne rencontrerez jamais aucun de ces inconvénients, mais dans le cas contraire, voici quelques conseils utiles pour vous aider à faire fonctionner votre compte Dropbox à nouveau.
Problème 1 : Vos fichiers ne s'ouvriront pas.
Si vous ne parvenez pas à ouvrir les fichiers que vous avez enregistrés dans votre compte Dropbox, cela peut être dû à la corruption de votre fichier. Vous pouvez commencer à résoudre le problème en essayant d'afficher le fichier dans une application tierce pour vérifier s'il y a un problème avec le fichier réel.
Pour ce faire, ouvrez votre application Dropbox et accédez au fichier en question. Cliquez sur la flèche à droite du fichier, puis faites défiler vers le haut pour sélectionner l'exportation. Sélectionnez une application qui vous permet d'ouvrir le fichier. Par exemple, si le fichier en question est une photo, veillez à sélectionner une application permettant d'afficher des images.
Si vous ne parvenez pas à afficher le fichier sur cette application, il est possible que vos fichiers soient corrompus. Si tel est le cas, vous ne pourrez vraiment pas voir ce même fichier sur votre application Dropbox.
Problème 2 : Êtes-vous incapable de télécharger ou de télécharger un fichier parce que la taille du fichier est trop grande ?
Ce problème se produit occasionnellement lorsque vous essayez de télécharger un fichier dépassant 100 Mo. Cela se produit plus souvent dans les cas où votre connexion est établie via votre appareil mobile, par opposition à un réseau Wifi sécurisé.
Si et quand cela se produit, vous pouvez essayer de télécharger le fichier via votre application de bureau Dropbox sur votre PC. Il se trouve que l'utilisation de l'application de bureau Dropbox est capable de gérer la réception de fichiers plus volumineux. Si vous ne disposez pas de l'application de bureau Dropbox, vous pouvez facilement la télécharger, puis vous connecter à votre compte.
Problème 3 : Comment annuler un téléchargement?
Si vous avez décidé de ne plus télécharger un fichier que vous aviez déjà sélectionné, vous pouvez facilement annuler le transfert en suivant les étapes 4 décrites ci-dessous:
Les gens LIRE AUSSIComment résoudre un problème d'erreur de réseau Google DriveComment faire une connexion Sanpchat et corriger une erreur de connexion
Le Dropbox est une installation de stockage brillante qui nous permet de conserver en toute sécurité tous types de fichiers. Il est facile à utiliser et prend presque tout le temps nécessaire pour se familiariser avec ses fonctions de base.
Cependant, comme la plupart des applications, il contient une bonne part d’erreurs qui peuvent nous frustrer et nous gêner. Mais le meilleur dans tout ça, c’est que nous pouvons faire quelque chose par nous-mêmes et que tout n’est jamais perdu.
Nous vous encourageons à apprendre ces astuces de dépannage de base et, au lieu de ressentir de la frustration, à savoir comment vous en occuper afin de recommencer à faire exactement ce que vous avez décidé de faire.
Enfin, nous esperons que les solutions ci-dessus sur l'erreur 413 de Dropbox vous aideront.
Laisser un commentaire
Commentaire
Android Toolkit
Récupérez les fichiers supprimés de votre téléphone et tablette Android.
Essai Gratuit Essai GratuitArticles Populaires
/
INTÉRESSANTTERNE
/
SIMPLEDIFFICILE
Je vous remercie! Voici vos choix:
Excellent
Évaluation: 4.6 / 5 (basé sur 74 notes)