

By Nathan E. Malpass, Dernière mise à jour: September 19, 2022
À part pour enregistrer vos contacts directement sur votre téléphone Android, il est également pratique pour vous d'enregistrer d'abord des dizaines de contacts sous forme de fichier Excel CSV sur votre ordinateur, puis d'importer le fichier à partir d'un document EXCEL CSV (valeur séparée par des virgules) dans votre téléphone Android . De cette façon, cela réduit considérablement le nombre d'étapes lorsque vous devez ajouter de nombreux contacts sur votre Android à la fois.
Cependant, les téléphones Android ne sont pas capables de lire le CSV de manière directe. Mais pas de panique. Suivez les étapes ci-dessous. Vous pouvez facilement importer des contacts CSV sur Android (compatible sur votre téléphone Android).
Si vous n'avez pas de fichier Excel CSV, veuillez suivre les étapes de la partie 1 ci-dessous pour créer d'abord un fichier Excel CSV. Si vous avez un fichier CSV, veuillez passer directement à la partie 2.
Partie 1. Créer un fichier Excel CSVPartie 2. Convertir un fichier Excel CSV en fichier vCardPartie 3. Téléchargement du fichier vCard sur Google DrivePartie 4. Mettez le fichier vCard sur votre téléphone AndroidPartie 5. Comment importer des contacts CSV sur Android
Par exemple, vous pouvez saisir le contact appelé "John Smith" avec le numéro de téléphone "11112222" et l'adresse e-mail. "[email protected] » comme ci-dessous: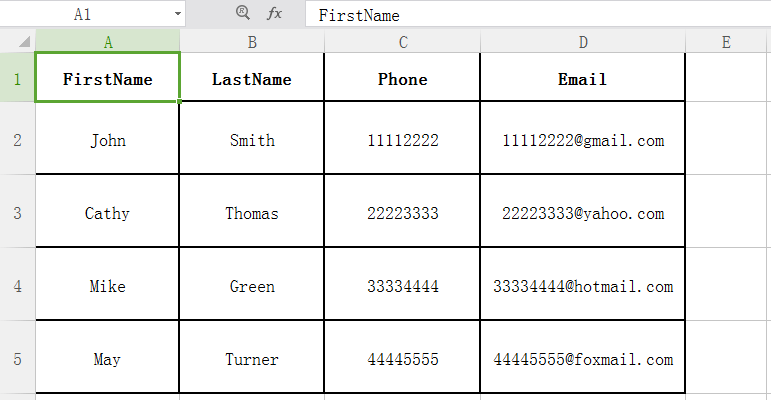
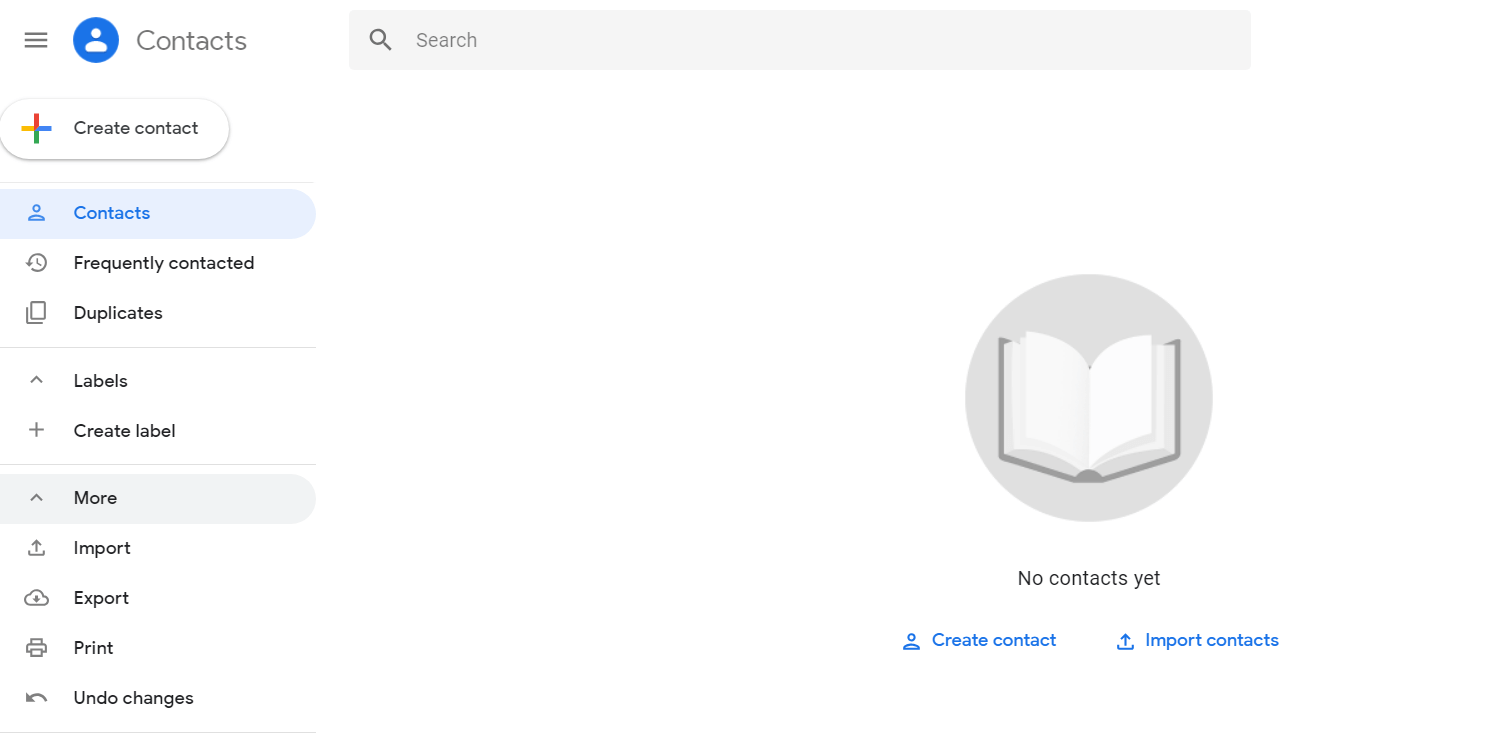
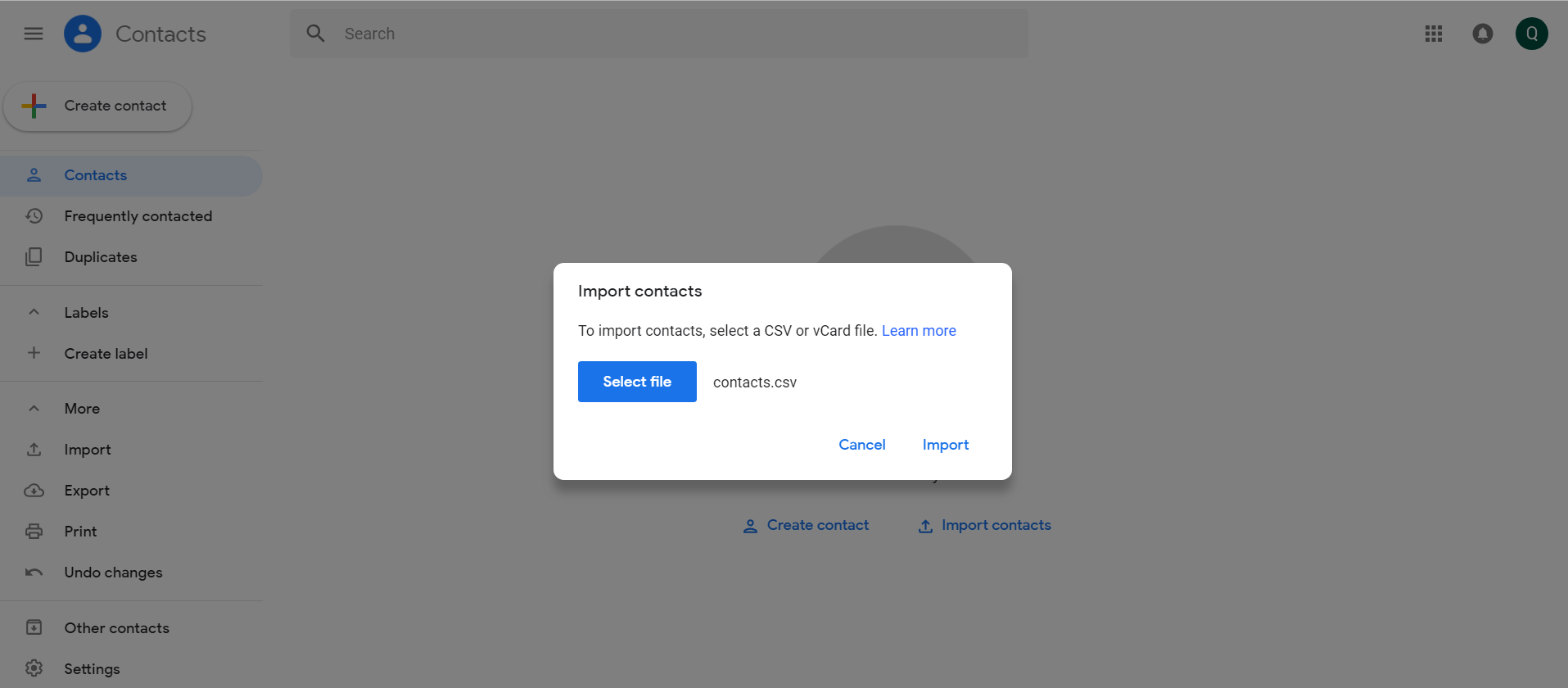
Note : Jusqu'à présent, le fichier Excel CSV. Le fichier a été envoyé dans votre compte Google. Vous pouvez l'afficher sur votre téléphone Android si vous vous connectez au même compte Google. Par conséquent, vous n'avez pas besoin de créer un fichier vCard à moins que vous ne souhaitiez envoyer le fichier de contact directement sur le disque dur de votre téléphone Android.
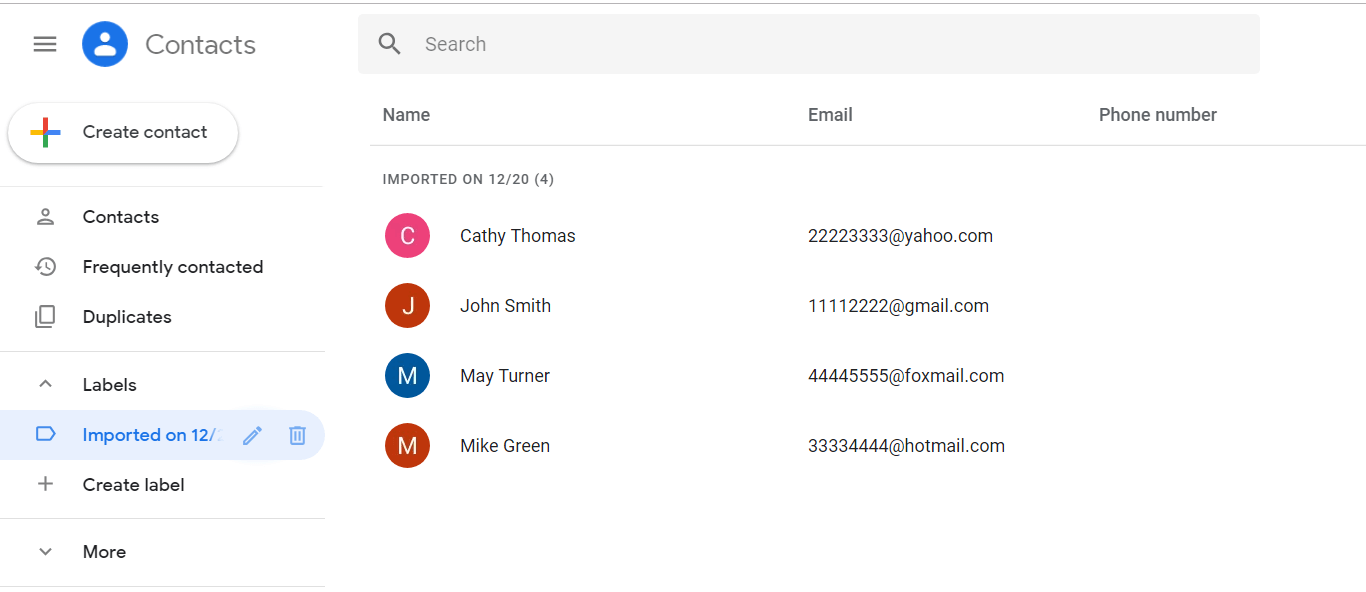
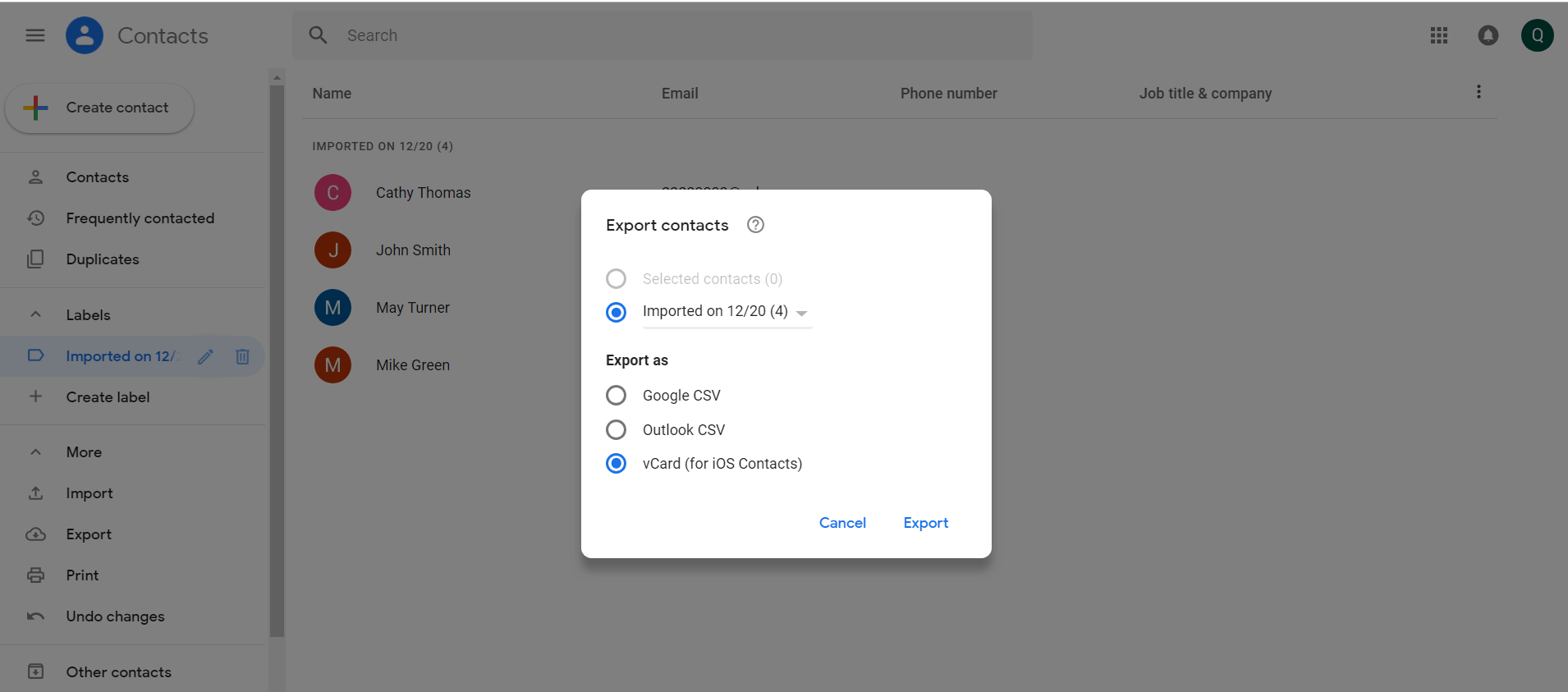
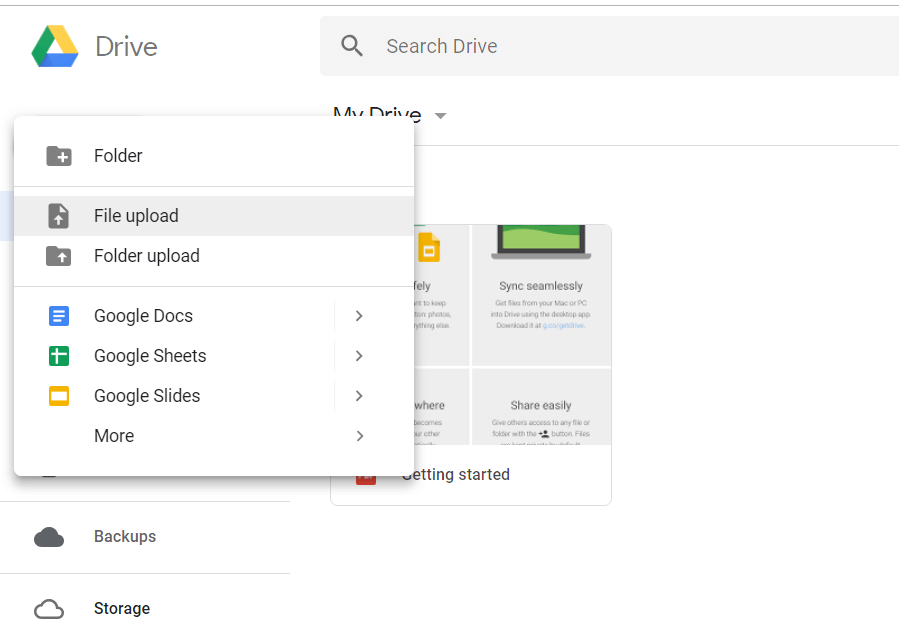
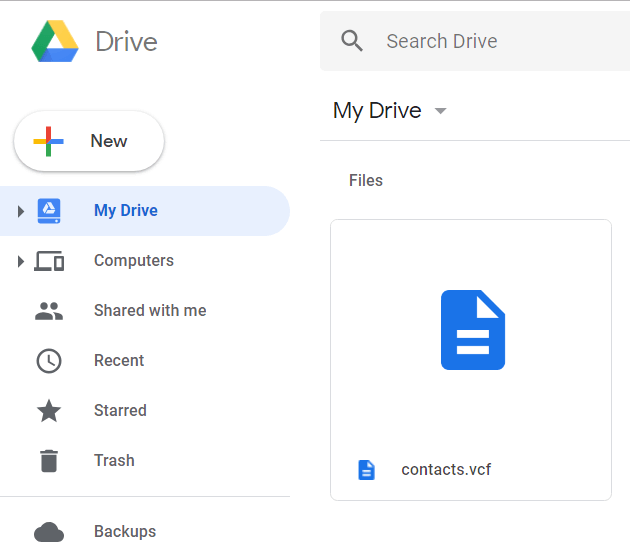
Les gens LIRE AUSSI3 Ways to Recover Contacts perdus sur iPhone 8 / 8PlusComment récupérer un contact supprimé du compte Gmail
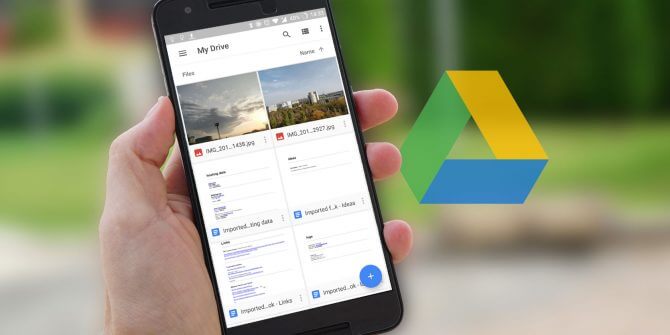
Voici toutes les étapes à suivre pour importer un fichier Excel CSV sur votre téléphone Android. En bref, il existe cinq processus principaux: ① créer un fichier Excel CSV; ②transfert vers un fichier vCard; ③upload sur Google Drive; ④télécharger sur un téléphone Android; ⑤ajoutez à l'application Contacts.
Si vous avez des questions, n'hésitez pas à nous contacter!
Laisser un commentaire
Commentaire
Android Toolkit
Récupérez les fichiers supprimés de votre téléphone et tablette Android.
Essai Gratuit Essai GratuitArticles Populaires
/
INTÉRESSANTTERNE
/
SIMPLEDIFFICILE
Je vous remercie! Voici vos choix:
Excellent
Évaluation: 4.5 / 5 (basé sur 101 notes)