

By Adela D. Louie, Dernière mise à jour: November 23, 2021
OneDrive est connu pour être l'un des systèmes de stockage les plus fiables que nous puissions utiliser pour nos documents. Cependant, il existe un code d'erreur rencontré par OneDrive. Ce code d'erreur est le Code d'erreur OneDrive 2. Une fois que vous avez rencontré ce code d'erreur, cela signifie que vous ne pouvez pas accéder aux détails de votre compte. Cela inclut l'accès aux fichiers que vous avez stockés dans votre OneDrive.
Mais ne vous inquiétez pas, car, dans cet article, nous allons vous montrer plusieurs façons de vous débarrasser du code d'erreur OneDrive 2 que vous obtenez. Et aussi, afin que vous puissiez accéder à tous les fichiers que vous avez sur votre OneDrive.
Partie 1: Pourquoi obtenez-vous le code d'erreur OneDrive 2?Partie 2: Comment se débarrasser du code d'erreur OneDrive 2?Partie 3: Le meilleur moyen de sauvegarder et de restaurer des données - sans erreursPartie 3: Conclusion
Il existe en fait plusieurs raisons pour lesquelles vous obtenez le Code d'erreur OneDrive 2. Et comme pour toute autre erreur OneDrive, il s'agit d'un problème sur votre processus de synchronisation une fois que vous essayez de vous connecter à votre compte.
Une autre raison est que le code d'erreur OneDrive 2 se produit lorsque vous rencontrez des problèmes avec votre authentification. Donc, si vous rencontrez des problèmes avec le code d'erreur OneDrive 2 et qu'il n'apparaît que pendant une courte période, cela peut être le résultat d'un problème temporaire ou d'un dysfonctionnement de votre logiciel.
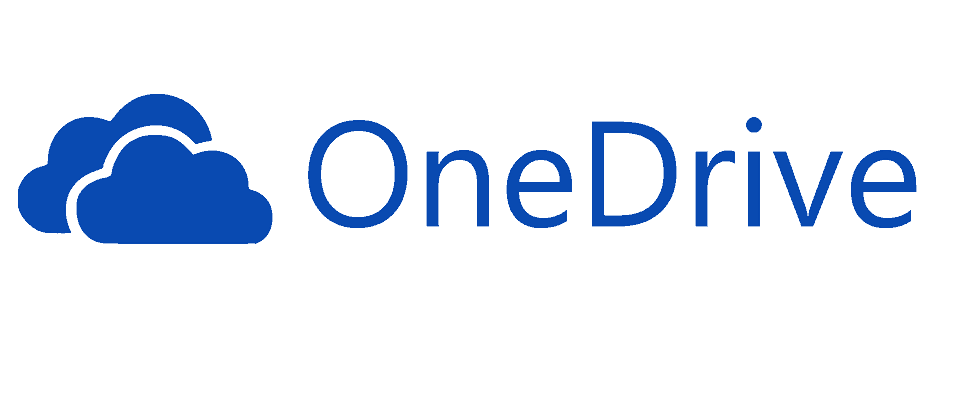
Il existe de nombreuses façons de supprimer le code d'erreur OneDrive 2 que vous rencontrez. Et à cause de cela, nous avons rassemblé toutes les solutions les plus courantes que vous pouvez une fois que cette erreur apparaît. Après avoir suivi toutes ces solutions, vous pourrez alors accéder à tous les fichiers que vous avez enregistrés sur votre OneDrive.
Cette solution est en fait la première chose à vérifier pour que vous puissiez corriger le code d'erreur OneDrive 2. Tout ce que vous avez à faire est de redémarrer le périphérique que vous utilisez lorsque vous accédez à votre OneDrive. Ensuite, assurez-vous que vous êtes connecté à une connexion Internet forte. Toutefois, si vous ne disposez pas de connexion Internet, essayez d’accéder à votre OneDrive à l’aide d’un autre appareil et vérifiez si le problème persiste.
Une fois que vous avez défini la première solution que nous vous avons fournie et que vous obtenez toujours le code d'erreur 2, vous devez ensuite vérifier l'état de votre service Microsoft.
Une fois que vous avez constaté qu’une erreur se produisait dans le système, cela signifie que le problème n’est que temporaire et qu’il ne se produit pas uniquement dans votre compte.
Ainsi, en cas de problème avec les services OneDrive, il vous suffit d'attendre que le problème soit résolu. C'est la seule fois que vous pourrez accéder à votre compte OneDrive et à vos fichiers.
Si vous avez constaté qu'il n'y avait pas de problèmes avec OneDrive, il est possible que le problème concerne votre compte. Donc, ce dont vous auriez besoin, c’est d’essayer de vous connecter sur votre compte Microsoft et de voir s’il ya des problèmes avec votre authentification.
Et s’il n’ya pas de problème d’authentification ou si vous avez accès à d’autres services Microsoft, vous n’aurez plus à vous inquiéter. En effet, le problème que vous rencontrez n’est que temporaire.
Si vous essayez d'accéder au site Web de Microsoft, vous pouvez également résoudre certains problèmes que vous rencontrez avec la synchronisation OneDrive. Tout ce que vous avez à faire est le suivant.
À partir de là, vous pourrez résoudre tous les problèmes liés à la synchronisation de votre compte.
Si vous pouviez faire toutes les solutions que nous avons mentionnées ci-dessus et que vous ne parveniez toujours pas à corriger l'erreur OneDrive 2, le problème pourrait alors être complètement différent. Cette fois-ci, vous devrez contacter l’équipe de support technique de Microsoft.
Une fois que vous les avez appelés, ils auront besoin d'informations telles que l'adresse de votre serveur, le code d'erreur que vous obtenez - qui est le code d'erreur OneDrive 2 et d'autres problèmes que vous rencontrez avec votre compte.
Vous pouvez contacter leur équipe de support pour qu'ils vous assistent dans vos problèmes concernant OneDrive. Ils vous demanderont donc de résoudre tout le problème que vous rencontrez.
Maintenant que OneDrive est connu pour être l'un des stockages cloud les plus utilisés que vous pouvez utiliser pour vos fichiers et documents à l'aide de votre compte Microsoft, il existe, d'autre part, un autre outil que vous pouvez utiliser pour sauvegarder et restaurer tout les données de votre appareil Android vers votre ordinateur. C'est en utilisant le FoneDog Toolkit - Sauvegarde et restauration de données Android.
Contrairement à l'utilisation de votre OneDrive pour sauvegarder vos données importantes et obtenir des erreurs lors de son utilisation, FoneDog Toolkit - Sauvegarde et restauration des données Android sera en mesure de sauvegarder vos données de votre appareil Android vers votre PC sans se produire aucune erreur. Cela signifie que vous pourrez sauvegarder et restaurer n'importe laquelle de vos données ou fichier de sauvegarde sans vous soucier de rien. La boîte à outils FoneDog - Sauvegarde et restauration de données Android peut vous permettre de sauvegarder toutes vos applications ainsi que vos données d'application.
Et si vous souhaitez les restaurer, vous pouvez le faire en utilisant le même programme. La grande chose à propos de la restauration de vos données à l'aide de FoneDog Toolkit - Sauvegarde et restauration de données Android est qu'il vous permettra de prévisualiser vos données avant de les restaurer complètement sur votre appareil Android. De cette façon, vous serez sûr d'avoir les bonnes données dont vous avez besoin. La boîte à outils FoneDog - Sauvegarde et restauration de données Android peut également prendre en charge plus de 8,000 XNUMX appareils Android.
Et vous pouvez également restaurer n'importe lequel de vos fichiers de sauvegarde sur n'importe quel appareil Android que vous possédez. L'utilisation de ce programme soulagera votre sentiment d'erreurs qui pourraient survenir car cet outil ne vous stressera pas. Pour que vous sachiez comment utiliser la boîte à outils FoneDog - Sauvegarde et restauration de données Android, voici un guide simple que vous pouvez suivre. * Sauvegarde de vos données à l'aide de FoneDog Toolkit *
Tout d'abord, vous devez télécharger le toolkit FoneDog Android à partir de notre site officiel. Si c'est la première fois que vous recevez ce programme, vous avez la possibilité de le télécharger gratuitement et de l'utiliser pendant 30-days. Une fois le téléchargement terminé, installez simplement le programme sur votre PC.

Une fois le programme installé, lancez-le et lancez-le pour commencer. Cette fois, vous devez vous assurer qu'aucune autre application de sauvegarde ne s'exécute sur votre PC à part FoneDog Toolkit.
Ensuite, choisissez l’option «Sauvegarde et restauration de données Android» que vous voyez sur l’interface principale du programme. Et ensuite, connectez votre appareil Android à votre PC à l’aide de votre câble USB. Ici, vous devez vous assurer que vous avez activé le débogage USB sur votre appareil Android. Et si vous utilisez un appareil Android qui s'exécute sur une version du système d'exploitation 4.0, un message contextuel apparaît sur votre écran et demande l'autorisation d'activer le débogage USB. À partir de là, appuyez simplement sur «OK».

Une fois que le FoneDog Toolkit a été en mesure de détecter complètement votre appareil Android, continuez et choisissez l'option «Sauvegarde des données du périphérique» sur votre écran. Le programme pourra alors vous montrer tous les fichiers qu’il prend en charge pour les sauvegardes telles que Contacts, Messages, Vidéos, etc. Et par défaut, le programme aura coché tous les types de fichiers.

Dans cette étape, tout ce que vous avez à faire est de sélectionner toutes les données que vous souhaitez sauvegarder de votre appareil Android sur votre PC. Et une fois que vous avez fini de choisir les données, continuez et cliquez simplement sur le bouton "Démarrer". Après cela, FoneDog Toolkit - Sauvegarde et restauration de données Android commencera à sauvegarder tous les fichiers que vous avez choisis. À partir de là, assurez-vous de ne pas déconnecter votre appareil Android et de ne pas l'utiliser pendant que le processus est en cours.

Le processus de sauvegarde peut prendre un certain temps en fonction de la taille des fichiers sur lesquels vous essayez de travailler. Et une fois la sauvegarde terminée, il suffit de cliquer sur le bouton «OK». Après cela, vous pourrez alors voir toutes les données que vous avez sauvegardées.

* Restauration du fichier de sauvegarde sur un périphérique Android *
Tout ce que vous avez à faire est de lancer le programme sur votre PC. Ensuite, choisissez «Sauvegarde et restauration de données Android». Ensuite, connectez n’importe quel appareil Android sur lequel vous souhaitez restaurer des données.
Après cela, le FoneDog Toolkit vous montrera une autre page. Sur cette page, continuez et choisissez «Restauration des données du périphérique» pour commencer le processus de restauration de votre fichier de sauvegarde.
Ensuite, FoneDog Toolkit - Sauvegarde et restauration de données Android affiche une liste des fichiers de sauvegarde que vous avez créés. A partir de là, tout ce que vous avez à faire est de choisir le fichier de sauvegarde que vous souhaitez restaurer. Vous pouvez également vous baser sur l'heure et la date à laquelle le fichier de sauvegarde a été créé.

Une fois que vous avez terminé de choisir le fichier de sauvegarde que vous voulez, allez-y et cliquez sur le bouton “Démarrer”. FoneDog Toolkit - Sauvegarde et restauration de données Android commencera ensuite à analyser votre fichier de sauvegarde. Cela peut prendre un certain temps en fonction de la taille de votre fichier de sauvegarde.
Une fois le processus d'analyse terminé, vous pourrez voir tous les types de fichiers que votre fichier de sauvegarde contient sur le côté gauche de votre écran. À partir de là, tout ce que vous avez à faire est de choisir tous les types de fichiers que vous souhaitez restaurer sur votre appareil Android.

Une fois que vous avez sélectionné tous les types de données que vous souhaitez restaurer sur votre appareil Android, continuez et cliquez simplement sur le bouton «Restaurer» pour lancer le processus. Confirmez ensuite cette action en cliquant sur le bouton «OK». Encore une fois, vous devez vous assurer de ne pas vous déconnecter ni d’utiliser votre appareil Android pour éviter toute interruption. FoneDog Toolkit - Sauvegarde et restauration de données Android sera alors en mesure de vous avertir une fois le processus de restauration terminé.
Les gens LIRE AUSSIPour réparer OneDrive ne synchronise pas sous Windows 7 / 8 / 10Vous avez déjà OneDrive Windows 7 / 8 / 10 non synchronisé
Comme vous pouvez le constater, le code d’erreur OneDrive 2 est très facile et simple à faire. Toutefois, si vous souhaitez éviter toute interruption lors de l'utilisation d'un outil pour sauvegarder et restaurer vos données à partir de votre appareil Android, nous vous recommandons vivement d'utiliser FoneDog Toolkit - Sauvegarde et restauration de données Android. De cette façon, vous n'aurez plus de problèmes pour accéder à votre fichier de sauvegarde ou pour sauvegarder vos données importantes.
Laisser un commentaire
Commentaire
Android Toolkit
Récupérez les fichiers supprimés de votre téléphone et tablette Android.
Essai Gratuit Essai GratuitArticles Populaires
/
INTÉRESSANTTERNE
/
SIMPLEDIFFICILE
Je vous remercie! Voici vos choix:
Excellent
Évaluation: 4.5 / 5 (basé sur 93 notes)