

By Adela D. Louie, Dernière mise à jour: September 20, 2022
Avez-vous déjà vu que lorsque vous utilisez réellement une application sur votre appareil Android, vous obtenez soudainement un message d'erreur qui dit "malheureusement, l'application Google a cessé de fonctionner"? C'est un peu irritant non?
En fait, recevoir le message d'erreur «Malheureusement, Google Apps a cessé de fonctionner» est l'une des erreurs les plus courantes que nous pouvons rencontrer sur notre appareil Android ou sur tout autre appareil.
Cela se produit généralement lorsque vous êtes en train de faire quelque chose en utilisant une certaine application sur votre appareil Android. Et à cause de cette erreur, cette application sera obligée de cesser de fonctionner, ce qui interrompra les activités que vous effectuez à ce moment-là.
Ne vous inquiétez pas car nous avons ici quelques solutions que vous pouvez faire pour que vous puissiez réparer cette erreur. Tout ce que vous avez à faire est de continuer à lire cet article et nous vous assurerons que le message d'erreur «Malheureusement, l'application Google s'est arrêtée» pourra disparaître sur votre appareil Android.
Partie 1: Quelle est la cause pourquoi Google App a cessé de fonctionner?Partie 2: Comment réparer «Malheureusement, l'application de Google s'est arrêtée» sur un appareil AndroidPartie 3: Conclusion
Le message d'erreur que vous obtenez "Malheureusement, l'application Google a cessé de fonctionner" peut être dû à plusieurs raisons. Il est essentiel que vous compreniez que ce type d'erreur n'est pas une application ni une application particulière et peut également se produire pour toutes les applications que vous avez sur votre appareil Android.
La raison pour laquelle vous obtenez réellement ce type d'erreur sur votre appareil Android peut inclure les éléments suivants. Cela peut en fait être dû à un crash de données.
Cela se produit lorsqu'une certaine application de votre appareil Android, un système d'exploitation ou un logiciel ne fonctionne plus correctement. Cela peut généralement se produire en cas de mauvaise connexion sur votre réseau Wi-Fi ou Bluetooth.
Cela peut également se produire lorsque votre appareil Android contient des fichiers corrompus, tels que vos fichiers de cache ou les fichiers de cache de l'application. Ou c'est parce que ces fichiers n'ont pas pu être nettoyés pendant longtemps.
Une autre raison possible est que l'application n'a pas été installée correctement ou qu'elle n'a pas été installée complètement lorsque vous l'avez téléchargée. C'est pourquoi vous obtenez un message d'erreur ou la raison pour laquelle l'application se bloque et ne fonctionne pas.
Outre toutes les raisons que nous avons énumérées ci-dessus, il peut exister une autre raison pour laquelle un message d'erreur s'affiche: google app a cessé de fonctionner. Mais quelle qu'en soit la raison, nous avons une solution pour vous aider à résoudre ce problème.
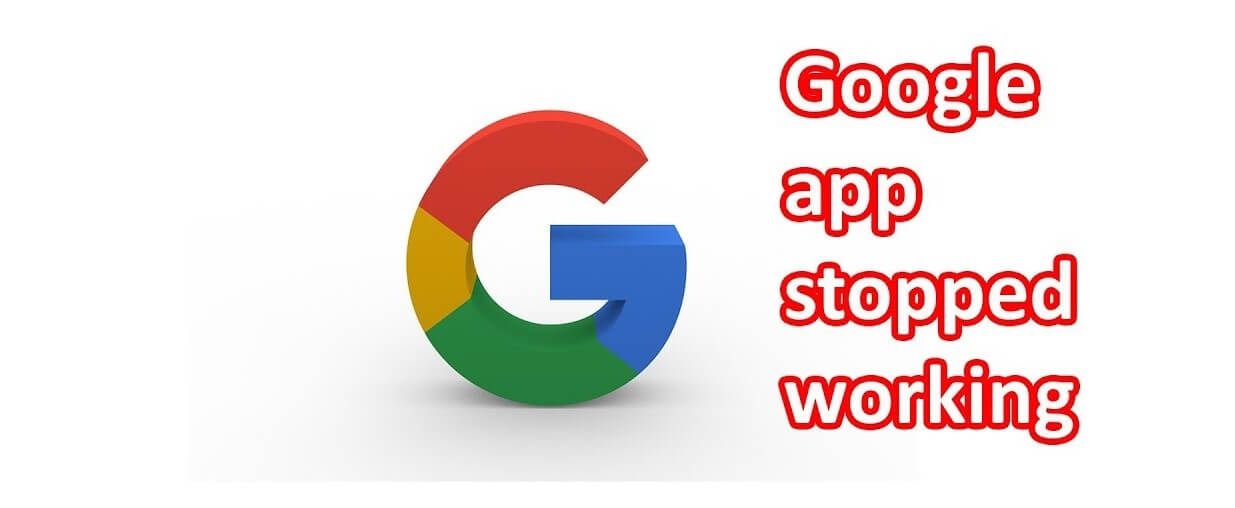
Les solutions que nous allons vous montrer ci-dessous peuvent en fait être utilisées avec tout appareil Android que vous possédez, notamment Samsung, HTC, Sony, Huawei, LG, Motorola, etc.
Ces solutions vont sûrement corriger le message d'erreur «Malheureusement, l'application Google a cessé de fonctionner», mais vous devez garder à l'esprit que les paramètres de votre appareil Android peuvent varier et que, de ce fait, il peut varier d'un téléphone à l'autre.
C’est en fait le tout premier que vous devriez faire lors du dépannage de quelque chose sur votre appareil mobile. Effectuer une réinitialisation logicielle sur votre appareil Android, c'est en fait simplement le redémarrer.
Ceci est considéré comme l'une des solutions les plus efficaces et la toute première chose à faire. Tout ce que vous avez à faire est d'éteindre votre appareil Android, puis de le laisser au moins 20 secondes. Après cela, rallumez-le puis poursuivez et essayez si l'erreur persiste.
N'oubliez pas que vous devez éteindre votre appareil mobile régulièrement pendant au moins quelques minutes. Cela vous aidera à vous débarrasser de tout problème lié à votre appareil Android, tel que l'application Google qui a cessé de fonctionner.
La suppression des données de l'application et de son cache est également considérée comme l'une des meilleures solutions que vous puissiez utiliser en cas d'erreur. En effet, au fil du temps d'utilisation d'une application, les données et le cache de cette application vont sûrement s'accumuler.
C'est pourquoi nous vous recommandons de nettoyer également votre cache et vos données d'application régulièrement. À présent, voici un guide pour vous aider à nettoyer vos données d'application et votre cache d'applications.
Une fois toutes les étapes du nettoyage de votre cache et de vos données d'application, lancez l'application. Vérifiez si vous recevez toujours le message d'erreur. Si oui, alors allez-y et essayez les autres solutions que nous avons.
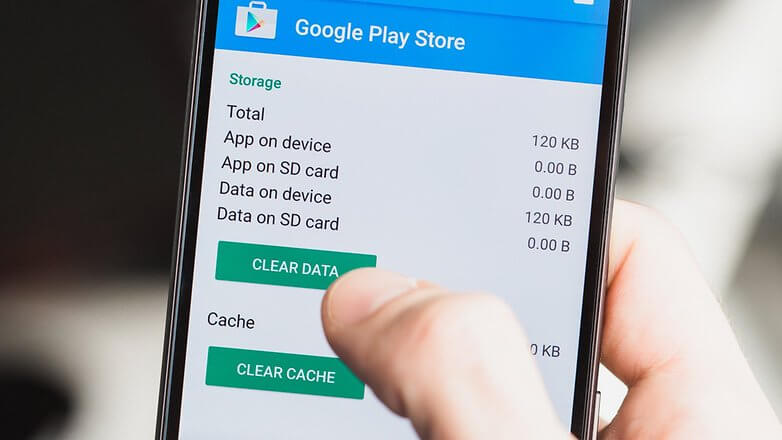
Une autre chose que vous pouvez faire pour vous aider à corriger l’erreur liée à l’utilisation de l’une de vos applications Google consiste à désinstaller sa mise à jour. Maintenant, pour que vous puissiez le faire, allez-y et suivez les étapes simples ci-dessous.
Dans certains cas, si l'application Google avec laquelle vous rencontrez des problèmes n'est pas une application intégrée, vous pouvez continuer et essayer de la désinstaller puis de la réinstaller par la suite. Pour ce faire, allez-y et suivez les étapes ci-dessous.
Si l'application avec laquelle vous rencontrez des problèmes est une application intégrée, il est impossible de la désinstaller. Alors, allez-y et ignorez cette solution à la place.
Ici, nous allons essayer de savoir s’il existe une application tierce qui pose tout ce problème. Pour ce faire, vous devez mettre votre appareil Android en mode sans échec.
Cela désactivera toutes les applications tierces que vous avez sur votre appareil Android. Si vous obtenez une erreur en raison d’une application tierce, cela s’afficherait lorsque votre appareil Android est en mode sans échec. Maintenant, voici comment faire cela.
La mise à jour de votre appareil Android supprime le message d'erreur «Malheureusement, l'application Google a cessé de fonctionner». Si vous n'avez pas mis à jour votre appareil Android depuis très longtemps, faites-le maintenant.
Cette solution supprimera normalement toutes les erreurs de leur appareil Android. Voici comment vous pouvez mettre à jour le système d'exploitation de votre appareil Android.
Maintenant, cette solution serait le dernier recours si les autres solutions que nous avons fournies ne fonctionnaient pas. Toutefois, assurez-vous que vous avez sauvegardé toutes les données importantes sur votre appareil Android, car cette méthode supprimera en fait toutes les données dont vous disposez. Maintenant, voici comment vous pouvez effectuer une réinitialisation d’usine sur votre appareil Android.
Une fois que le processus de réinitialisation d'usine est terminé, votre appareil Android redémarre automatiquement. Et une fois que votre appareil Android est allumé, allez-y et essayez de lancer l'application où vous obtenez le message d'erreur.
Ainsi, vous pourrez voir si le message «Malheureusement, l'application de Google s'est arrêtée» est affiché à l'écran lors de l'accès à l'application.
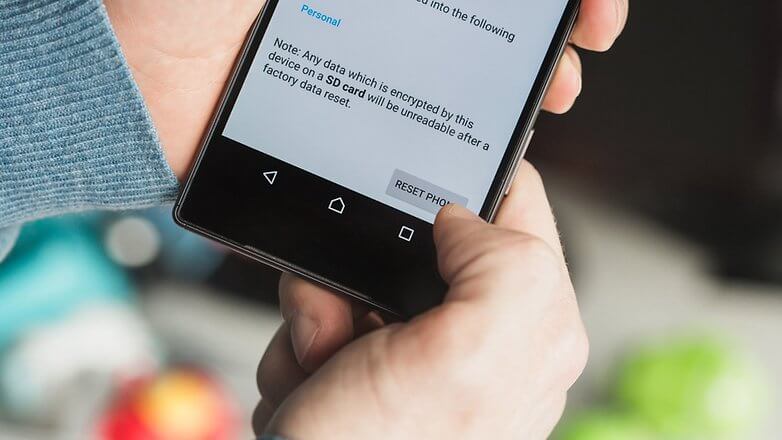
Les gens LIRE AUSSIUn guide sur la façon de supprimer Google Search Bar sur AndroidComment faire pour récupérer des images supprimées de WhatsApp à partir de Google Pixel
Si ce genre de problème vous arrive réellement, il y a en fait un problème avec votre appareil Android. Cependant, nous avons réussi à trouver des solutions pour vous tous.
Les solutions que nous avons mentionnées ci-dessus vont effectivement résoudre le problème. Mais vous devez garder à l’esprit que la solution que vous allez utiliser dépend de votre appareil Android.
Nous vous recommandons donc d’essayer les solutions et de voir laquelle fonctionnera sur votre appareil Android.
Laisser un commentaire
Commentaire
Android Toolkit
Récupérez les fichiers supprimés de votre téléphone et tablette Android.
Essai Gratuit Essai GratuitArticles Populaires
/
INTÉRESSANTTERNE
/
SIMPLEDIFFICILE
Je vous remercie! Voici vos choix:
Excellent
Évaluation: 4.5 / 5 (basé sur 79 notes)