

By Vernon Roderick, Dernière mise à jour: August 4, 2020
De nos jours, les gens communiquent souvent par SMS sur leur téléphone. Vous pouvez également envoyer et recevoir des messages texte avec des images. Vous avez peut-être demandé s'il est possible d'enregistrer les images reçues à partir de messages texte.
Dans ce tutoriel, nous aborderons les différentes manières de enregistrer toutes les images des messages texte sur Android dispositifs. Vous pouvez également utiliser l'outil de sauvegarde et de restauration de données FoneDog Android pour sauvegarder et restaurer des messages texte et d'autres informations à partir de votre appareil Android.
Partie 1: Comment enregistrer toutes les images à partir de messages texte à l'aide de la sauvegarde et de la restauration de données FoneDog AndroidPartie 2: Comment enregistrer toutes les images à partir de messages texte sur Android via l'application MessagesPartie 3: Comment enregistrer toutes les images à partir de messages texte sur Android via l'application MessengerPartie 4: Comment enregistrer toutes les images à partir de messages texte sur Android via Cloud Backup Partie 5: En résumé
Si vous devez faire une sauvegarde de vos données importantes à partir de votre appareil Android, vous pouvez utiliser un outil appelé Sauvegarde et restauration de données FoneDog Android. Ce programme vous permet de sauvegarder de manière fiable toutes sortes de données à partir de tout type d'appareils Android tels que les smartphones et les tablettes. Vous pouvez copier et transférer des données telles que des journaux d'appels, des contacts, des photos, des vidéos, des audios et bien plus encore.
Vous pouvez choisir de prévisualiser et de sélectionner des données spécifiques ou toutes les données pour restaurer les sauvegardes de données sur n'importe quel appareil Android. Vous pouvez également crypter lorsque vous sauvegardez vos fichiers. Le programme de sauvegarde et de restauration de données FoneDog Android garantit que vos données sont sûres et sécurisées. Vous pouvez télécharger un essai gratuit sur le site Web qui est disponible pour Windows et Mac OS PC.
Lorsque vous avez terminé le téléchargement et l'installation de FoneDog Android Data Backup and Restore sur votre Mac ou PC Windows, démarrez le programme en accédant à l'icône de raccourci du bureau, à l'icône épinglée dans la barre des tâches ou via le menu Démarrer. Ensuite, branchez votre appareil Android à votre PC à l'aide d'une connexion par câble USB et sélectionnez Sauvegarde et restauration de données Android.
Votre appareil Android doit maintenant être connecté avec succès à votre PC. Sélectionnez l'option de sauvegarde des données du périphérique pour continuer. Lorsque votre appareil Android n'est pas connecté ou détecté, débranchez-le de votre PC ou du câble USB et rebranchez-le.
Choisissez le type de date à sauvegarder depuis votre appareil Android. Pour les messages texte, sélectionnez Messages. Pour les photos, sélectionnez Galerie à partir de Médias. Vous pouvez sauvegarder d'autres types de données. Pour crypter la sauvegarde, cochez simplement l'option Sauvegarde cryptée.
Cliquez sur le bouton Démarrer pour lancer le processus de sauvegarde des données en vous assurant qu'il n'y a pas de perturbations pendant que le processus est en cours.
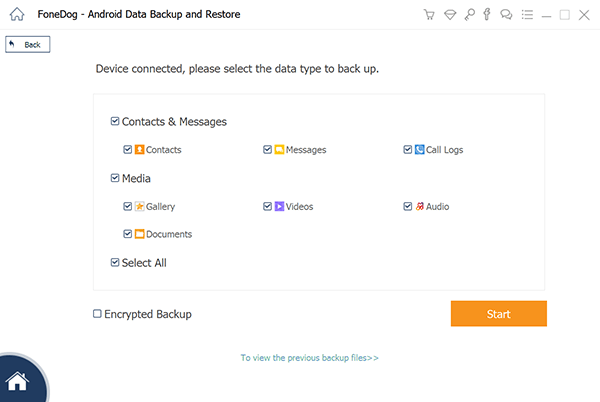
Un message de notification apparaît lorsque le processus de sauvegarde est terminé avec la taille totale de la sauvegarde, le nombre d'éléments sauvegardés et les éléments qui ont échoué pendant le processus de sauvegarde. Cliquez sur le bouton OK pour confirmer.

Si vous souhaitez restaurer ces données sauvegardées sur un appareil, vous pouvez le faire en suivant les étapes ci-dessous.
Sur votre PC, démarrez l'application FoneDog Android Data Backup and Restore. Votre appareil Android sera reconnu avec succès par votre PC. Pour continuer, choisissez l'option de restauration des données du périphérique. Lorsque votre téléphone n'est pas détecté, débranchez votre appareil Android ou le câble USB et rebranchez-le.
Choisissez le fichier de sauvegarde que vous souhaitez restaurer sur l'appareil Android. Les informations de sauvegarde des données s'affichent à l'écran telles que la taille de la sauvegarde du fichier, le nom, le modèle, le numéro de série et la dernière date de sauvegarde.
Si vous ne trouvez pas le fichier de sauvegarde ou s'il n'est pas répertorié, cliquez sur le bouton Sélectionner situé dans la partie inférieure de la fenêtre afin de charger la sauvegarde. Pour prévisualiser et restaurer les données de la sauvegarde, cliquez sur le bouton Démarrer.

Sur l'écran suivant, vous verrez les informations dans le volet de gauche, sélectionnez les types de données à restaurer tels que Messages, Galerie, etc. Les informations de sauvegarde sont affichées à l'écran telles que le nom de la sauvegarde, le nom de l'appareil, le type d'appareil et Android version. Cliquez sur le bouton Restaurer pour continuer et vous assurer qu'il n'y a pas d'interruption pendant le processus de restauration.
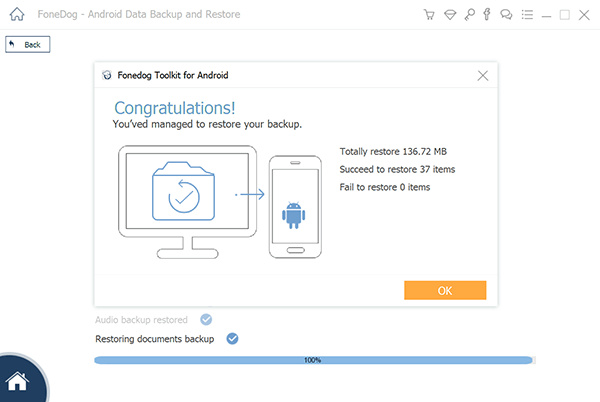
Cette section fournit des informations pertinentes sur la façon de enregistrer toutes les images des messages texte sur Android via l'application Messages. Vous pouvez mettre à jour votre application Messages vers la version la plus récente via le Google Play Store.
Comment enregistrer toutes les images des messages texte sur Android:
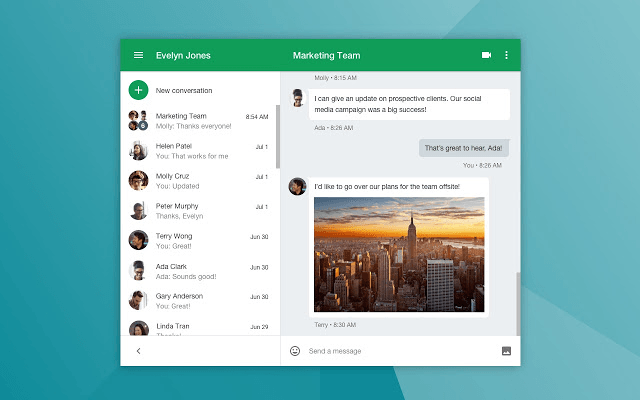
Comment enregistrer toutes les images des messages texte sur Android via Partager:
Autrement:
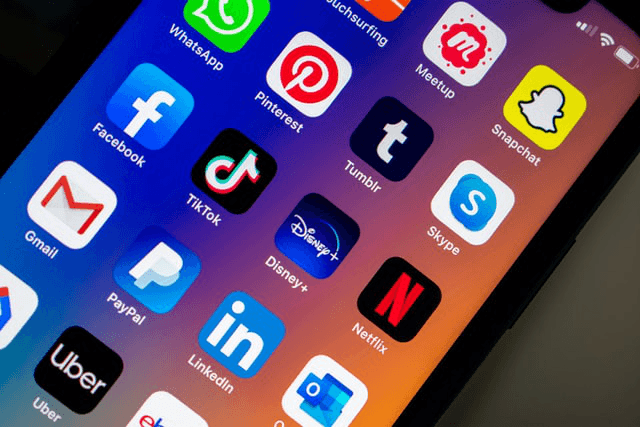
Si vous souhaitez que vos images sur les MMS / SMS soient automatiquement téléchargées sur Google Photos, vous pouvez activer la fonction de sauvegarde automatique sur le service cloud de Google Drive. Certains téléphones Android ont également cette fonctionnalité à partir de leurs mises à jour système qui effectuent le téléchargement automatique des images à partir des messages texte. Une autre chose est si vous avez téléchargé une application tierce avec une fonctionnalité qui enregistre automatiquement toutes les images des messages texte sur Android.
Sur les appareils Samsung, vous pouvez accéder à:
Sur d'autres marques et versions d'appareils Android, vous pouvez accéder à Paramètres puis sélectionnez votre Carte SIM qui reçoit les messages texte. Ensuite, activez le Téléchargement automatique des MMS fonction.
Cette section fournit des informations pertinentes sur la façon de enregistrer toutes les images des messages texte sur Android par l'utilisation de l'application Messenger. Vous pouvez mettre à jour votre application Messenger vers la version la plus récente via le Google Play Store. Il existe une fonctionnalité disponible qui vous permet d'accéder à vos messages texte dans Messenger que vous devez activer.
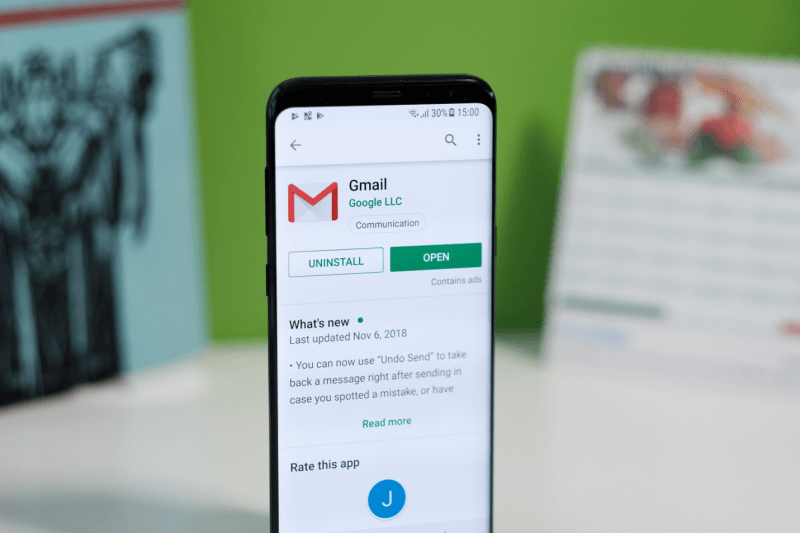
Cette section décrit les étapes à suivre pour enregistrer toutes les images des messages texte sur Android en activant la fonction de sauvegarde automatique du service cloud pour vos messages texte stockés sur votre appareil Android à l'aide de Google Drive. En cas d'échec, vous pouvez facilement restaurer vos messages texte à l'aide du fichier de sauvegarde.
Comment utiliser le service cloud Google Drive:
Vos données seront sauvegardées sur Google Drive. Pour consulter les SMS, connectez-vous à votre compte Google et voyez que les SMS sont sauvegardés et synchronisés avec succès.
Vous avez peut-être demandé comment enregistrer toutes les images des messages texte sur Android. C'est possible avec les différentes méthodes décrites dans ce tutoriel. Un outil hautement recommandé appelé FoneDog Android Data Backup and Restore peut également vous aider à sauvegarder et à restaurer vos données importantes stockées sur votre appareil Android.
Laisser un commentaire
Commentaire
Android Data Backup & Restore
Sauvegardez vos données Android et restaurez-les sélectivement sur Android
Essai Gratuit Essai GratuitArticles Populaires
/
INTÉRESSANTTERNE
/
SIMPLEDIFFICILE
Je vous remercie! Voici vos choix:
Excellent
Évaluation: 4.7 / 5 (basé sur 73 notes)