

By Vernon Roderick, Dernière mise à jour: July 13, 2020
Il est relativement difficile d'envoyer vos SMS depuis votre iPhone vers un autre appareil, un ordinateur Mac par exemple. Cependant, depuis quelques années de nombreuses fonctionnalités ou plus précisément, des outils ont été développés pour que cela se fasse facilement.
L'un de ces outils se trouve être une application intégrée sur Mac et iPhone qui est l'application Messages. Mais essayer d'accéder aux messages texte à travers cela nécessiterait toujours un savoir-faire suffisant. Cet article vous montrera tout ce que vous devez savoir sur comment enregistrer des messages texte de l'iPhone vers Mac. Commençons par préparer l'application qui est le point culminant de ce guide.
Partie 1: Préparation de l'application MessagesPartie 2: Enregistrer des messages texte de l'iPhone vers MacPartie 3: Comment enregistrer des messages texte de l'iPhone vers Mac sans l'application MessagesPartie 4: Conclusion
Pour commencer, vous devez préparer l'application que vous utiliserez pendant toute la durée de ce guide. Et comme je l'ai dit plus tôt, cette application serait l'application Messages par défaut. L'application Messages, ou parfois appelée iMessage, est l'application de messagerie texte par défaut incluse sur la plupart des appareils Apple. En tant que tel, il devrait être disponible sur votre iPhone et Mac.
Normalement, il n'est utilisé que pour envoyer des messages comme la messagerie instantanée. Cependant, il a également la fonction de pouvoir accéder à vos messages tant que vous êtes connecté au même compte. C'est pourquoi commencer à apprendre comment enregistrer des messages texte de l'iPhone vers Mac, vous devez savoir comment vous connecter sur votre iPhone et Mac. Commençons par la façon de le faire sur votre iPhone:
Note : Il doit s'agir du nom et de l'image que vous utilisez actuellement sur votre compte Apple, ce qui signifie que vous devez déjà avoir un compte.
Bien que vous ayez déjà configuré votre iPhone, cela ne signifie pas qu'il fonctionnera instantanément. Vous devez d'abord faire la même chose sur votre Mac, et voici les étapes pour le faire:
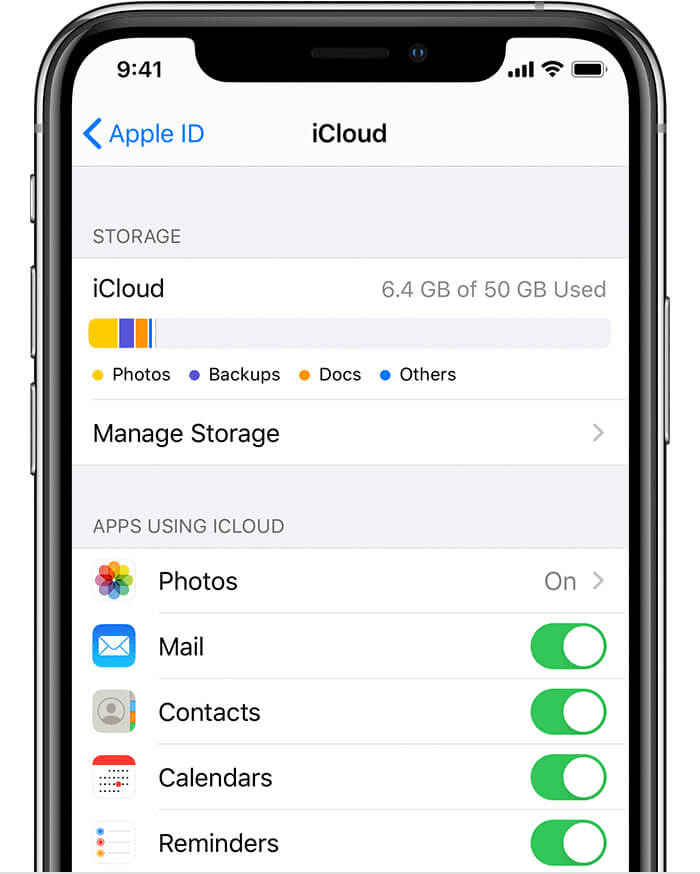
Vous avez maintenant correctement configuré vos appareils. Vous pouvez maintenant apprendre comment enregistrer des messages texte de l'iPhone vers Mac sans problème.
Maintenant que l'application est prête, il est temps d'apprendre à enregistrer des messages texte de l'iPhone vers Mac. Pour être franc, il n'y a vraiment pas grand-chose à savoir à ce stade. Vous pouvez déjà accéder à vos SMS. Cependant, s'il ne suffit pas d'y accéder simplement, ces étapes vous aideront:
Le résultat ne serait pas parfait, mais il devrait pouvoir vous fournir les informations qui figuraient dans l'original SMS.
Maintenant que vous savez comment enregistrer des messages texte de l'iPhone vers Mac, vous devriez pouvoir enregistrez tous vos messages texte. Bien sûr, cela signifie que vous devrez prendre votre temps et enregistrer un message à la fois.
C'est pourquoi il vaut toujours la peine d'essayer de le faire automatiquement en utilisant un outil plus spécialisé, ce qui est le sujet de la prochaine section.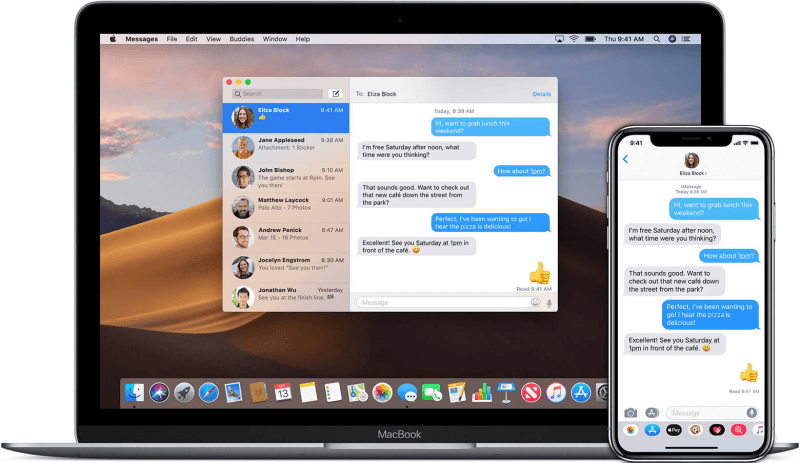
Comment transférer des messages de l'iPhone vers Mac? Comme vous l'avez vu, il est très long d'enregistrer vos messages texte à la fois. Cependant, cela sera pratique si vous n'avez besoin que d'un seul SMS. Cependant, si ce n'est pas le cas, je vous suggère d'utiliser un outil pour faire le travail pour vous, et c'est là Sauvegarde et restauration de données FoneDog iOS entre en jeu.
Sauvegarde et restauration des données iOS Un clic pour sauvegarder l’ensemble du périphérique iOS sur votre ordinateur. Permet de prévisualiser et de restaurer tout élément de la sauvegarde sur un périphérique. Exportez ce que vous voulez depuis la sauvegarde sur votre ordinateur. Aucune perte de données sur les appareils pendant la restauration. La restauration iPhone n'écrasera pas vos données Essai Gratuit Essai Gratuit
FoneDog iOS Data Backup & Restore est un outil qui a la capacité de créer des sauvegardes et de restaurer à partir de ces sauvegardes. Il peut contenir toutes sortes de fichiers, y compris des messages texte, il convient donc parfaitement à votre situation. Voici les étapes comment enregistrer des messages texte de l'iPhone vers Mac:
Connectez votre appareil iPhone à l'ordinateur Mac. Assurez-vous que la boîte à outils FoneDog iOS est déjà ouverte. Choisissez maintenant Sauvegarde et restauration des données iOS sur la page principale pour passer aux étapes suivantes.

Il y aura deux options sur la page suivante à savoir Sauvegarde standard et Sauvegarde cryptée. Les sauvegardes standard créent la sauvegarde normalement, tandis que Encrypted ajoute un mot de passe. Je suggère de sélectionner Sauvegarde standard. Maintenant, cliquez sur Commencer.

La page suivante vous montrera différents types de fichiers. Sélectionnez ceux que vous souhaitez inclure. Dans notre cas, cliquez sur la case à cocher n Messages et pièces jointes. Cliquez sur Prochain.

Il ne vous reste plus qu'à attendre la création de la sauvegarde. Cela ne devrait pas prendre trop de temps, compte tenu du fait que vous n'avez inclus que des messages de petite taille.
La meilleure chose à ce sujet est contrairement à l'application Messages, vous pouvez inclure tous les messages à la fois. C'est à peu près votre meilleure option si vous souhaitez enregistrer des messages texte de l'iPhone vers Mac.
Lorsque vous manipulez des messages texte, vous n'avez pas à prendre de mesures drastiques, maintenant que différents outils ont été créés pour le faire pour vous. Dans notre cas, vous avez utilisé l'application Messages, elle devrait donc être très fiable. Maintenant que vous savez comment enregistrer des messages texte d'iPhone vers Mac, cela ne devrait pas vous déranger de créer des sauvegardes de vos messages texte pour les conserver.
Laisser un commentaire
Commentaire
iOS Data Backup & Restore
Sauvegardez vos données sur PC et restaurez de manière sélective les données iOS à partir de sauvegardes.
Essai Gratuit Essai GratuitArticles Populaires
/
INTÉRESSANTTERNE
/
SIMPLEDIFFICILE
Je vous remercie! Voici vos choix:
Excellent
Évaluation: 4.8 / 5 (basé sur 81 notes)