

By Vernon Roderick, Dernière mise à jour: May 4, 2020
Sans aucun doute, la technologie des écrans tactiles a considérablement progressé au cours des dernières années. Cependant, il va sans dire que c'est loin d'être parfait, comme toute autre technologie. Des problèmes peuvent encore survenir. Bien sûr, cela dépend toujours de l'appareil.
Samsung, en particulier, a tendance à souffrir de problèmes liés à cette technologie. Pour cette raison, nous parlerons des correctifs possibles pour le problème avec le écran tactile ne fonctionne pas Samsung. Avant toute chose, voyons d'abord pourquoi vous souffrez de ce problème en premier lieu.
Partie 1: Pourquoi l'écran tactile ne fonctionne pas SamsungPartie 2: Utilisation d'un logiciel spécialiséPartie 3: Autres moyens de réparer l'écran tactile ne fonctionnant pas SamsungPartie 3: Conclusion
Bien sûr, avant d'apprendre à réparer écran tactile ne fonctionne pas Samsung, vous devez d'abord comprendre pourquoi cela vous arrive. Cependant, vous ne pouvez pas décider si c'est un problème ou non si vous ne savez pas à quoi il ressemble. Pour cette raison, voici les scénarios dans lesquels vous rencontrerez ce problème sur votre Samsung:
Ce sont les moyens les plus courants pour vous de découvrir écran tactile ne fonctionne pas Samsung. Heureusement, grâce à l'expérience des autres, ils ont pu compiler certaines des causes possibles de ce problème. Voici un aperçu de certains d'entre eux:
Quelle que soit la raison pour laquelle vous rencontrez ce problème, vous devez comprendre qu'il existe différentes solutions pour différentes causes. Pour cette raison, nous discuterons de dix solutions à notre problème, en commençant par ce que nous recommandons le plus.
Notre première entrée est l'utilisation de logiciels spécialisés. Nous en avons fait la première option pour une seule raison, car c'est la plus efficace de toutes les solutions. Ce n'est peut-être pas le plus simple ou le plus sûr, mais vous pouvez garantir le succès avec un logiciel spécialisé. Pour cette raison, nous vous suggérons d'utiliser Extraction de données Android cassée FoneDog.
Ce logiciel est conçu pour aider les utilisateurs à récupérer les données d'un téléphone Samsung cassé. Certaines des situations les plus courantes dans lesquelles vous vous retrouverez lors de l'utilisation de cet outil sont les suivantes: plantage du système, écran noir, téléphone gelé ou cassé, mot de passe oublié, et bien sûr, écran tactile ne fonctionne pas Samsung. Voici comment utiliser le logiciel:
Extraction de données Android cassée
Récupérez des photos, des messages, WhatsApp, des vidéos, des contacts, l'historique des appels à partir d'un téléphone Samsung cassé.
Récupérer des données lorsque vous ne pouvez pas entrer le mot de passe sur Android.
Complet Compatible avec les appareils Samsung Galaxy.
Essai Gratuit
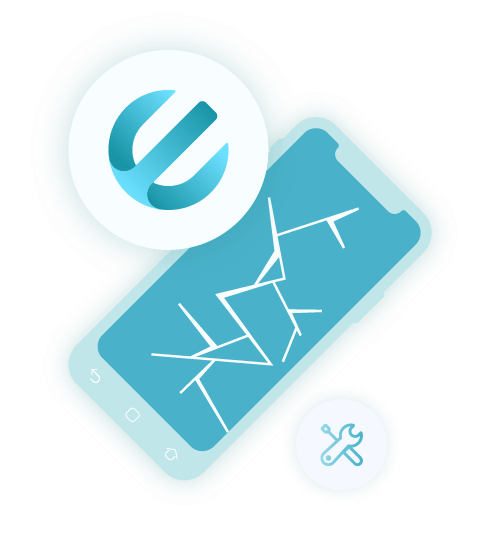
Tout d'abord, vous devez télécharger et installer le produit FoneDog à partir de leur site officiel. Une fois cela fait, connectez votre appareil Samsung à l'ordinateur à l'aide d'un câble USB. Sur le premier écran, sélectionnez Extraction de données Android cassée parmi les trois options. L'écran suivant vous montrera également une liste d'options. Étant donné que notre problème concerne l'écran tactile, vous devez sélectionner le Ne peut pas toucher option.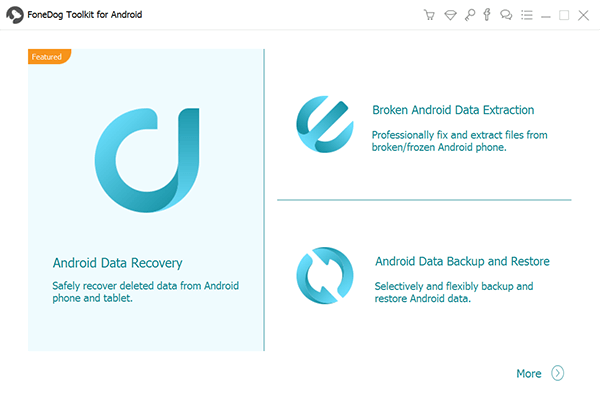
La deuxième étape consiste à indiquer ce qu'est votre appareil. Cela inclut le nom de l'appareil et le modèle. Pour ce faire, il vous suffit de sélectionner dans le menu déroulant des deux Nom du périphérique et Modèle d'appareil les options appropriées. Enfin, cochez la case pour Je suis d'accord avec cette clause de non-responsabilité puis cliquez sur Confirmer Si ce n'est pas inclus dans la liste, cliquez sur Pas mon appareil dans cette liste et suivez les instructions à l'écran.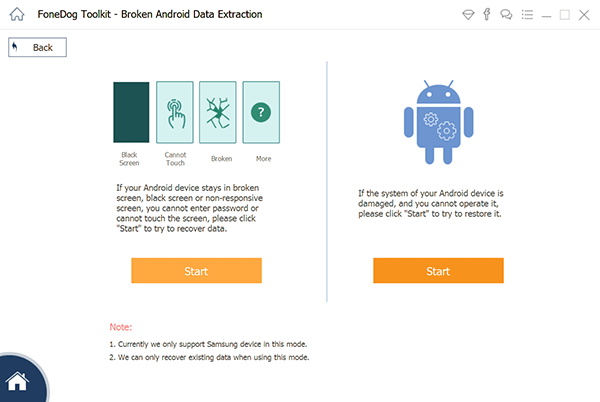
Ensuite, vous devez télécharger le package requis. Pour ce faire, vous devez d'abord entrer en mode de téléchargement sur Samsung, et cela se fait en éteignant ensuite votre téléphone. Après cela, appuyez et maintenez le volume vers le bas, Accueil Puissance bouton en même temps. Enfin, appuyez sur Augmenter le volume. Le logiciel lancera alors automatiquement le téléchargement du package requis.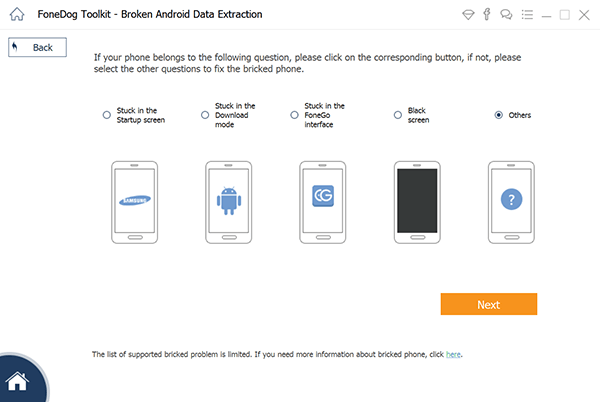
Une fois le package requis téléchargé, le logiciel commencera à vous montrer les fichiers qui peuvent être extraits de l'appareil cassé. Il vous suffit de sélectionner les fichiers que vous souhaitez récupérer et de cliquer sur Récupérer.
Avec cela, vous serez en mesure d'éviter tout problème lorsque vous essayez de résoudre le problème écran tactile ne fonctionne pas Samsung problème. Malheureusement, ce n'est pas un succès garanti à 100%. Il y aura toujours place à l'erreur, et lorsque cela se produit, vous devez rechercher d'autres solutions.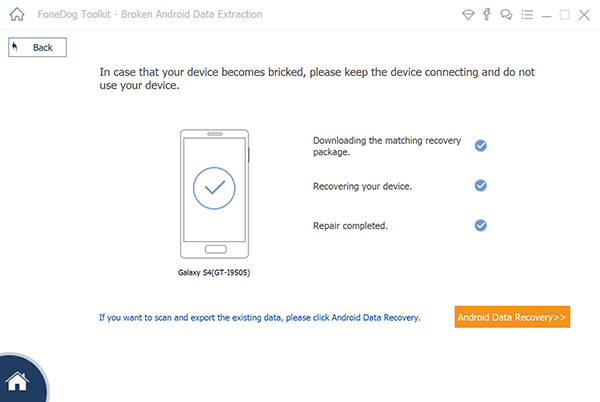
La première entrée implique une méthode complexe mais très efficace et puissante. Cette fois, nous allons discuter d'une méthode pas si efficace mais très simple, et ce serait en essayant des solutions simples sur votre appareil. Voici un aperçu de certaines de ces solutions:
Peu importe ce que vous savez sur votre appareil, vous devriez pouvoir en faire autant. Après tout, ce sera la solution la plus simple et la plus facile que vous puissiez trouver. Intensifions maintenant un peu.
Comment réparer un écran tactile qui ne répond pas? Les accessoires électroniques tels que les cartes SD et les cartes SIM peuvent également être corrompus. Lorsque cela se produit, il peut perturber votre appareil Samsung de plusieurs manières, telles que le écran tactile ne fonctionne pas Samsung problème. Donc, pour vérifier si c'est vraiment la racine du problème, essayez de les supprimer, mais assurez-vous de les démonter d'abord.
Si le problème persiste, nous vous suggérons toujours de démonter la carte SD et la carte SIM avant de les retirer afin d'éviter les problèmes sur votre appareil Samsung.
Avant, nous suggérions l'utilisation de logiciels tiers pour résoudre le problème. Cette fois encore, nous recommandons l'utilisation d'une application pour résoudre le problème, mais cette fois, ce serait plus spécifique. Nous parlons d'applications qui vous permettent de calibrer l'écran tactile de votre appareil.
Cela devrait vous permettre de configurer le taux de réponse et la précision de votre écran tactile. Bien que nous suggérions cette idée, nous ne pouvons pas recommander des applications spécifiques, car cela dépendra de savoir si vous souhaitez l'examiner ou non. Cependant, assurez-vous de vérifier les critiques en premier et cela devrait être sur le Play Store officiel.
Démarrer dans mode sans échec est une décision des experts chaque fois qu'ils rencontrent un problème qu'ils ne semblent pas pouvoir résoudre normalement. Bien sûr, le écran tactile ne fonctionne pas Samsung problème est inclus dans ces problèmes. Heureusement, ce n'est pas une fonctionnalité exclusive aux experts. Tu peux le faire aussi. Il vous suffit de suivre ces étapes pour démarrer votre appareil Samsung en mode sans échec:
Cela effacera tous les plugins, extensions et même les fonctionnalités que vous venez d'installer récemment sur votre appareil. Aussi, l'écran tactile répondra également plus facilement une fois le redémarrage terminé. Si cela a fonctionné, c'est comme si le problème résidait dans les fonctionnalités récemment ajoutées sur votre appareil. Sinon, passez à d'autres solutions.
Parfois, le problème peut être causé par quelque chose auquel vous ne vous attendez pas. Dans le cas de écran tactile ne fonctionne pas Samsung problème, il est parfois causé par un stockage surchargé. Pour cette raison, nous vous suggérons d'effacer de l'espace mémoire sur votre appareil.
Vous pouvez le faire en vous dirigeant simplement vers votre Gestionnaire de fichiers et supprimer les fichiers dont vous n'avez plus besoin. Vous pouvez également vider le cache des applications que vous n'utilisez pas habituellement. Vous pouvez le faire en allant sur Paramètres> Applications, sélectionnez l'application, puis cliquez sur Vider le cache. Il existe d'autres moyens d'effacer l'espace mémoire, mais cela devrait le faire pour l'instant.
La deuxième à la dernière solution que nous avons est l'installation de Mises à jour logicielles. Au cas où vous ne le sauriez pas, Mise à jour SW est un logiciel développé pour Samsung qui vous permet d'installer le logiciel, les pilotes et les mises à jour de votre appareil.
Bien que vous n'ayez généralement pas besoin de cela pour mettre à jour votre téléphone Samsung, car vous ne pouvez pas utiliser l'écran tactile correctement, nous vous suggérons de l'utiliser à la place. Vous n'aurez besoin que d'un ordinateur pour utiliser la mise à jour SW. Une fois que vous avez acquis un ordinateur, procédez comme suit:
Étant donné que les mises à jour ont été conçues pour améliorer le logiciel, il est naturel qu'il résout les bogues existants. Cela dit, tant que vous installez la mise à jour correcte, le écran tactile ne fonctionne pas Samsung problème devrait être résolu. Malheureusement, tous les problèmes ne sont pas causés par un bogue, donc une mise à jour ne le résoudra pas. Et cela nous amène à la dernière solution.
La mise à jour peut être quelque chose qui peut résoudre des problèmes mineurs, mais si c'est quelque chose d'aussi grave qu'un appareil Android cassé, la réinitialisation de votre Samsung serait peut-être une solution plus appropriée. Cela vous permettra de résoudre des problèmes majeurs car la réinitialisation restaure fondamentalement le système tel qu'il était lors de sa fabrication. Pour ce faire, procédez comme suit:
À la fin de cela, il vous sera demandé de configurer votre appareil. Cela devrait être facile puisque vous avez déjà vécu cela. Dans tous les cas, cela devrait résoudre tous les problèmes qui se trouvaient dans votre appareil auparavant. Assurez-vous simplement de sauvegarder votre appareil avant de le faire pour éviter la perte de données.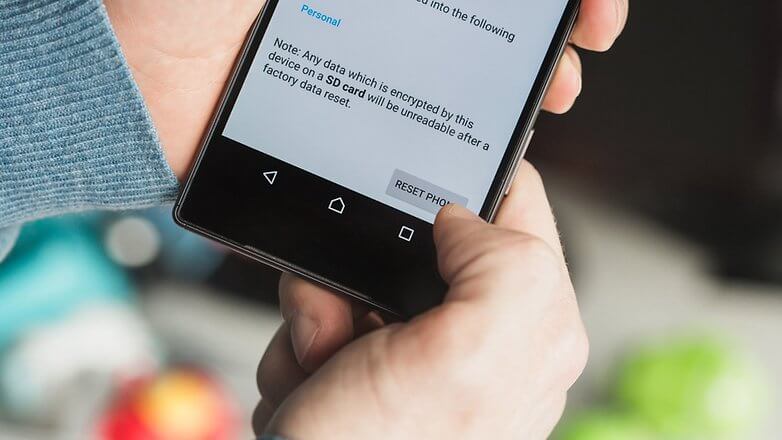
Sans aucun doute, la technologie d'écran tactile nous a aidés à plusieurs reprises. Cela nous a facilité la vie lors de la navigation avec vos smartphones. Mais cela ne signifie pas qu'il n'y a aucune erreur à commettre avec une telle technologie.
Si vous souhaitez éviter des problèmes tels que écran tactile ne fonctionne pas Samsung, alors vous devez avant tout prendre soin de votre appareil. Cela devrait éviter tout problème, y compris celui dont vous souffrez en ce moment. J'espère que cette liste de solutions peut vous aider à résoudre votre problème, mais assurez-vous de ne pas le laisser se reproduire.
Laisser un commentaire
Commentaire
Broken Android Data Extraction
Extrayez les données d'un téléphone Android cassé et réparez le téléphone en brique.
Essai GratuitArticles Populaires
/
INTÉRESSANTTERNE
/
SIMPLEDIFFICILE
Je vous remercie! Voici vos choix:
Excellent
Évaluation: 4.8 / 5 (basé sur 65 notes)