

By Vernon Roderick, Dernière mise à jour: March 12, 2020
Chaque utilisateur d'appareils de maintenance soucieux de la maintenance penserait à apprendre comment créer un disque de récupération Mac. Après tout, il peut vous aider de différentes manières, par exemple lorsque vous souhaitez réinstaller le système d'exploitation ou le restaurer à partir d'une sauvegarde.
Cependant, cela ne sera pas aussi facile que vous le pensez. Il y a des années, c'est possible, mais maintenant avec la dernière version de Mac, c'est plus compliqué qu'auparavant.
Bien qu'avant d'aller plus loin, vous devez d'abord savoir ce qu'est vraiment ce disque de récupération Mac, car nous répondons aux questions les plus fréquemment posées à ce sujet.
FAQ sur le disque de récupération MacComment créer un disque de récupération MacUne alternative au disque de récupération MacConclusion
Il y a des tonnes de questions concernant le disque de récupération Mac, de ce que le terme fait référence aux conditions préalables à la création d'un disque de récupération Mac. Commençons par la première question.
Tout d'abord, un disque de récupération Mac est un lecteur de stockage qui contient tous les fichiers nécessaires pour redémarrer votre Mac en cas de catastrophe sur l'appareil. Il s'agit généralement d'un lecteur de stockage caché accessible uniquement par des moyens spéciaux. Il existe une fonction distincte lorsque vous souhaitez créer un disque de récupération Mac et lorsque vous souhaitez restaurer à partir de celui-ci. La restauration à partir d'un disque de récupération Mac résout généralement la plupart des problèmes sur un système d'exploitation Mac.
Depuis la mise à jour d'OS X Lion pour Mac, des volumes Recovery HD ont été introduits. Ainsi, la première chose dont vous avez besoin est une version OS X Lion de Mac ou ultérieure. Vous aurez également besoin d'un lecteur de stockage pour servir de disque de récupération Mac. Il peut s'agir d'une clé USB, d'un lecteur externe ou même d'un disque compact, à condition qu'il puisse être utilisé pour le stockage.
Des problèmes de Mac peuvent nous arriver à tous, même pour ceux qui n'ont acheté que récemment leurs appareils Mac. Différents problèmes nécessitent différentes méthodes et, heureusement, il existe de nombreuses méthodes à utiliser. Cela peut se faire via le menu de débogage ou le terminal. Ils diffèrent dans les étapes à suivre ainsi que dans la version Mac à utiliser.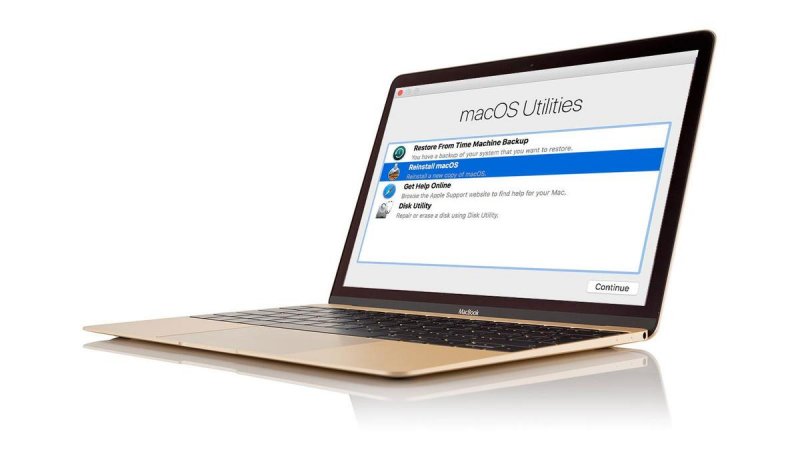
La dernière question concerne l'outil à utiliser lorsque vous essayez de créer un disque de récupération Mac. Pour commencer, il existe un outil que vous utiliserez et c'est l'assistant de disque de récupération OS X. Il est capable de créer une copie d'un disque dur de récupération puis de le transférer sur un disque amovible, créant ainsi le disque de récupération Mac. Malheureusement, vous devrez d'abord installer cet outil avant d'essayer d'apprendre à créer un disque de récupération Mac.
Avec un peu de temps, non seulement vous apprendrez tout sur le disque de récupération Mac, mais vous apprendrez également à créer un disque de récupération Mac à votre guise. Commençons maintenant par les étapes réelles.
Maintenant que vous en savez un peu plus sur un disque de récupération Mac, il est peut-être temps de porter notre attention sur la façon dont vous pouvez réellement créer un disque de récupération Mac. Comme nous l'avons déjà dit, il y a deux façons de procéder. Commençons par la première méthode.
Étant donné que les volumes Recovery HD sont masqués, vous ne les verrez pas de si tôt. Ainsi, afin de créer un disque de récupération Mac, vous devrez vous assurer que le volume de récupération est visible en premier afin que nous puissions travailler avec lui.
Pour rendre les volumes visibles, nous utiliserons une fonction cachée de l'utilitaire de disque qui est le menu de débogage exclusif à la version Mac OS X Yosemite.
Bien qu'il ne vous soit peut-être pas familier, il est en fait très utile pour les utilisateurs. Comme vous le savez peut-être déjà, l'Utilitaire de disque permet la gestion des disques sur votre système d'exploitation, semblable à ce que fait l'utilitaire de gestion de disque.
Le menu de débogage est un composant de cet utilitaire de disque qui a la capacité de créer une partition de volume de récupération qui est la première étape pour créer un disque de récupération Mac. Voici comment procéder:
Remarque: Assurez-vous d'avoir sélectionné les bons volumes car chacun rencontrera des modifications que vous ne pourrez peut-être pas annuler.
C'est à peu près tout ce que vous devez savoir pour utiliser le menu Déboguer pour créer un disque de récupération Mac. Il ne masquera pas automatiquement le volume, il devrait donc apparaître immédiatement sur votre bureau. Si vous ne voulez pas que cela se produise, vous pouvez suivre ces étapes: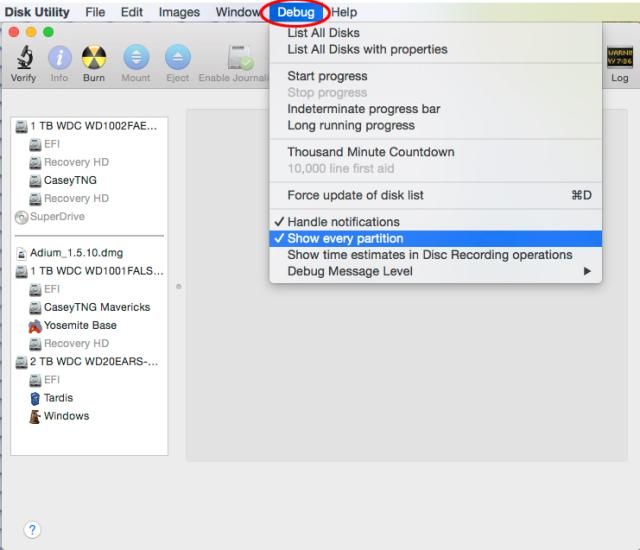
N'oubliez pas que vous pouvez toujours le faire pour pouvoir créer un disque de récupération Mac dans un lot. C'est très pratique car vous pouvez choisir celui qui convient le mieux à votre situation.
C'est ainsi que vous pouvez créer un disque de récupération Mac à l'aide du menu de débogage sur le Mac OS X Yosemite. Passons maintenant à la deuxième et dernière méthode.
Cette fois, nous utiliserons le terminal, qui est comme la version Mac de l'invite de commandes. Il s'agit d'un utilitaire de ligne de commande intégré sur Mac et il est accessible à tous ses utilisateurs.
Nous allons l'utiliser cette fois puisque le menu de débogage a été supprimé sur la version OS X El Capitan de Mac, ou l'un de ses successeurs.
Cependant, il devrait être un peu familier de créer un disque de récupération Mac à l'aide de Terminal car nous utilisons un utilitaire de disque lié à l'utilitaire de disque. Votre première tâche consiste à créer l'image disque, puis à rendre les volumes visibles au lieu de les masquer, et voici comment procéder:
sudo hdiutil create ~ / Desktop / Recovery \ HD.dmg –srcdevice / dev /Identificateur
À ce stade, l'image disque serait déjà sur votre bureau Mac. Il reste maintenant deux choses à faire, à savoir créer une partition puis cloner l'image disque dans cette partition. Commençons par la façon dont vous pouvez créer une partition:
La création d'une partition est assez simple, mais le clonage de l'image disque sur la partition ne l'est pas. Cela dit, voici les étapes que vous devrez suivre pour cloner l'image disque et finalement créer un disque de récupération Mac: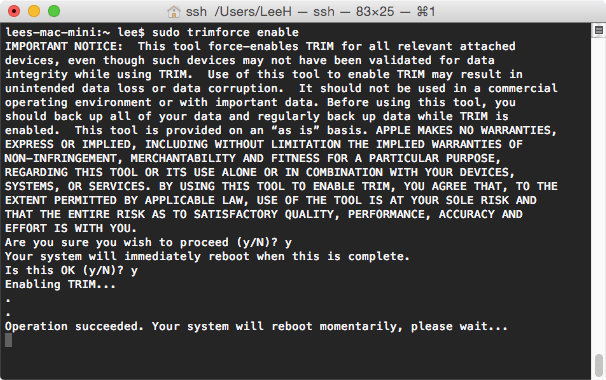
Vous avez maintenant appris à créer un disque de récupération Mac. Vous avez créé une image disque, une partition, puis utilisé les deux pour créer un disque de récupération Mac.
Bien que ce soit essentiellement ce que vous devez savoir, vous pouvez également choisir de masquer le volume de récupération pour plus de sécurité. Pour ce faire, procédez comme suit:
sudo asr adjust --target / dev /Identificateur -settype Apple_Boot
C'est à peu près ça. Vous disposez maintenant d'un disque de récupération Mac que vous pouvez utiliser à chaque fois que vous rencontrez des problèmes d'urgence.
Maintenant, que faire si vous n'avez pas pu créer de disque de récupération Mac et qu'une catastrophe s'est déjà produite? Heureusement, nous avons encore une solution pour vous.
Nous créons un disque de récupération Mac car une catastrophe peut survenir d'une minute à l'autre. Cependant, cela ne se passe pas toujours comme prévu. Un bon exemple de cela est si vous avez déjà rencontré un problème avant de pouvoir même créer un disque de récupération Mac. Lorsque cela se produit, nous suggérons FoneDog Data Recovery.
FoneDog Data Recovery est un logiciel conçu pour aider les utilisateurs à récupérer leurs fichiers à différentes occasions. Il est disponible sur Windows et, surtout, sur Mac.
En termes simples, il peut être considéré comme une alternative lorsque vous n'avez pas réussi à créer un disque de récupération Mac, ou si vous ne voulez même pas créer de disque de récupération Mac.
Vous n'avez pas à rencontrer de problèmes sur Mac pour savoir qu'il est dévastateur. Cela peut entraîner de nombreux problèmes s'il n'est pas résolu en même temps, surtout si le problème est progressif. C'est pourquoi cet article a discuté de tous les disques de récupération Mac et comment créer un disque de récupération Mac.
Même si cela vous a aidé, vous devez toujours garder à l'esprit d'avoir plus d'une solution lorsque vous essayez de résoudre vos problèmes. Après tout, mieux vaut prévenir que guérir, mais il vaut mieux avoir les deux.
Laisser un commentaire
Commentaire
Data Recovery
FoneDog Data Recovery recovers the deleted photos, videos, audios, emails, and more from your Windows, Mac, hard drive, memory card, flash drive, etc.
Essai Gratuit Essai GratuitArticles Populaires
/
INTÉRESSANTTERNE
/
SIMPLEDIFFICILE
Je vous remercie! Voici vos choix:
Excellent
Évaluation: 4.7 / 5 (basé sur 63 notes)