

By Nathan E. Malpass, Dernière mise à jour: November 16, 2019
Comme tout autre appareil, les ordinateurs Windows ne sont pas parfaits. C'est pourquoi vous rencontrez des problèmes avec elle. Parfois, vous avez peut-être manipulé l'ordinateur de manière incorrecte. Ou bien, vous n'êtes pas une personne très technique et vous ne savez pas quoi faire ou ce que vous avez fait au PC. Une autre raison pour laquelle vous êtes confronté à certains problèmes avec votre ordinateur Windows est le fait qu’il existe en fait un problème matériel ou logiciel.
Quelle que soit la raison, il y a une chose importante que les gens rencontrent lorsqu'ils travaillent avec leurs ordinateurs: l'erreur “Accès aux dossiers refusé (Windows 10).” En règle générale, l'accès à un dossier spécifique vous est refusé en raison des autorisations par défaut définies dans le système de fichiers de NTFS.
Si vous voyez ce problème sur votre ordinateur, vous vous demandez peut-être pourquoi. Cet article vous guidera à travers différentes solutions pour résoudre le problème. Commençons.
Partie 1: Six principaux correctifs de l'erreur «Accès aux dossiers refusé (Windows 10)»Partie 2: Autres correctifs pour l'erreur d'accès au fichier refusé (Windows 10)Partie 3: Envelopper tout ça
Si vous ne pouvez pas accéder à un dossier particulier sur votre ordinateur, il est probable que les fichiers qu'il contient seront perdus. Vous ne pouvez rien faire avec le contenu du dossier. C'est pourquoi vous devez récupérer les données.
Utiliser un outil tel que FoneDog Data Recovery peut vous aider à restaurer le contenu du dossier auquel vous ne pouvez pas accéder. De cette façon, vous ne perdez pas les données importantes dont vous pourriez avoir besoin pour vos études, votre travail ou vos affaires.
Voici les étapes à suivre pour récupérer des données à l'aide de FoneDog:
Step 01 - Téléchargez, installez et lancez FoneDog Data Recovery sur votre PC Windows.
Étape 02 - Sur l’interface principale, sélectionnez l’appareil sur lequel vous souhaitez extraire les données. Dans ce cas, vous allez sélectionner le disque dur interne de votre PC Windows. Ensuite, sélectionnez le type de fichiers que vous souhaitez restaurer. Les options incluent des images, audio, vidéo, email, documents et autres.
Étape 03 - Cliquez sur balayage. Après cela, attendez que le processus soit terminé.
Étape 04 - FoneDog affiche les résultats des fichiers que vous souhaitez récupérer. Vous pouvez opter pour Analyse approfondie si vous souhaitez avoir des résultats plus complets.
Étape 05 - Prévisualisez les données trouvées par la numérisation. Ensuite, sélectionnez les types de données et les fichiers que vous souhaitez restaurer.
Étape 06 - Enfin, cliquez sur Récupérer.

FoneDog Data Recovery possède une interface utilisateur très facile à comprendre. En plus de récupérer des données sur le disque dur interne de votre ordinateur, il peut extraire des fichiers de cartes mémoire, de lecteurs externes, de corbeille, de clés USB et d'autres périphériques de stockage.
Vos données sont 100% sécurisées avec FoneDog. Lors de l'utilisation du logiciel, aucune perte de données ne surviendra sur votre périphérique de stockage. La modification des données n'est pas effectuée par l'outil. En outre, vous pouvez prévisualiser les résultats numérisés avant de les récupérer. Ainsi, vous n'avez pas besoin d'acheter le logiciel si le fichier que vous recherchez ne figure pas dans la liste des résultats.
En règle générale, les administrateurs de PC Windows sont les seuls capables de modifier la propriété des fichiers et / ou des dossiers. Vous pourrez peut-être modifier les autorisations des répertoires que vous possédez. Cependant, vous n'aurez pas le contrôle ultime sur les autres.
La raison étant que les fichiers de tout le monde sur un ordinateur spécifique doivent rester confidentiels. Les administrateurs sont les seuls à pouvoir accéder aux fichiers appartenant à d'autres utilisateurs. De plus, une autorisation est nécessaire pour modifier les fichiers système, y compris ceux situés dans les dossiers Windows et Program Files. Avec cela, vous devez entrer le mot de passe administrateur.
Voici les étapes à suivre pour modifier votre compte du compte standard en administrateur:
Étape 01 - Connectez-vous à un compte administrateur sur votre PC Windows.
Étape 02 - Paramètres de lancement.
Étape 03 - Ensuite, je suis passé à «Comptes».
Étape 04 - Appuyez sur l'onglet intitulé «Famille et autres personnes».
Étape 05 - Sélectionnez le compte que vous souhaitez modifier en admin. Ceci est situé dans la section «Autres personnes».
Étape 06 - Appuyez sur «Modifier le type de compte».
Étape 07 - Modifiez-le d'utilisateur standard en administrateur.
À l'avenir, nous supposerons que vous avez déjà un compte administrateur. Passons maintenant à la solution suivante. 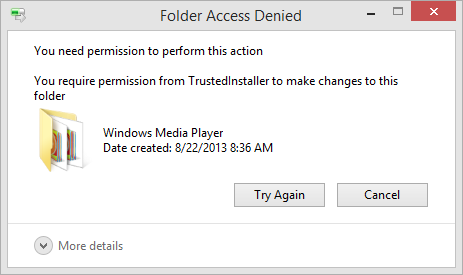
Quand vous voyez le "accès au dossier refusé (Windows 10)”Message, vous pouvez le réparer facilement en vous l'appropriant à l'aide de l'explorateur de fichiers. Voici comment vous pouvez le faire.
Etape 01 - Cliquez-droit sur le dossier. Ensuite, choisissez Propriétés. Une nouvelle fenêtre apparaîtra.
Étape 02 - Accédez à l'onglet intitulé Sécurité. Ensuite, appuyez sur le bouton Avancé. Une autre fenêtre apparaîtra.
Étape 03 - Dans la partie supérieure de la nouvelle fenêtre, le «Propriétaire du dossier» s'affiche. Parfois, il est indiqué qu'il ne peut pas afficher le propriétaire actuel du dossier en question. Cela signifie que vous avez un problème. Appuyez sur le lien «Changer» qui est coloré en bleu. Ceci est situé sur le côté droit du propriétaire. Comme indiqué précédemment, nous supposons que vous êtes maintenant administrateur pour le faire.
Étape 04 - Une nouvelle boîte de dialogue apparaîtra. Cela sera étiqueté «Sélectionner un utilisateur ou un groupe». À l'intérieur, vous devez entrer un nom de compte particulier en tant que nouveau propriétaire du dossier. Cela peut être des utilisateurs, un groupe d'utilisateurs différents ou un nom d'utilisateur de compte spécifique.
Il est important de noter que la mise en place des utilisateurs ferait en sorte que tout le monde soit propriétaire du dossier. Les groupes d'utilisateurs, quant à eux, feraient référence à des unités spécifiques (par exemple, les administrateurs). Ainsi, lorsque vous définissez un groupe d'utilisateurs tels que des administrateurs, tous les administrateurs seront propriétaires du dossier. En règle générale, il est recommandé de confier la propriété du dossier à une seule personne. Cela est vrai, surtout si vous utilisez l'ordinateur dans une maison.
Étape 05 - Par conséquent, si vous voulez vous assurer que vous en êtes le propriétaire, tapez votre nom d'utilisateur dans cette boîte de dialogue. Lorsque vous utilisez votre propre compte Microsoft pour vous connecter à Windows, le nom d'utilisateur que vous devez placer est constitué des cinq premières lettres de l'adresse électronique du compte Microsoft associé.
Étape 06 - Appuyez sur «Vérifier les noms» une fois que vous avez fini de saisir votre nom d'utilisateur. De cette façon, vous pouvez vérifier si c'est correct. Si l'ordinateur voit que vous avez placé le nom d'utilisateur correct, il le modifiera automatiquement en NAMEOFPC \ USERNAME. Après cela, cliquez sur OK.
Étape 07 - Vous serez ramené vers la fenêtre Avancé. Cochez la case «Remplacer toutes les entrées d'autorisation d'objet enfant». Cela vous assurera que vous êtes le propriétaire de tous les dossiers du dossier principal que vous corrigez. Appuyez deux fois sur OK et c'est tout. 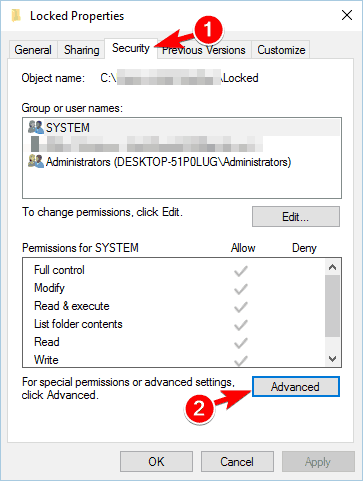
Lorsqu’il s’agit de telles erreurs, il est important de toujours faire preuve de prudence. Ne prenez pas possession des dossiers situés dans les répertoires système. Ceux-ci incluent, entre autres, ceux de Program Files, Windows et Program Data.
Ce faisant, vous affaiblissez la sécurité du système. La raison étant que les comptes normaux ne devraient pas être les propriétaires réels de ces dossiers ou répertoires. Celles-ci ont généralement des dossiers très importants concernant l'ordinateur Windows qui ne devraient pas être manipulés.
Windows a beaucoup de dossiers et de fichiers par défaut qui ne devraient être touchés par personne d’autre. Cependant, vous pouvez toujours accéder à ces dossiers système si vous le souhaitez. Ceci est vrai, même si vous n'êtes pas le propriétaire.
Lorsque vous avez essayé de vous approprier un dossier spécifique et que la méthode n'a pas abouti, vous devez essayer cette méthode suivante. Vous devez vérifier quels utilisateurs ont des autorisations réelles sur ce dossier auquel vous ne pouvez pas accéder.
Voici les étapes à suivre pour le faire:
Étape 01 - Cliquez avec le bouton droit sur le dossier, puis cliquez sur Propriétés.
Étape 02 - Allez à l’onglet Sécurité. Dans la partie supérieure, une liste sera affichée. Cela contiendra des groupes et des utilisateurs sur votre ordinateur. Sélectionnez-en un en cliquant sur une entrée.
Étape 03 - À présent, le panneau en bas affiche les autorisations d’un groupe ou d’un utilisateur particulier pour le dossier spécifique. Quand il dit «Contrôle total», cela signifie qu'ils ont le pouvoir ultime sur le dossier et son contenu. Quand il dit «Lire», cela signifie que le contrôle est très restrictif. Cela vous permet seulement de voir le contenu.
Il arrive que le logiciel antivirus prenne le contrôle total de certains dossiers. C'est pourquoi vous ne pouvez pas y accéder. Cela peut être la prochaine étape si vous pensez que les solutions ci-dessus ne fonctionneront pas. Il pourrait y avoir un bouclier de fichier sur votre logiciel antivirus.
Ainsi, vous devez examiner leurs paramètres et d’autres similaires. Vous pouvez d'abord désactiver le bouclier de fichiers. Ensuite, essayez si vous pouvez accéder au dossier après l'avoir fait. Si cela ne fonctionne pas, vous pouvez désactiver complètement votre logiciel antivirus. Vérifiez si cela fonctionne aussi.
Une raison de voir l'erreur “Accès aux dossiers refusé (Windows 10)”Est que le contenu du dossier en question est crypté. Ainsi, vous ne pouvez pas y accéder car il est protégé par une clé. Cela est généralement fait par le propriétaire pour rendre 100% privé et sécurisé.
En règle générale, vous pouvez chiffrer le contenu du dossier dans Windows. Cependant, cette capacité n'est disponible que sur les versions professionnelles du système d'exploitation. Voici les étapes à suivre pour vérifier le cryptage des fichiers:
Étape 01 - Cliquez avec le bouton droit sur le dossier, puis cliquez sur Propriétés.
Étape 02 - Accédez à l’onglet intitulé «Généralités"Puis cliquez"Advanced. »
Étape 03 - Cochez si la case "Chiffrer le contenu pour sécuriser les données" est autorisé. Si c'est le cas, cela signifie que votre dossier est verrouillé par une clé.
Ce cryptage est généralement très transparent. Cela signifie que le propriétaire ne peut pas remarquer ledit chiffrement. Lorsque le propriétaire est connecté au PC Windows, il a accès au dossier et à son contenu. Cependant, si le compte que vous utilisez ne contient pas le certificat afin de chiffrer ledit dossier, le PC ne vous en donnera pas l'accès. La personne ou le compte qui a crypté le dossier ou le fichier doit d'abord le déverrouiller. 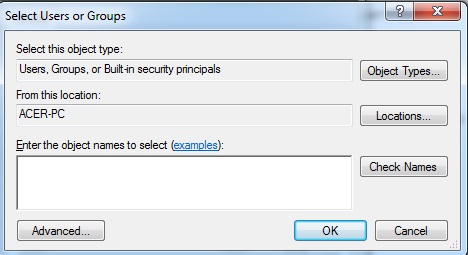
Nous avons passé en revue les moyens les plus significatifs de résoudre le problème. Beaucoup de conseils peuvent être vus sur le web. Cependant, ils ne sont pas tous utiles. Certains conseils vous indiqueraient que vous devriez obtenir les autorisations d'administrateur pour résoudre le problème. Cela a été discuté ci-dessus dans cet article.
Toutes les solutions ne peuvent pas fonctionner pour votre cas. Cependant, il peut être utile de vous montrer d’autres solutions possibles au problème. Ces «autres» solutions peuvent être utilisées lorsque rien ne fonctionne des solutions précédentes ci-dessus.
Une chose à faire est de désactiver le contrôle de compte d'utilisateur (UAC). Pour ce faire, allez dans le menu Démarrer et tapez «UAC». Ensuite, vous devez sélectionner «Modifier les paramètres de contrôle du compte d'utilisateur». Vous devez ensuite faire glisser le curseur affiché vers le bas. Ensuite, appuyez sur OK.
Après avoir implémenté cela, vous pouvez essayer une fois de plus les solutions ci-dessus pour prendre en charge les dossiers. Une fois que vous avez terminé, vous pouvez réinitialiser immédiatement les paramètres du contrôle de compte d'utilisateur par défaut.
Une autre solution consiste à démarrer votre ordinateur en mode sans échec. Ensuite, parcourez les solutions ci-dessus pour prendre possession du dossier. De cette manière, les problèmes d’incompatibilité et d’interférence avec ceux d’applications tierces peuvent être exclus.
En outre, vous devez vous assurer que d'autres programmes (ou tous les outils système) utilisent le dossier auquel vous ne pouvez pas accéder. Le processus de l'autre programme pourrait être la raison pour laquelle le fichier est verrouillé. C'est pourquoi des modifications ne peuvent être apportées.
Nous avons pris la liberté de vous expliquer comment résoudre le problème «Accès aux dossiers refusé (Windows 10)». Si vous voulez vous assurer de ne pas perdre les fichiers contenus dans le dossier, vous pouvez utiliser FoneDog Data Recovery pour: restaurer les données.
Parfois, vous pouvez résoudre le problème en résolvant les autorisations. Pour ce faire, assurez-vous que vous disposez des privilèges d'administrateur. Ensuite, vous ajustez les autorisations si nécessaire. Rappelez-vous simplement d'éviter de modifier la propriété des dossiers système protégés. La raison en est que cela compromettrait la sécurité de votre système.
Alors, avez-vous résolu le problème avec nos solutions ci-dessous? Y a-t-il d'autres solutions que vous recommandez? Faites-nous savoir dans la section commentaires ci-dessous. Nous aimerions entendre vos pensées.
Laisser un commentaire
Commentaire
Data Recovery
FoneDog Data Recovery recovers the deleted photos, videos, audios, emails, and more from your Windows, Mac, hard drive, memory card, flash drive, etc.
Essai Gratuit Essai GratuitArticles Populaires
/
INTÉRESSANTTERNE
/
SIMPLEDIFFICILE
Je vous remercie! Voici vos choix:
Excellent
Évaluation: 4.6 / 5 (basé sur 86 notes)