

By Vernon Roderick, Dernière mise à jour: August 25, 2020
Une carte SD est peut-être l'un des accessoires les plus importants qu'un utilisateur d'appareil mobile puisse avoir. Cependant, cela ne change pas le fait que la carte SD peut être endommagée si elle n'est pas correctement entretenue. Pour cette raison, il est important d'apprendre comment réparer une carte SD endommagée sans la formater.
Vous pouvez le considérer comme un stockage ambulant que vous pouvez emporter partout où vous allez, mais il est inutile de posséder une carte SD si elle est endommagée et que les fichiers à l'intérieur ne sont pas accessibles. Ceci est d'autant plus important si vous n'avez pas le luxe de formater votre carte SD de manière imprudente.
Donc, aujourd'hui, nous allons discuter du fait que le formatage n'est pas votre seule option pour réparer les dommages causés à votre carte SD. Mais d'abord, parlons de ce que vous devez savoir sur une carte SD endommagée.
Partie 1: Tout ce que vous devez savoir sur une carte SD endommagéePartie 2: Comment récupérer des fichiers supprimés contre les dommagesPartie 3: Autres moyens de récupérer des fichiers supprimés contre les dommagesPartie 4: Conclusion
La première chose que vous devez comprendre n'est pas comment réparer une carte SD endommagée sans la formater, mais si la carte SD est endommagée en premier lieu. Après tout, vous ne voulez pas perdre votre temps à réparer quelque chose qui n'est pas cassé.
Pour connaître la réponse à cette question, voici quelques-uns des signes indiquant que votre carte SD est endommagée:
Heureusement, la plupart de ces signes peuvent être résolus en apprenant comment réparer une carte SD endommagée sans la formater. Cependant, le premier pourrait avoir moins de chances de succès. Maintenant que cette question est réglée, vous devriez répondre à la prochaine question importante.
Il existe de nombreuses raisons pour lesquelles votre carte SD a été endommagée, mais voici quelques-unes des raisons les plus courantes:
Comme avant, tu peux apprendre comment réparer une carte SD endommagée sans la formater pour la plupart de cela, mais à l'exception du dernier car il s'agit aussi principalement de dommages physiques. Sachant que certains problèmes ne peuvent pas être résolus, vous vous demandez peut-être…
Pour vous donner une meilleure idée de la façon dont vous pouvez éviter d'avoir une carte SD endommagée, voici quelques-uns des conseils les plus efficaces que nous avons pour vous:
Avec cela, vous devriez être en mesure d'éviter de rencontrer à nouveau ce problème. Malheureusement, vous êtes probablement ici pour apprendre comment réparer une carte SD endommagée sans la formater parce que vous avez déjà rencontré le problème. Alors, comment pouvez-vous le faire?
La première option que nous pouvons vous recommander est de récupérer les fichiers directement sans réparer les dommages. Bien sûr, ce n'est une excellente idée que si vous n'avez pas beaucoup de temps pour le moment. Vous pouvez le faire en utilisant un logiciel tiers appelé FoneDog Data Recovery.
FoneDog Data Recovery est un assistant de récupération qui vous permet de récupérer toutes sortes de fichiers, que ce soit des images, des vidéos, des e-mails, des documents, etc. L'outil peut également récupérer des fichiers quelle qu'en soit la cause. Cela inclut la récupération à partir d'un disque dur, d'une partition et même d'une carte mémoire. Vous pouvez installer le logiciel sur votre Mac ou Windows et il prend en charge la plupart de leurs versions.
Bien qu'il ne soit pas vraiment facile d'utiliser le logiciel, ce n'est pas non plus difficile. Il vous suffit de suivre attentivement ces étapes:
Tout d'abord, téléchargez le logiciel FoneDog Data Recovery via ce site Web. Après le téléchargement, installez le logiciel sur votre PC, puis lancez-le une fois qu'il est installé.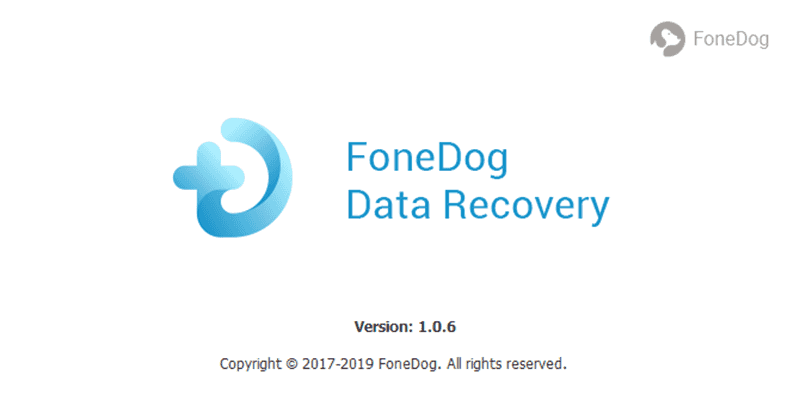
Connectez maintenant votre carte SD au PC en utilisant un lecteur de carte quelconque, puis branchez le lecteur sur l'un des ports USB de votre ordinateur.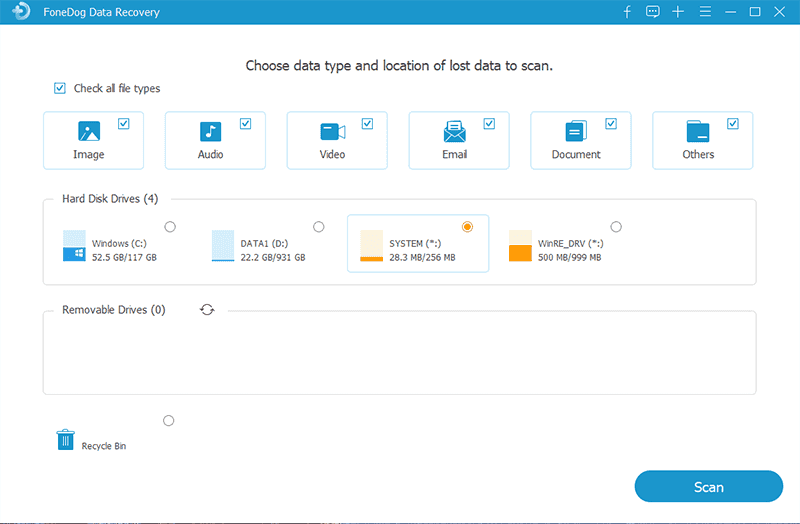
Une fois la carte SD reconnue, une page apparaîtra sur le logiciel affichant une liste des types de fichiers et des emplacements. Vérifiez tous les types de fichiers pour vous assurer de ne laisser aucun fichier derrière, puis sélectionnez le lecteur qui représente la carte SD.

Une fois que vous avez terminé de sélectionner le type de fichier et l'emplacement, cliquez sur le bouton Scanner pour démarrer le processus de numérisation, puis attendez la fin du processus.

Une fois l'analyse terminée, vous obtiendrez une liste de fichiers. Sélectionnez les éléments que vous souhaitez récupérer en cliquant sur leurs cases à cocher.
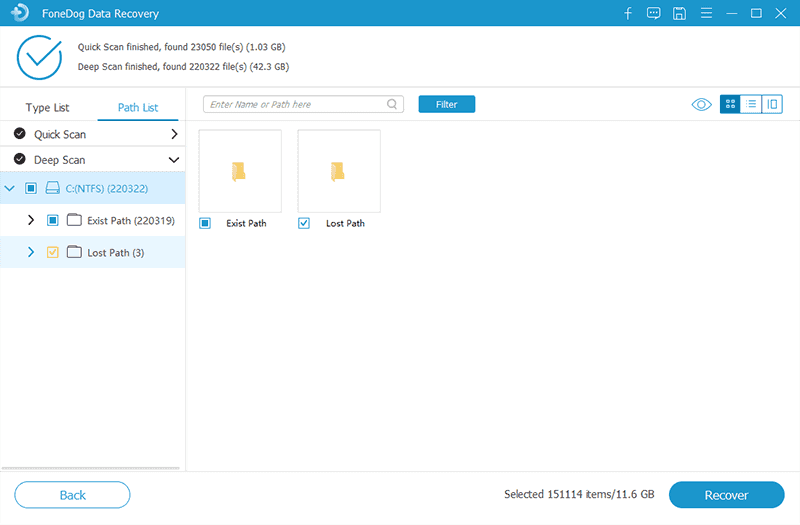
Après avoir terminé la sélection des éléments, cliquez sur le bouton Récupérer pour démarrer la récupération finale. Le temps dépendra du nombre de fichiers sélectionnés.

Une fois que vous avez terminé, vous pouvez maintenant vous attendre à ce que les fichiers soient de retour. C'est certainement une façon d'apprendre à récupérer des fichiers, mais ce n'est pas exactement le moyen idéal pour apprendre comment réparer une carte SD endommagée sans la formater puisque les dégâts subsistent. Pour cette raison, il est important de rechercher d'autres options pour le moment où vous pouvez le faire tranquillement.
Pour commencer, il vaut mieux apprendre comment réparer une carte SD endommagée sans la formater par des solutions simples d'abord. Même si vous pensez que ce serait une perte de temps, ce n'est certainement pas le cas. En effet, des erreurs peuvent également survenir en raison de petits incidents.
Par exemple, l'insertion du lecteur sur le mauvais port USB peut entraîner des problèmes. Pour cette raison, vous devez également vous assurer d'utiliser d'autres ports USB. Vous pouvez également utiliser un autre lecteur de carte si les choses ne se passent pas bien avec les ports USB. Et si cela ne résout toujours pas les choses, la dernière solution simple consiste à utiliser un autre ordinateur.
Maintenant, si votre carte SD montre toujours des signes de dommages, vous devriez probablement vous diriger vers une solution plus sérieuse.
Bien que vous ayez appris dans les sections précédentes comment rechercher manuellement les erreurs, il existe également des moyens de vérifier automatiquement votre carte SD pour toute erreur. Cela peut être fait avec la fonction Vérifier de Windows.
Vous n'avez pas besoin d'avoir le savoir-faire pour ce genre de tâche. Il vous suffit de suivre ces étapes:
Note : Assurez-vous que votre carte SD est déjà connectée lors de cette opération.
Une fois que vous avez fait cela, le système d'exploitation tentera de rechercher les erreurs et de les corriger. Donc tu n'as pas besoin d'apprendre comment réparer une carte SD endommagée sans la formater puisque cela se fait automatiquement. Maintenant, que faire si cette méthode automatisée ne fonctionnait pas?
Malheureusement, laisser le système faire le travail a moins de chances de réussir. Finalement, vous finirez par faire le travail par vous-même. Vous pouvez le faire de plusieurs manières, et l'une d'entre elles consiste à effectuer des corrections via le disque de contrôle.
Pour apporter des corrections à votre carte SD, vous devez suivre ces étapes, mais encore une fois, assurez-vous que la carte SD est déjà connectée:
Par exemple, si la lettre de votre carte SD est E, tapez "CHKDSK e: / f». Après avoir exécuté ces commandes, votre ordinateur doit démarrer le processus de correction. Il ne vous reste plus qu'à attendre la fin du processus. Passons maintenant à votre prochaine option sur comment réparer une carte SD endommagée sans la formater.
Bien que beaucoup de gens ne pensent pas beaucoup à la lettre d'un lecteur amovible ou d'un disque dur, cela a en fait beaucoup à voir avec la façon dont les erreurs sont nées. D'une part, les cartes SD peuvent être corrompues en raison de leur lettre de lecteur, ou elles peuvent devenir illisibles.
Pour cette raison, vous devriez essayer de changer la lettre de lecteur de votre carte SD en suivant ces instructions:
La Gestion de disque La fenêtre devrait apparaître, avec une liste de volumes.
La Gestion de disque La fenêtre devrait apparaître, avec une liste de volumes.
À ce stade, vous avez déjà appris comment réparer une carte SD endommagée sans la formater en changeant simplement la lettre de lecteur de votre carte SD. Passons maintenant à une solution plus compliquée.
Parfois, le problème n'est pas dû à la carte SD elle-même, mais plutôt à votre pilote. Bien que cela ne se produise probablement pas, vous devriez au moins essayer d'adopter cette approche. Vous pouvez réactiver le pilote ou le réinstaller, mais parlons d'abord des étapes de réactivation du pilote:
Avec cela, vous pouvez techniquement redémarrer le pilote. Bien sûr, cela ne garantira pas le succès. Si tel est le cas, essayez une manière encore plus compliquée de réparer une carte SD endommagée sans la formater en réparant votre pilote.
Comme indiqué précédemment, vous pouvez réactiver ou réinstaller le pilote. La réinstallation est plus compliquée car elle définira le pilote sur ses paramètres d'origine tandis que la réactivation ne fera que le rafraîchir.
Dans tous les cas, voici comment réinstaller vos pilotes pour la carte SD:
Avec ça, tu as maintenant appris comment réparer une carte SD endommagée sans la formater en réparant le pilote de la carte SD.
Votre carte SD peut être endommagée de plusieurs manières. L'un est, bien sûr, de l'impact physique. Mais il existe également des moyens de l'endommager par des moyens techniques. Quoi qu'il en soit, ce n'est qu'une des raisons pour lesquelles vous apprenez à bien prendre soin de votre carte SD.
Une façon de s'en occuper est d'apprendre à réparer une carte SD endommagée sans la formater. Évidemment, ce ne sera pas très facile, mais cela en vaut la peine étant donné que vous serez en mesure de résoudre tout problème rencontré par votre précieux périphérique de stockage.
Laisser un commentaire
Commentaire
Data Recovery
FoneDog Data Recovery recovers the deleted photos, videos, audios, emails, and more from your Windows, Mac, hard drive, memory card, flash drive, etc.
Essai Gratuit Essai GratuitArticles Populaires
/
INTÉRESSANTTERNE
/
SIMPLEDIFFICILE
Je vous remercie! Voici vos choix:
Excellent
Évaluation: 4.5 / 5 (basé sur 109 notes)