

By Adela D. Louie, Dernière mise à jour: August 24, 2020
La suppression de fichiers sur votre ordinateur Mac est très simple. Tout ce dont vous avez besoin est de cliquer sur les fichiers ou dossiers que vous souhaitez supprimer et d'appuyer sur ce bouton de suppression. Et voila! Tous les fichiers sélectionnés sont maintenant supprimés et maintenant dans votre corbeille.
Mais que faire si vous supprimez par erreur un ou plusieurs fichiers importants par accident? Vous voyez, supprimer des fichiers peut être très facile, mais les récupérer est une chose différente. Et pour que vous puissiez récupérer ces fichiers supprimés, vous aurez besoin d'un outil ou d'une technique spéciale que vous pourrez utiliser pour les récupérer. Et vous pouvez le faire sans même avoir besoin d'utiliser certains logiciels.
Donc, cela étant dit, nous allons montrer sur comment récupérer des fichiers supprimés Mac sans logiciel le moyen le plus simple et le plus rapide possible.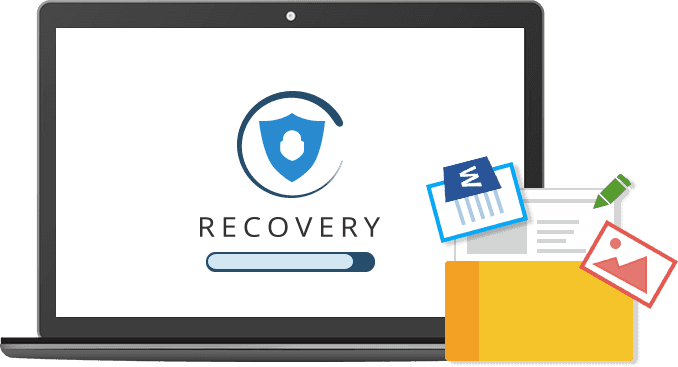
Partie 1: Comment récupérer des fichiers supprimés Mac sans logiciel - Vider la corbeillePartie 2: Comment récupérer des fichiers supprimés Mac sans logiciel à l'aide de Time MachinePartie 3: Comment récupérer des fichiers supprimés Mac sans logiciel à l'aide de la corbeillePartie 4: Comment récupérer des fichiers supprimés Mac sans logiciel à l'aide du terminalPartie 5: Conclusion
Si vous avez déjà vidé votre corbeille ou si vous avez déjà supprimé définitivement ces fichiers à l'aide d'un raccourci clavier, cela signifie que vous ne pouvez plus les récupérer dans votre corbeille ou l'annuler.
La meilleure façon de procéder est donc d'utiliser FoneDog Data Recovery. Cet outil est un puissant outil de récupération de données que vous pouvez utiliser pour récupérer ces fichiers supprimés de votre Mac. Non seulement depuis votre Mac, mais vous pouvez également récupérer tous les fichiers supprimés depuis votre carte mémoire, votre disque dur, votre lecteur flash et même depuis un ordinateur Windows.
En utilisant la récupération de données FoneDog, vous serez en mesure de récupérer toutes les données de votre Mac facilement et commodément. Il peut également effectuer une analyse approfondie de votre Mac pour que vous ayez un taux de réussite plus élevé lors de la récupération de vos fichiers supprimés. En outre, vous pouvez avoir la possibilité de prévisualiser vos fichiers avant de pouvoir les récupérer. Et la meilleure chose à propos de la récupération de données FoneDog est qu'elle est 100% sûre à utiliser afin que vous ne perdiez aucune de vos données pendant le processus.
Pour commencer à utiliser la récupération de données FoneDog, voici les étapes simples que vous devez suivre.
Sur votre Mac, lancez la récupération de données FoneDog. Et une fois que vous êtes sur l'interface principale de l'outil, vous pouvez simplement choisir la zone où vous souhaitez récupérer vos fichiers. Donc, dans cette étape, vous devez choisir le type de fichier, puis choisir Corbeille ou Corbeille.
REMARQUE: si vous allez récupérer un fichier sur un disque amovible, assurez-vous que la connexion entre votre Mac et votre lecteur amovible est stable.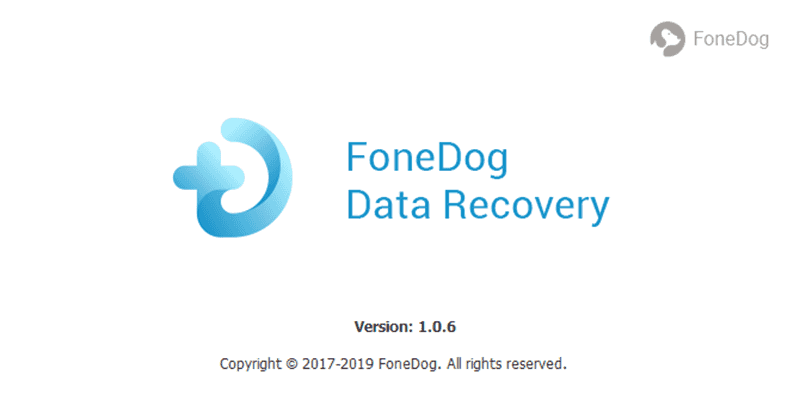
Une fois que vous avez choisi la zone dans laquelle vous souhaitez récupérer vos fichiers supprimés, vous pouvez maintenant continuer et appuyer sur le bouton Analyser. Et à partir de FoneDog Data Recovery commencera à analyser votre Mac et vous montrera éventuellement le résultat du processus.
REMARQUE: il existe deux façons d'effectuer un processus de numérisation. La première est une analyse rapide qui ne peut prendre que quelques secondes. Et l'autre est l'analyse approfondie qui a besoin de plus de temps pour analyser le contenu de votre ordinateur.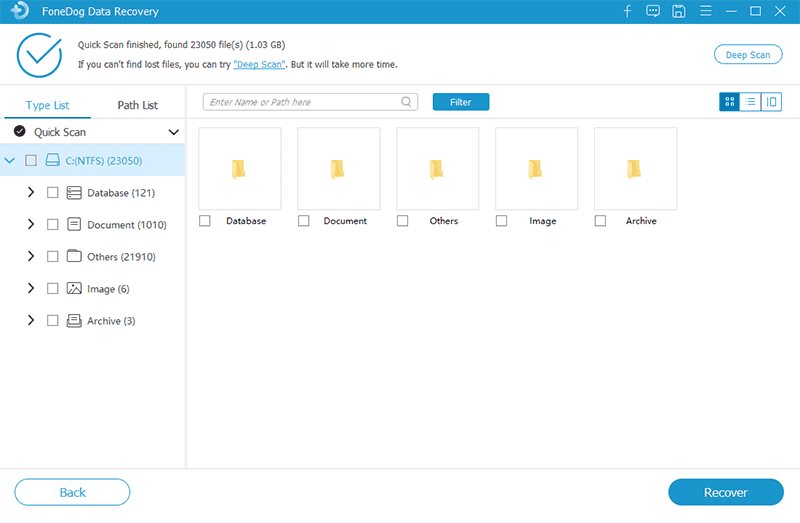
Une fois le processus de numérisation terminé, la récupération de données FoneDog vous montrera le résultat sur votre écran. Les fichiers qui ont été analysés par cet outil seront affichés dans la catégorie n sous les deux types de processus d'analyse. Ou vous pouvez continuer et utiliser la barre de recherche du programme pour regarder plus rapidement.
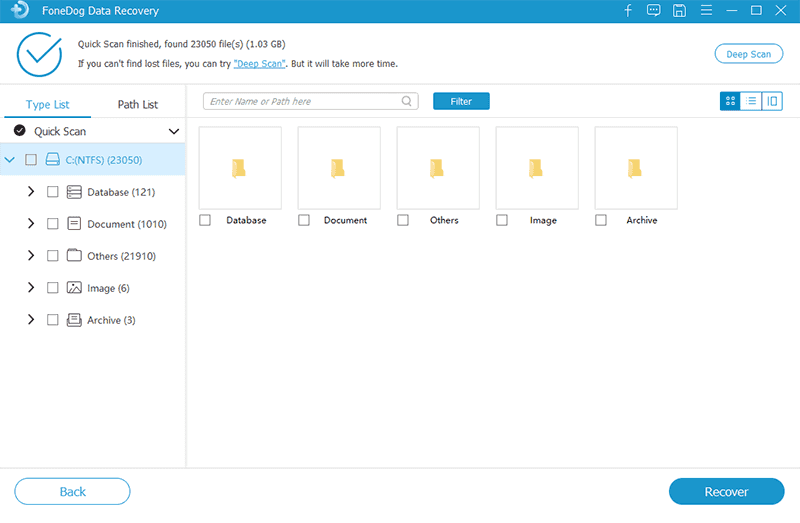
Ici, vous pouvez choisir les fichiers que vous souhaitez récupérer et les prévisualiser pour vous assurer que vous obtenez les bons fichiers dont vous avez besoin pour récupérer.
Une fois que vous avez choisi tous les fichiers que vous souhaitez récupérer, vous pouvez continuer et appuyer sur le bouton de récupération. À partir de là, FoneDog Data Recovery démarrera alors le processus de récupération de ces fichiers.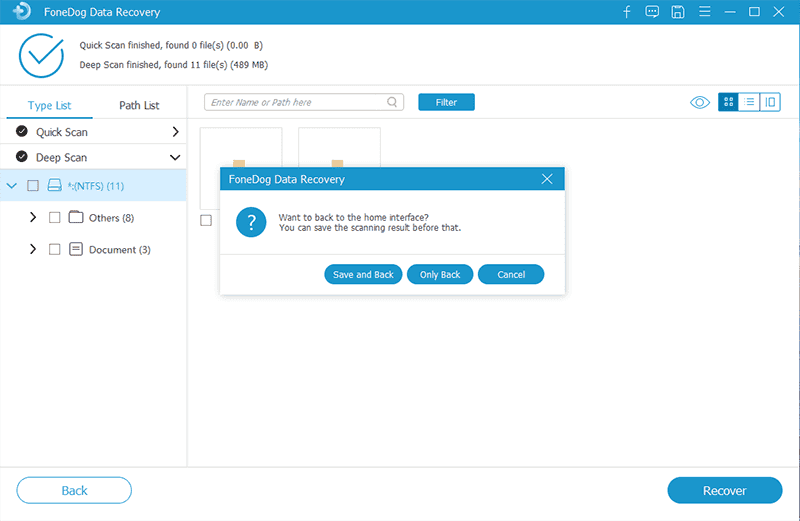
Une autre façon pour vous de récupérer des fichiers supprimés sans logiciel c'est lorsque vous avez une sauvegarde de vos fichiers à l'aide d'un disque dur externe. Et vous pouvez le faire en utilisant le Machine à temps sur votre Mac. Et pour que vous sachiez comment récupérer des fichiers supprimés sur Mac en utilisant Time Machine, voici les étapes à suivre.
Vous devez vous rappeler que vous ne pouvez utiliser la Time Machine que si et seulement si vous l'avez configurée et fait une sauvegarde avant que les fichiers ne soient supprimés de votre ordinateur Mac.
Chaque ordinateur Mac est livré avec une corbeille qui peut maintenir tous les fichiers que vous supprimez depuis votre Mac. Maintenant, si vous venez de supprimer un certain fichier qui est important pour vous, vous pouvez utiliser votre corbeille pour les récupérer. Et pour ce faire, voici les étapes à suivre.
L'application Terminal sur votre Mac est un outil qui vous permettra d'effectuer une tâche différente sur votre ordinateur Mac. Et aussi, vous devrez utiliser une ligne de commande Unix pour aller avec. Certains utilisateurs de Mac se demandent s'il existe de telles commandes qui vous aideront à récupérer vos fichiers supprimés. En fait, il y en a! Mais vous ne pouvez le faire qu'à partir de votre corbeille. Cela signifie donc qu'une fois que vous aurez vidé votre corbeille, il n'y aura plus de ligne de commande que vous pourrez utiliser pour les récupérer.
Donc, pour que vous puissiez récupérer ces fichiers supprimés de votre Mac à l'aide de l'outil Terminal, voici les étapes à suivre.
Donc, une fois que vous avez découvert que vous avez supprimé certains fichiers importants sur votre Mac, la première chose à faire est d'aller dans votre corbeille et de vérifier si vous pouvez la restaurer à partir de là. Toutefois, si le fichier a été complètement supprimé de votre Mac alors vous pouvez utiliser les autres solutions que nous avons pour vous ci-dessus.
Laisser un commentaire
Commentaire
Data Recovery
FoneDog Data Recovery recovers the deleted photos, videos, audios, emails, and more from your Windows, Mac, hard drive, memory card, flash drive, etc.
Essai Gratuit Essai GratuitArticles Populaires
/
INTÉRESSANTTERNE
/
SIMPLEDIFFICILE
Je vous remercie! Voici vos choix:
Excellent
Évaluation: 4.8 / 5 (basé sur 62 notes)