

By Nathan E. Malpass, Dernière mise à jour: August 4, 2021
Comme tous les autres navigateurs, Google Chrome enregistre l’historique des sites sur lesquels vous avez déjà navigué. Cela est pratique lorsque vous trouvez un site très utile ou intéressant. Lorsque vous oubliez le nom du site, vous pouvez simplement le rechercher dans l'historique Google Chrome.
Cependant, vous supprimez parfois par erreur tous les historiques de votre navigateur. Dans ce cas, vous ne pourrez pas trouver le site que vous recherchez. Cela peut être très frustrant car il peut être difficile de rechercher manuellement un site en sachant qu'il existe des millions de sites sur le marché.
Dans ce guide, nous vous apprendrons comment récupérer l'historique supprimé sur Mac (Google Chrome). De cette façon, vous n'avez pas besoin de rechercher manuellement le site et d'effectuer une nouvelle recherche sur Google Chrome. Commençons avec le guide complet pour résoudre votre problème.
01: Comment récupérer l'historique supprimé sur Mac sous Google Chrome à l'aide de Data Recovery02: Récupérer l'historique supprimé sur Mac sur Google Chrome avec votre compte Google03: Récupérer l'historique supprimé sur Mac sur Google Chrome à l'aide de Time Machine04: Comment récupérer l'historique supprimé sur Mac sous Google Chrome à l'aide de cookiesPour envelopper tout ça
Si vous souhaitez restaurer différents types de données sur votre ordinateur, vous devez opter pour un outil de récupération de données. L’un des meilleurs logiciels disponibles sur le marché est FoneDog Data Recovery. Il a été spécialement conçu pour restaurer les données de divers périphériques de stockage.
Les périphériques pris en charge incluent notamment les ordinateurs, les disques durs internes, les disques durs externes, les clés USB, les cartes mémoire ou les cartes SD. Si vous souhaitez restaurer des fichiers à partir de la corbeille, vous pouvez également le faire.
Une fois que vous avez un problème avec Windows (par exemple, des problèmes de crash et de démarrage), FoneDog Data Recovery restaurera facilement les fichiers sur votre ordinateur. Ceci est également vrai pour les ordinateurs Mac. Les données perdues en raison du formatage, de la suppression, de la partition, du clonage incorrect et des infections virales, peuvent également être récupérées à l'aide de l'outil.
Voici les étapes à suivre pour utiliser FoneDog Data Recovery:
Téléchargez, installez et lancez FoneDog Data Recovery sur votre ordinateur (Windows / Mac).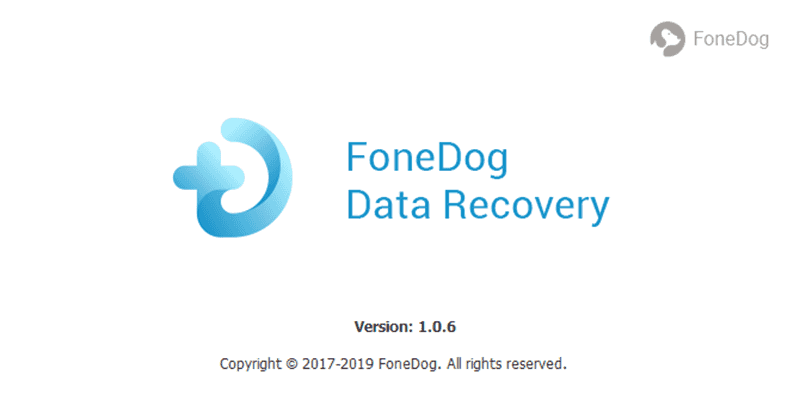
Sélectionnez le périphérique sur lequel vous souhaitez récupérer les fichiers. Sélectionnez également les types de fichiers que vous souhaitez restaurer.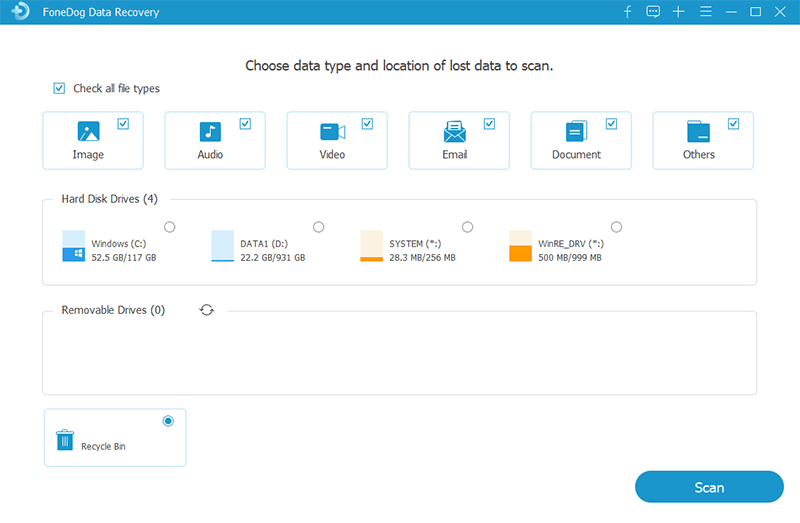
Cliquez sur «Analyser», attendez que le processus soit terminé. L'outil affichera une liste des fichiers que vous pouvez restaurer. Vous pouvez également cliquer sur «Analyse approfondie» pour obtenir une plus grande gamme de résultats.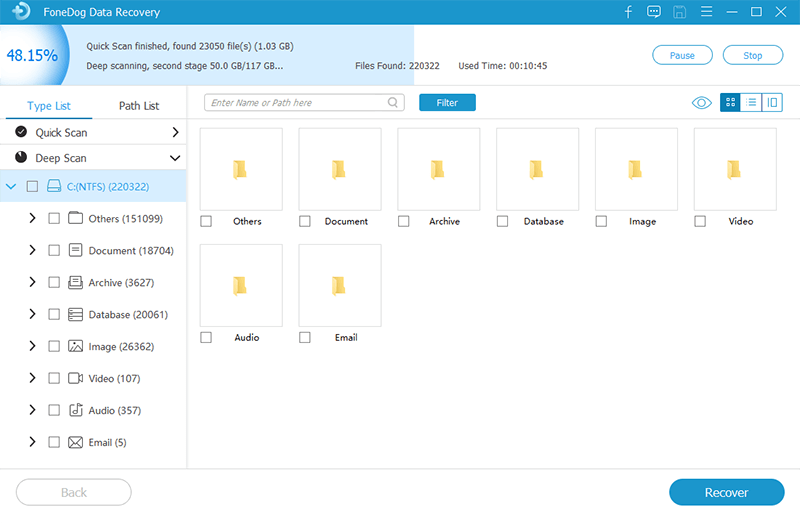
Sélectionnez les types de données et les fichiers que vous souhaitez récupérer. Choisissez ceux que vous souhaitez restaurer. Cliquez sur «Récupérer» et attendez la fin du processus.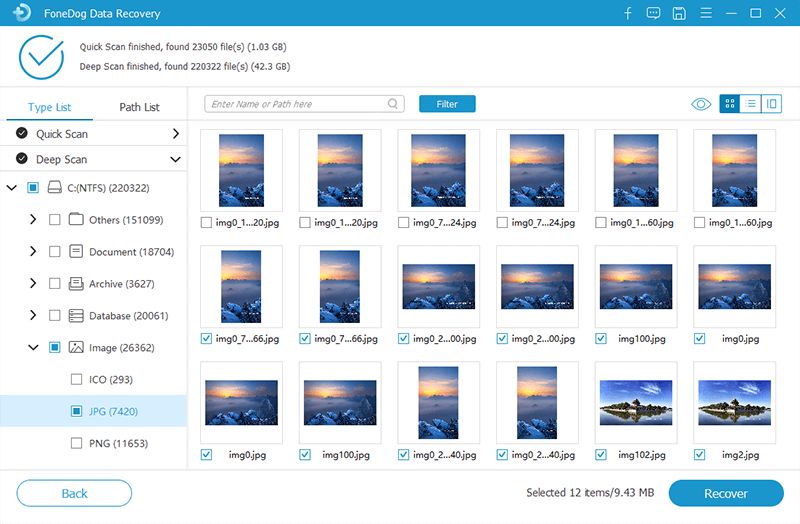
Avez-vous un compte Google connecté à Chrome lorsque vous naviguiez sur Internet? Si vous le faites, vous pouvez restaurer l'historique de navigation de l'historique Google à l'aide de votre ordinateur Mac. Cela vous permet de savoir comment récupérer l'historique supprimé sur Mac (Google Chrome).
L'historique de navigation et les favoris de votre compte Google y sont stockés. Et, il peut être récupéré. Visite https://myactivity.google.com/myactivity et assurez-vous que vous êtes connecté à votre compte Google. Vous verrez votre historique de navigation sur le net trié en fonction de l'heure et du jour où les sites ont été ouverts. Maintenant, vous pouvez simplement parcourir l’historique et trouver le site que vous recherchez.
Il est important de noter que cette méthode ne fonctionne que si votre compte Google est connecté à Chrome pendant la session de navigation. Si votre compte Google n'est pas lié au navigateur, vous pouvez essayer une autre option. Vous pouvez essayer le troisième ci-dessous.
Time Machine est un outil intégré aux ordinateurs Mac. C'est un excellent moyen de sauvegarder correctement vos données et de récupérer les fichiers supprimés, voire perdus. Ainsi, avec cet outil, vous pouvez également récupérer votre historique de navigation sur Mac.
Il s'agit d'une méthode très pratique pour récupérer l'historique de Chrome à chaque fois que vous le souhaitez. Tout ce dont vous avez besoin est d'activer l'option. Il est ensuite possible de récupérer des données, y compris l’historique de navigation de Google Chrome.
Voici les étapes à suivre pour savoir comment récupérer l'historique supprimé sur Mac (Google Chrome):
Étape 01 - Assurez-vous que Time Machine est activé. Si vous ne savez pas s'il est activé ou non, vous devez alors accéder à Menu. Après cela, visitez Systems. Le menu de Time Machine sera là. S'il est désactivé, assurez-vous de l'activer. De cette façon, Time Machine sera activé.
Étape 02 - Recherchez la liste déroulante de Time Machine et visitez l'option appelée «Entrer dans Time Machine». Une fois cette opération effectuée, le Mac ouvrira une nouvelle fenêtre indiquant l'emplacement de vos sauvegardes.
Étape 03 - Visiter les applications. Maintenant, Time Machine affichera un instantané des différentes sauvegardes créées. Localisez l'instantané de l'historique de votre navigateur supprimé. Après cela, appuyez sur le bouton Restaurer. De cette façon, l'historique de votre navigateur sera récupéré. 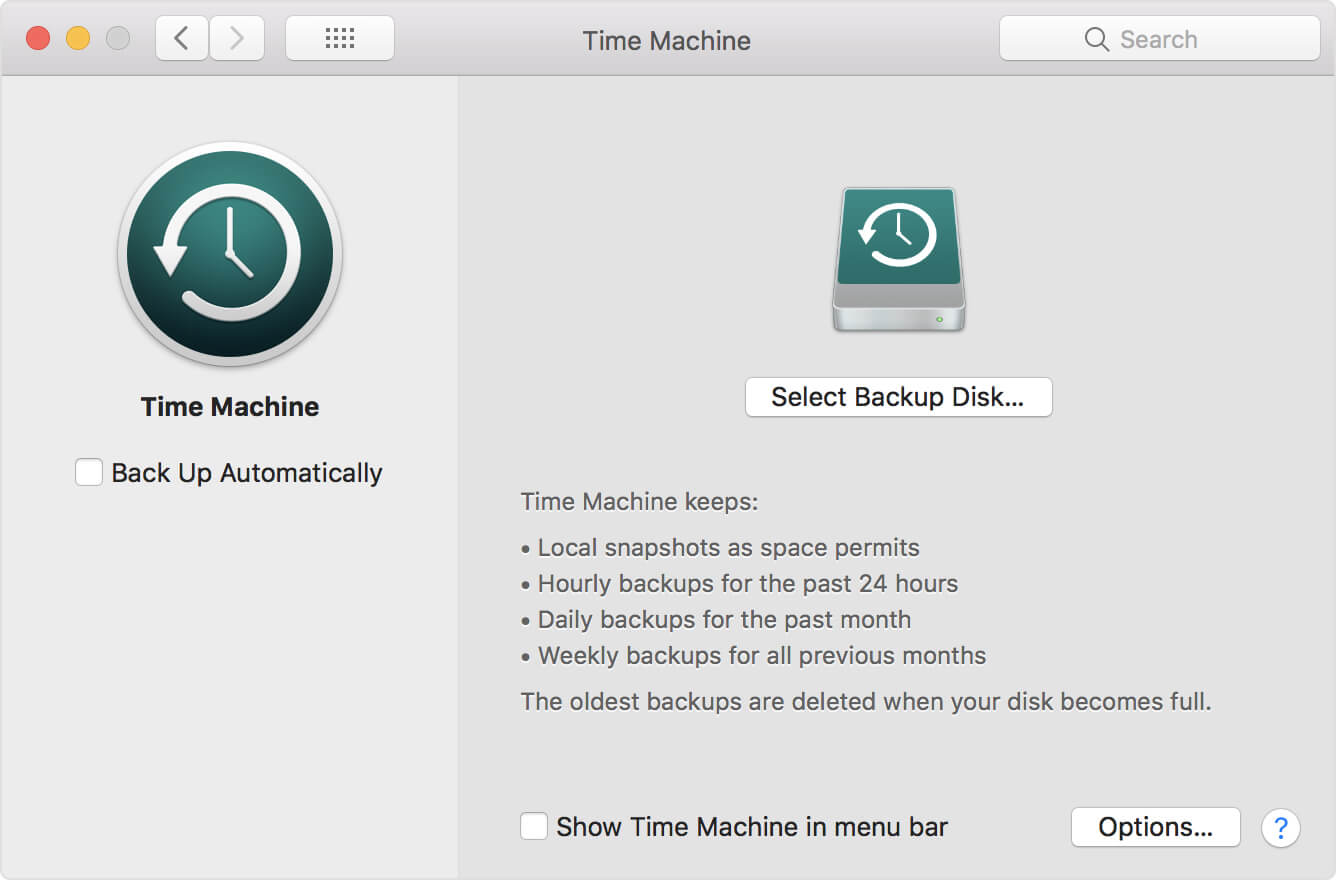
Votre historique de navigation peut être supprimé. Cependant, les cookies peuvent toujours être présents. Ainsi, si tel est le cas, vous pouvez toujours accéder aux cookies de Google Chrome afin de restaurer votre historique de navigation. Voici les étapes à suivre pour récupérer votre historique de navigation sur Google Chrome sous Mac à l'aide de cookies:
Étape 01 - Lancez Google Chrome et cliquez sur le bouton Paramètres situé dans la partie supérieure droite de l'interface.
Étape 02 - Recherchez les cookies. Après cela, choisissez Paramètres de contenu. Ensuite, sélectionnez Cookies.
Étape 03 - À l'avenir, vous devriez choisir «Voir tous les cookies et les données du site».
Il est important de noter que cela n'est possible que si vous n'avez pas encore supprimé les cookies. Si tel est le cas, la meilleure option serait d’utiliser FoneDog Data Recovery. Cet outil vous aidera à récupérer vos données facilement avec son interface utilisateur intuitive.
La suppression de l'historique de votre navigateur est un NON-NON, en particulier si vous devez regarder en arrière vers des sites que vous avez visités précédemment. Cependant, si vous l'avez fait par erreur, vous pouvez sans doute le restaurer via FoneDog Data Recovery.
Pour récupérer l’historique supprimé sur Mac (Google Chrome), vous pouvez également utiliser votre compte Google, utiliser vos cookies et utiliser Time Machine. Cependant, la première option reste la voie la plus simple et la meilleure possible.
Nous aimerions vous demander comment nous avons fait dans cet article? Étions-nous utiles? Que diriez-vous de récupérer votre historique de navigation sur Mac? Avez-vous d'autres solutions au problème? Faites-nous savoir en envoyant vos commentaires ci-dessous.
Laisser un commentaire
Commentaire
Data Recovery
FoneDog Data Recovery recovers the deleted photos, videos, audios, emails, and more from your Windows, Mac, hard drive, memory card, flash drive, etc.
Essai Gratuit Essai GratuitArticles Populaires
/
INTÉRESSANTTERNE
/
SIMPLEDIFFICILE
Je vous remercie! Voici vos choix:
Excellent
Évaluation: 4.7 / 5 (basé sur 108 notes)