

By Gina Barrow, Dernière mise à jour: December 3, 2019
Excel est un programme très utilisé par les entreprises. Il est difficile d'imaginer comment une entreprise peut continuer sans utiliser Excel. Excel rend tout plus simple et plus rapide. Il y a beaucoup de données stockées dans ce tableur.
Par accident ou par circonstances imprévues, les fichiers Excel peuvent se perdre. Le pire, c'est que vous n'avez peut-être pas enregistré le fichier Excel que vous avez supprimé de votre Mac. Après la suppression définitive de votre système Mac, y a-t-il un moyen de comment récupérer un fichier Excel non enregistré sur Mac?
Vous pourriez penser qu'il n'y a aucun moyen de récupérer Excel supprimé une fois qu'il est définitivement supprimé. Tu n'as rien compris. Il existe des moyens infaillibles que vous pouvez utiliser pour récupérer des fichiers Excel non enregistrés. Continuez de lire pour en savoir davantage.
Partie 1 - Comment récupérer un fichier Excel non enregistré sur Mac en utilisant la récupération de donnéesPartie 2 - Récupérer un fichier Excel non enregistré sur Mac en utilisant AutoSave et AutoRecoverPartie 3 - Récupérer un fichier Excel non enregistré à l'aide d'un dossier temporaire Mac Partie 4 - Récupérer un fichier Excel non enregistré sur Mac en utilisant la liste récente
Si vous voulez un service de récupération de données de type professionnel sans dépenses supplémentaires; essayez le logiciel FoneDog Data Recovery. FoneDog Data Recovery est un logiciel premium qui offre une récupération de données rapide, simple et sûre. Vous pouvez récupérer n'importe quel fichier Excel sur Mac en suivant simplement ces instructions:
Recherchez, téléchargez et configurez le logiciel de récupération de données FoneDog sur votre ordinateur. Une fois installé, ouvrez le logiciel.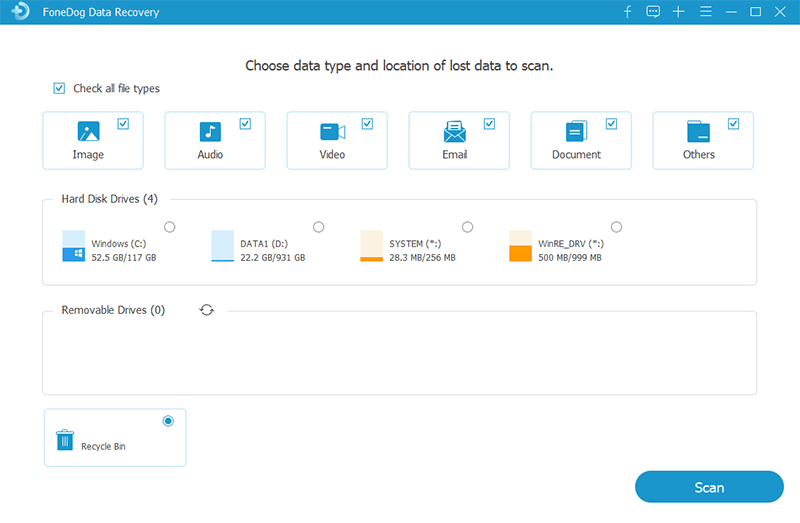
L'utilisation de FoneDog Data Recovery peut récupérer tout fichier Excel que vous souhaitez récupérer. Sélectionnez le type de fichier dont vous avez besoin, dans ce cas, Excel. Sélectionnez le lecteur à partir duquel le fichier doit être analysé et commencez l'analyse.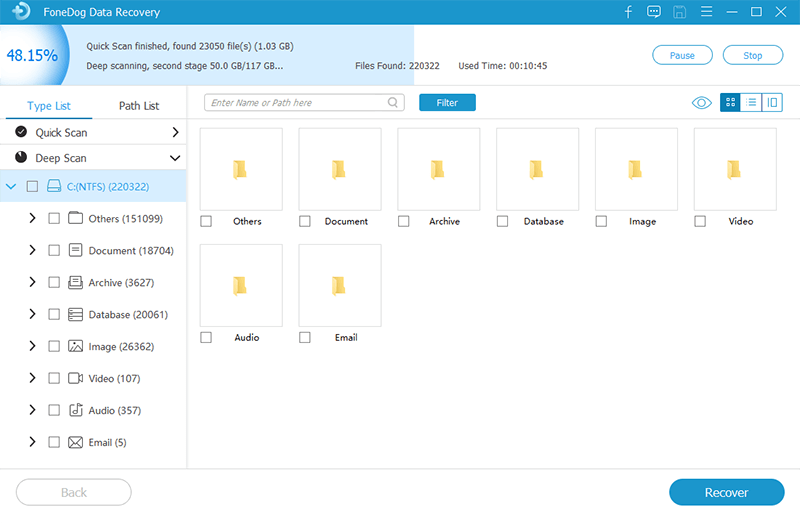
Une liste des fichiers supprimés s'affiche. Choisissez les données dont vous avez besoin et cliquez sur «Récupérer». Attendez que le processus de récupération soit terminé.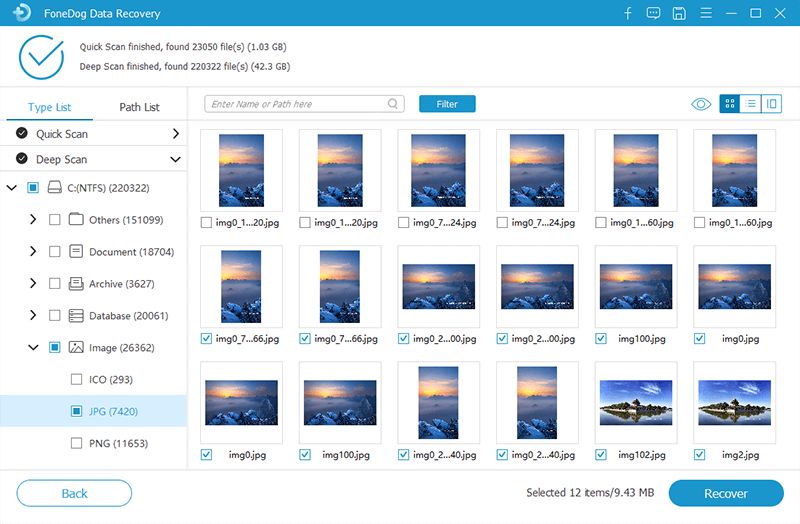
FoneDog Data Recovery est un logiciel puissant que vous pouvez utiliser pour récupérer votre fichier Excel non enregistré sur Mac. avec des clics simples et faciles ici et là, vous récupérerez un fichier Excel important en un rien de temps. FoneDog Data Recovery offre une récupération de données illimitée sur votre Mac. nous garantissons que tous les types de fichiers sont compatibles.
Pour une récupération de données rapide, sûre, sécurisée et fiable, essayez le logiciel FoneDog Data Recovery maintenant! Obtenez un essai gratuit et une garantie de remboursement de 30 sur le meilleur logiciel de récupération de données. Encore mieux, vous obtenez le taux de réussite le plus élevé, alors dites au revoir aux modifications et aux altérations des données récupérées. Reprenez notre fichier Excel et profitez-en tel quel. Essayez le logiciel de récupération de données FoneDog maintenant!
Une grande chose sur l'utilisation d'Excel est d'avoir les fonctionnalités AutoSave et AutoRecover. Ces fonctionnalités sont des sauveteurs. Si vous avez créé un nouveau document mais ne l'avez pas encore enregistré, la fonction d'enregistrement automatique enregistrera automatiquement les modifications toutes les quelques secondes. La fonction d'enregistrement automatique aide à réduire le risque de perte de données en raison d'erreurs et de pannes indésirables et accidentelles.
La fonction de récupération automatique, d'autre part, tente de récupérer des fichiers Excel supprimés ou perdus qui peuvent être causés par un programme ou un crash système. Il enregistre régulièrement une copie du fichier Excel en arrière-plan. Vous pouvez récupérer des fichiers Excel non enregistrés en procédant comme suit:
Étape 01: Sur votre Mac, cochez «Finder» et cliquez sur la touche Retour.
Étape 02: Suivez le chemin ci-dessous et appuyez sur "Go". type / Users / nom d'utilisateur / Library / Containers / com.microsoft.Excel / Data / Library / Preferences / AutoRecovery
Cela ouvrira le dossier pour la récupération automatique d'Excel.
Étape 03: Recherchez le fichier Excel non enregistré requis et récupérez-le sur un autre dossier de Mac.
La fonction AutoSave est simple. Il est efficace pour récupérer automatiquement les documents non enregistrés. Il est utile en cas de perte de données inattendue. Il est toujours disponible pour restaurer la dernière version enregistrée automatiquement du fichier Excel que vous aviez.
L'option de récupération automatique est activée par défaut. Mais pour garantir qu'il enregistre automatiquement vos fichiers Excel, il est préférable d'activer les fonctionnalités Excel AutoRecovery et AutoSave de votre Mac.
Il existe un dossier temporaire de la feuille de calcul Excel. C'est là que vous récupérez les fichiers Excel non enregistrés. Si vous utilisez Excel 2016, il a la fonctionnalité que même sans enregistrer, vous pourrez toujours continuer le projet Excel à partir de l'endroit où vous vous êtes arrêté. Si vous souhaitez récupérer des fichiers Excel à l'aide du dossier temporaire Mac, procédez comme suit:
Étape 01: à l'aide de votre Mac, choisissez Applications> Utilitaires> Terminal.
Étape 02: Lorsque vous voyez le terminal ouvert, tapez «open $ TMPDIR». Pour ouvrir le dossier temporaire, maintenez la touche Retour.
Étape 03: Affichez tous les dossiers et choisissez celui portant le nom «TemporaryItems».
Étape 04: sous «TemporaryItems», recherchez le fichier non enregistré que vous souhaitez récupérer, puis restaurez.
Étape 05: changez l'extension de .tmp en .xls ou .xlsx pour copier et enregistrer le fichier dans un autre endroit sûr.
L'utilisation du dossier temporaire est un excellent moyen de récupérer des fichiers Excel non enregistrés. C'est facile, mais cela ne garantit pas toujours en trouvant tous les fichiers Excel non enregistrés dont vous avez besoin.
Lorsque nous sommes trop occupés et trop occupés par nos tâches, nous oublions parfois d'appuyer sur le bouton Enregistrer. Si vous êtes l'une des nombreuses personnes qui ont involontairement laissé des fichiers Excel non enregistrés sur votre Mac, nous avons une solution pour vous. Les fichiers Excel qui disparaissent sur Mac et les fichiers non enregistrés peuvent toujours être réactivés à l'aide de la liste Récent. Voici ce que vous devez faire pour découvrir l'emplacement de stockage des fichiers Excel:
Étape 01: sur votre Mac, ouvrez Office Excel.
Étape 02: Allez dans Fichier> Ouvrir récent. Vous pouvez également cocher Plus pour rechercher le fichier Excel.
Étape 03: Vous pouvez ensuite enregistrer, modifier ou enregistrer au besoin le fichier Excel sur votre Mac.
Comment récupérer un fichier Excel non enregistré sur Mac est facile si vous suivez les méthodes mentionnées ci-dessus. Mac et ses fonctionnalités intégrées sont d'une grande aide lors de la récupération de fichiers Excel non enregistrés. Cependant, il ne peut que faire beaucoup. Si cela ne fonctionne pas comme vous l'auriez souhaité, il est toujours préférable d'opter pour un logiciel de récupération de données professionnel. Et à partir de là, FoneDog Data Recovery est la meilleure solution que vous puissiez avoir!
Laisser un commentaire
Commentaire
Data Recovery
FoneDog Data Recovery recovers the deleted photos, videos, audios, emails, and more from your Windows, Mac, hard drive, memory card, flash drive, etc.
Essai Gratuit Essai GratuitArticles Populaires
/
INTÉRESSANTTERNE
/
SIMPLEDIFFICILE
Je vous remercie! Voici vos choix:
Excellent
Évaluation: 4.8 / 5 (basé sur 76 notes)