

By Adela D. Louie, Dernière mise à jour: November 3, 2021
Google Chrome est connu pour être un navigateur très instable, en particulier lorsqu'il s'agit de gérer vos données. Il est connu pour avoir un support en matière de synchronisation entre vos appareils, mais il ne vous permettra pas d'annuler lorsque vous supprimez des données par accident. Cela va la même chose avec ses signets. Alors comment récupérer les favoris supprimés Chrome ?
Maintenant, si dans tous les cas que vous avez supprimé certains de vos signets par accident, il semblerait que vous ne pourrez pas les récupérer, en particulier le fait que le bouton Annuler ne sera pas disponible. C’est l’un des problèmes les plus courants que vous pouvez rencontrer avec Google Chrome.
Cependant, certaines solutions de contournement vous permettront de récupérer ces signets supprimés. Donc, dans ce post, nous allons vous montrer comment récupérer les favoris supprimés Chrome de plusieurs façons.
Partie 1 : Comment récupérer des signets supprimés Chrome à l'aide de Data RecoveryPartie 2 : Comment récupérer des signets supprimés Chrome en réinitialisantPartie 3 : Comment récupérer des signets supprimés Chrome à l'aide du fichier de sauvegarde des signetsPartie 4 : Comment récupérer des signets supprimés Chrome à l'aide de Time MachinePartie 5 : Conclusion
Étant donné que votre favori sur Google Chrome a également un dossier spécifique sur votre ordinateur, vous pouvez toujours le récupérer à l'aide d'un outil de récupération de données. Et avec cela, nous avons l'outil parfait que vous pouvez utiliser. C'est ce qu'on appelle FoneDog Data Recovery.
L'outil de récupération de données FoneDog est un assistant de récupération de données que vous pouvez utiliser pour récupérer les données supprimées de votre disque dur, de votre carte mémoire, de votre clé USB, de votre Windows ou de votre ordinateur Mac. En utilisant cet outil, vous pourrez récupérer vos vidéos, photos, documents, audios et bien plus encore supprimés.
Et avec cela, vous pouvez également utiliser la récupération de données FoneDog pour récupérer les signets supprimés. Alors, voici un tutoriel rapide sur la façon de procéder.
Allez-y et obtenez le FoneDog Data Recovery sur le site officiel de FoneDog. Et après cela, installez-le sur votre ordinateur.
Après avoir installé FoneDog Data Recovery, continuez et ouvrez-le sur votre ordinateur. Et une fois que vous êtes sur la page principale du programme, vous serez en mesure de choisir le type de données que vous souhaitez récupérer, ainsi que l'emplacement où vous souhaitez le récupérer. Donc, à partir de là, il suffit de choisir le type de données où votre signet est enregistré.
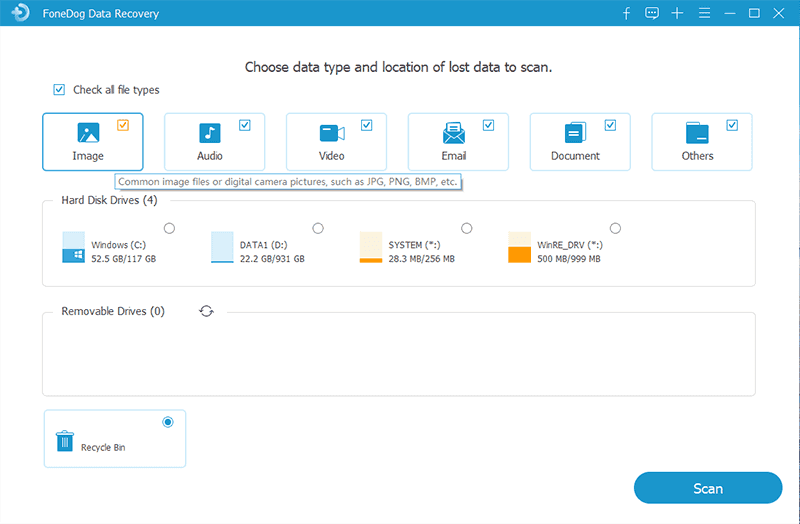
Une fois que vous avez choisi le type de données et le stockage, vous pouvez continuer et choisir de cliquer sur le bouton Numériser. Cela va alors commencer à analyser votre ordinateur pour vos données. Vous pourrez également choisir entre deux méthodes d'analyse de votre ordinateur.
La première option est l'analyse rapide où le processus d'analyse est plus rapide et plus simple. Le second est le scan en profondeur, dans lequel il faudra un certain temps pour le terminer.
Une fois le processus d'analyse terminé, vous pouvez ensuite choisir les données que vous souhaitez récupérer. Toutes vos données scannées par FoneDog Data Recovery seront affichées sur votre écran. Vous pouvez le faire défiler pour que vous recherchiez vos signets. Ou, vous pouvez simplement utiliser l'utilisation de la barre de recherche.
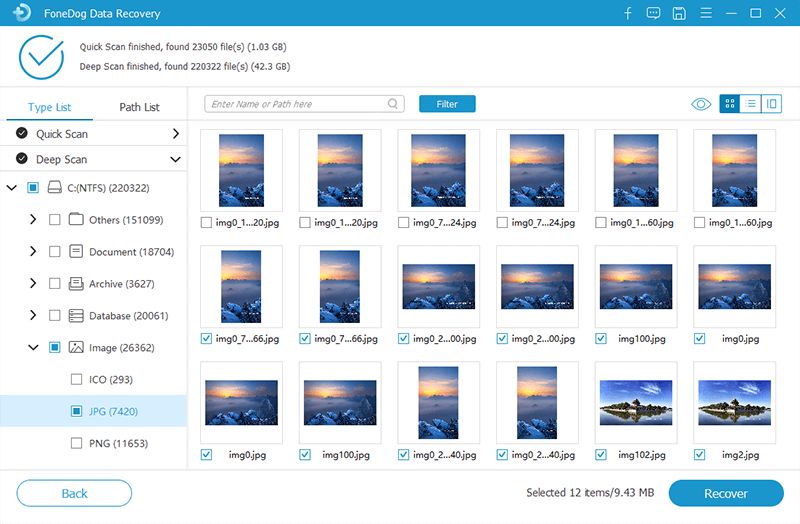
Dès que vous avez pu rechercher vos signets, il est maintenant temps de les récupérer. Et pour ce faire, tout ce que vous avez à faire est de cliquer sur le bouton Récupérer et votre signet supprimé sera enregistré sur votre ordinateur.
Google Chrome Sync est connu pour être une fonctionnalité efficace dans laquelle, lorsque vous le lancez sur un certain appareil, toutes les modifications qui seront apportées seront également synchronisées. Vous devez donc procéder à une réinitialisation de Chrome Sync. Vous pouvez le faire tant que vous pouvez avoir deux conditions nécessaires.
Donc, si vous voulez savoir comment vous pouvez faire cette méthode pour vous récupérer les favoris supprimés Chrome, voici ce que vous devrez faire.
Étape 1: À l'aide du périphérique où vous avez supprimé vos favoris par inadvertance, continuez et entrez ce chemin (chrome.google.com/sync) sur un nouvel onglet, puis appuyez sur le bouton Entrer.
Étape 2: Accédez ensuite à la page Chrome Sync, parcourez les données répertoriées à l’écran et faites défiler la liste pour sélectionner l’option « Réinitialiser la synchronisation ».
Etape 3: Et puis une fenêtre pop-up apparaîtra sur votre écran. À partir de là, tout ce que vous avez à faire est de cliquer sur le bouton OK pour supprimer toutes les données de vos serveurs Google.
Etape 4: Et ensuite, en utilisant le périphérique qui contient toujours vos favoris de Google Chrome, ouvrez Chrome, puis connectez-vous à votre compte. Toutes les données s'afficheront alors sur cet appareil et seront téléchargées une nouvelle fois sur votre compte Google.
Etape 5: Ensuite, en utilisant l’appareil où vous avez supprimé vos favoris Google Chrome, vous pourrez les récupérer. Pour ce faire, il vous suffit de vous rendre dans le gestionnaire de favoris de Chrome pour confirmation.
Que vous utilisiez un PC Windows ou un Mac OS, le navigateur Google Chrome vous fera tout de même une sauvegarde des signets que vous avez pour chaque session. Avec cela, il est considéré comme une excellente alternative pour vous de les récupérer lorsque vous les avez supprimés accidentellement de votre appareil. Mais cette méthode ne fonctionnera que si vous le faites immédiatement après avoir supprimé ces signets.
Voici ce que vous devez faire pour récupérer les signets supprimés sur Chrome à l'aide de son fichier de sauvegarde.
Étape 1: Allez-y et appuyez sur les touches Windows + R pour que vous puissiez lancer la boîte d'exécution.
Etape 2: Et à partir de là, allez-y et entrez ce chemin: C: \ Utilisateurs \ NOMUTILISATEUR \ AppData \ Local \ Google \ Chrome \ Données utilisateur \ Par défaut
REMARQUE : Vous devez remplacer “USERNAME” avec le nom d'utilisateur sur votre ordinateur Windows.
Étape 1: Lancez l'application Finder sur votre ordinateur Mac.
Etape 2: Et depuis le Finder, suivez simplement ce chemin : Macintosh HD - Utilisateurs - USERNAME - Bibliothèque - Support d'applications
Étape 3: À partir de là, allez-y et cherchez vos fichiers Signets et Signets.bak.
Étape 4: Ensuite, copiez et collez le fichier Signets dans un autre emplacement de votre ordinateur.
Étape 5: Une fois terminé, continuez et changez Signets.bak en Signets.
Étape 6: Une fois que vous avez terminé, sauvegardez les modifications que vous avez apportées, puis quittez Google Chrome. Ensuite, relancez Google Chrome.
À partir de maintenant, si le fichier de sauvegarde a déjà été écrasé à cause des modifications que vous venez d’apporter, vous pourrez toujours localiser vos favoris dans le gestionnaire de favoris.
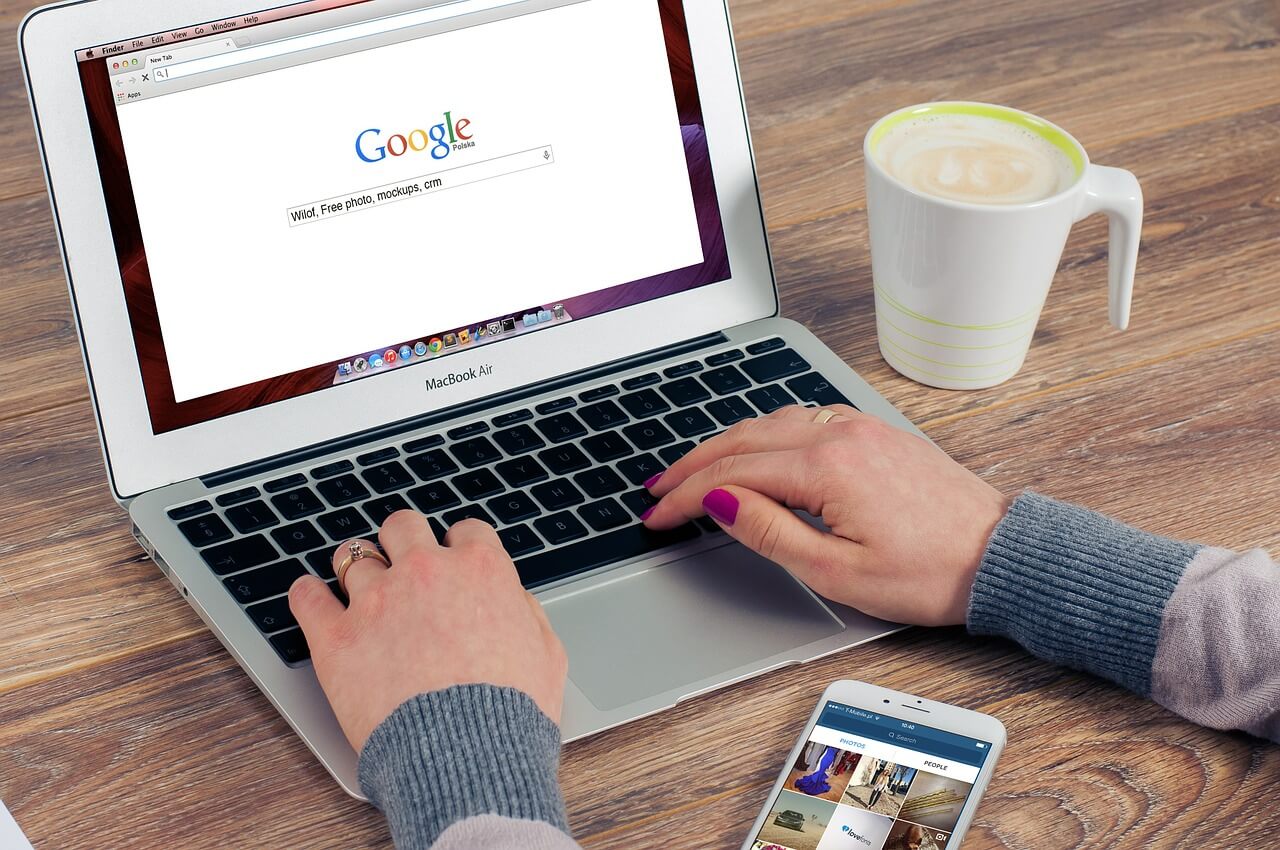
Si vous utilisez un ordinateur Mac et que vous utilisez Time Machine, vous pourrez toujours récupérer les signets supprimés dans Chrome à l'aide de cette application. Et pour que vous puissiez faire cela, voici ce que vous devez faire.
Étape 1: Lancez Spotlight, puis utilisez-le pour localiser Time Machine sur votre Mac.
Étape 2: Après cela, lancez simplement l'application Time Machine et cliquez sur la flèche qui se trouve à côté de la fenêtre pour rechercher l'heure à laquelle vous avez supprimé les signets sur Chrome.
Étape 3: Après cela, il vous suffit de choisir le fichier que vous souhaitez récupérer, puis de cliquer sur le bouton Restaurer.
REMARQUE : Pour que vous puissiez utiliser cette méthode, vous devez vous assurer que vous avez été en mesure de sauvegarder en utilisant time machine avant de perdre vos favoris.
Avant l'heure, une fois que vous avez supprimé quelque chose de l'un de vos appareils tels que votre ordinateur, vous ne pouvez plus le récupérer. Mais comme les jours et la technologie étaient devenus plus importants, vous pouviez en avoir un. Et pour cela, le moyen le plus fiable pour vous de le faire est d'utiliser un outil puissant sur votre ordinateur.
Vous pouvez utiliser n'importe laquelle des solutions que nous vous avons présentées ou utiliser FoneDog Data Recovery car il est sécurisé et vous pourrez récupérer toutes les données supprimées de votre ordinateur ou même de vos périphériques externes.
Laisser un commentaire
Commentaire
Data Recovery
FoneDog Data Recovery recovers the deleted photos, videos, audios, emails, and more from your Windows, Mac, hard drive, memory card, flash drive, etc.
Essai Gratuit Essai GratuitArticles Populaires
/
INTÉRESSANTTERNE
/
SIMPLEDIFFICILE
Je vous remercie! Voici vos choix:
Excellent
Évaluation: 4.8 / 5 (basé sur 87 notes)