

By Nathan E. Malpass, Dernière mise à jour: October 1, 2019
Lorsque votre appareil Android / IOS est connecté à l'ordinateur, vous pouvez constater que l'ordinateur ne peut pas détecter le périphérique. En conséquence, il ne vous sera pas si facile de transférer des fichiers entre votre téléphone et votre ordinateur.
Dans de telles circonstances, il existe encore d’autres moyens de résoudre ce problème facilement. Cet article vous donnera un guide complet sur la procédure à suivre lorsque votre appareil ne peut pas être reconnu par l'ordinateur. Voici quelques méthodes spécifiques pour les appareils Android et IOS, examinons-les ensemble!
Partie 1: Le périphérique IOS ne peut pas être détectéPartie 2: Le périphérique Android ne peut pas être reconnu Partie 3: Conclusion
Une fois que vous avez connecté votre périphérique IOS à l'ordinateur, le périphérique ne peut parfois pas être détecté par le programme. Si cela se produit, alors votre problème peut être causé par votre iTunes ou la connexion USB. Voici quelques méthodes que vous pourriez utiliser pour traiter ce type de problème.
Tu dois voir si votre câble USB tourne malou si votre port USB d'ordinateur va mal. De manière générale, si le périphérique IOS est en mode Le mode de récupération ou dans Mode DFU, vous devez alors changer un autre câble USB ou essayer un autre port USB.
C’est le moyen le plus simple de vérifier si quelque chose ne va pas avec la connexion ou le périphérique. Vous pouvez simplement déverrouiller votre appareil, puis essayer de le reconnecter. Lorsque vous faites cela, n'oubliez pas de faire confiance à l'ordinateur.
Vous devez cliquer sur le Bouton confiance pour permettre à votre périphérique IOS de se connecter à l'ordinateur. Si c'est la première fois que vous connectez un périphérique iOS à un programme de cet ordinateur, vous devez cliquer sur le bouton Confiance sur l'iPhone / iPad / iPod touch. Après cela, votre appareil sera correctement connecté à l'ordinateur et le transfert de données sera beaucoup plus facile pour vous.
Si vous constatez que votre iTunes ne reconnaît pas votre appareil IOS, procédez comme suit.
Étape 01 : Télécharger iTunes.
Étape 02 : Connectez votre appareil IOS jusqu'à ce que votre iTunes puisse le détecter.
Si votre périphérique IOS reste bloqué et qu’il ne peut pas redémarrer ou s’il est dans un état anormal, le Fonction de récupération du système iOS est là pour vous de le réparer.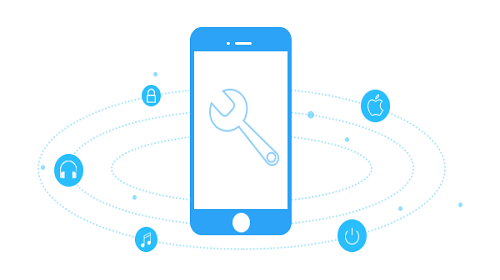
Si votre ordinateur ne dispose pas d'iTunes, vous devez en télécharger un pour vous connecter à votre appareil IOS. Si vous avez iTunes sur votre ordinateur, vous devez vérifier si c'est la version la plus récente.
Si vous utilisez Windows, Alors vous pouvez télécharger le plus récent iTunes directement sur votre propre ordinateur sur www.apple.com/itunes/.
Si vous utilisez un Mac et vous utilisez toujours une version antérieure de macOS et préférez mettre à jour iTunes, vous pouvez installer le plus récent iTunes à partir du lien suivant:
Windows 64-bit: https://www.apple.com/itunes/download/win64
Windows 32-bit: https://www.apple.com/itunes/download/win32
macOS: https://www.apple.com/itunes/download/macos
Lorsque votre appareil Android ne peut pas être détecté par l'ordinateur, vous n'avez pas à vous en préoccuper, car vous disposez de plusieurs moyens pour gérer ce problème. Vous pouvez simplement vous référer aux méthodes suivantes. Ils sont très utiles pour vous.
Vous devriez vérifiez votre câble USB et le port USB de l'ordinateur. Si quelque chose ne va pas vraiment dans votre câble ou votre port USB, il est conseillé d'utiliser un autre câble USB ou d'essayer un autre type de port USB de l'ordinateur.
Vous devez convertir le mode de charge en mode de transfert afin de connecter votre appareil Android à l'ordinateur. Une fois que vous avez connecté l’appareil à l’ordinateur, vous devez faire glisser l’écran et si vous voyez la notification téléphonique "Charge", vous devez le toucher. Par conséquent, vous pouvez simplement cliquer sur Fichier de transfert afin de transférer des données.
Les Protocole de transfert des médias (MTP) pourrait être considéré comme un complément à la Protocole de transfert d'image (PTP) protocole de communication. Avec l’aide de MTP, différents types de fichiers multimédias peuvent être transférés de manière atomique sur votre appareil et les fichiers de vos appareils portables peuvent également être transférés facilement vers d’autres appareils. S'il existe une demande de connexion de MTP sur votre appareil Android, vous devez l'autoriser.
Les méthodes ci-dessus constituent en réalité un guide complet à suivre lorsque votre périphérique IOS ou Android ne peut pas être détecté par l'ordinateur. Vous pouvez vérifier la raison pour laquelle votre périphérique ne peut pas être reconnu par l'ordinateur, puis sélectionner la méthode la plus appropriée pour résoudre ce type de problème.
Laisser un commentaire
Commentaire
Android Toolkit
Récupérez les fichiers supprimés de votre téléphone et tablette Android.
Essai Gratuit Essai GratuitArticles Populaires
/
INTÉRESSANTTERNE
/
SIMPLEDIFFICILE
Je vous remercie! Voici vos choix:
Excellent
Évaluation: 4.5 / 5 (basé sur 75 notes)