

By Adela D. Louie, Dernière mise à jour: August 26, 2019
iTunes vous permet de sauvegarder vos données à partir de votre iPhone. Utiliser iTunes comme sauvegarde vous permettra de faire des sauvegardes sans vous soucier de l’espace de stockage de vos fichiers de sauvegarde. Il peut vous aider à créer une sauvegarde à l'aide de votre ordinateur. C'est pourquoi vous aurez le contrôle total de votre espace de stockage. Bien que iTunes puisse vous offrir de nombreuses fonctionnalités en termes de sauvegarde de votre iPhone, iTunes présente toujours des inconvénients, tels qu'une erreur iTunes ou l'impossibilité de sauvegarder toutes vos données à partir de votre iPhone. Cependant, nous avons réussi à faire une alternative pour vous et vous le ferez en lisant cet article. Dites-nous d'abord comment sauvegarde iPhone avec iTunes.
Partie 1. Avantages et inconvénients de la sauvegarde de votre iPhone en utilisant iTunesPartie 2. Comment sauvegarder l'iPhone de manière plus pratiqueGuide vidéo: iPhone de sauvegarde avec la boîte à outils de FoneDogPartie 3. Astuce bonus pour vousPartie 4. Comment sauvegarder l'iPhone sur iTunes?Partie 5. Conclusion
Les gens LIRE AUSSIGuide: Récupérer sélectivement des photos perdues à partir de l'iPhone sans sauvegardeComment sauvegarder l'iPhone sur l'ordinateur
Faisons tous face à cela, tout a ses avantages et ses inconvénients même en utilisant l'iPhone de sauvegarde iTunes. En voici quelques uns.
1. iTunes est libre d'utiliser. Vous pouvez le télécharger gratuitement sur le site officiel d'Apple et il est disponible pour votre ordinateur Mac ou Windows.
2. C'est sûr parce que ça vient directement d'Apple. Vous n'avez pas à vous soucier d'avoir un virus sur votre ordinateur car il provient d'un site Web de confiance.
3. Il n'y a aucune limite à la sauvegarde de vos données lorsqu'elles sont stockées, car tout sera enregistré sur votre ordinateur.
1. Vous n'avez pas la possibilité de sauvegarder de manière sélective vos données sur votre appareil iPhone. En bref, vous ne pouvez pas sélectionner uniquement les données que vous souhaitez sauvegarder.
2. La sauvegarde via iTunes remplace votre ancien fichier de sauvegarde.
3. Il y a des cas ou une possibilité que vous puissiez rencontrer une erreur iTunes par le biais d'iTunes.
Si vous commencez à avoir des doutes sur l’utilisation d’iTunes en tant que formulaire de sauvegarde des données de votre iPhone et si vous pensez qu’il vous faudra peut-être trouver une autre plate-forme de sauvegarde, nous avons le meilleur programme pour vous. C’est en utilisant FoneDog Toolkit - Sauvegarde et restauration de données iOS. Le toolkit FoneDog - Sauvegarde et restauration des données iOS vous permettra de sauvegarder toutes vos données à partir de votre iPhone sans vous soucier de rien. Contrairement à la sauvegarde iTunes, FoneDog Toolkit vous fournira ce que iTunes ne pourra pas faire pour vous. Voici les avantages que FoneDog Toolkit - Sauvegarde et restauration de données iOS vous apportera.
1. Ce programme vous permet de prévisualiser et de restaurer vos données depuis votre fichier de sauvegarde vers un autre appareil iOS.
2. Il peut également exporter tout ce que vous voulez depuis votre fichier de sauvegarde sur votre ordinateur.
3. Il ne perdra aucune de vos données sur votre appareil iPhone pendant le processus de restauration.
4. Il ne remplacera aucune donnée de votre appareil iPhone et même de votre fichier de sauvegarde.
5. Il est garanti sûr et sécurisé à utiliser.
6. Ce programme est compatible avec tous les appareils iOS incluant le nouvel iPhone 8, iPhone 8 Plus et iPhone X
7. Ce programme peut également fonctionner avec toutes les versions d'iOS que vous avez sur votre iPhone, même avec la nouvelle version d'iOS 11.
8. Il est également compatible avec tous les ordinateurs Mac ou Windows.
9. Très facile à utiliser
10. Moins cher que toute autre plate-forme de sauvegarde et de restauration tierce.
FoneDog Toolkit - Sauvegarde et restauration de données iOS est un programme idéal que vous pouvez utiliser pour sauvegarder vos données sur votre appareil iPhone et pour restaurer votre fichier de sauvegarde. Téléchargez FoneDog Toolkit - Sauvegarde et restauration de données iOS à partir de notre site officiel, www.fonedog.com et le faire installer sur votre ordinateur. vous pouvez télécharger gratuitement FoneDog Toolkit - Sauvegarde et restauration des données iOS et vous pourrez également utiliser ce programme gratuitement pour les jours 30. Voici comment utiliser le FoneDog Toolkit - Sauvegarde et restauration des données iOS.
Une fois que vous avez téléchargé et installé FoneDog Toolkit - Sauvegarde et restauration des données iOS sur votre ordinateur, lancez le programme, puis connectez votre iPhone à votre ordinateur à l'aide de votre câble USB.
Attendez que le programme détecte votre appareil. Une fois que le FoneDog Toolkit - Sauvegarde et restauration des données iOS a détecté votre appareil iPhone, choisissez Sauvegarde et restauration des données iOS à partir de l'interface principale du programme, puis sélectionnez Sauvegarde des données iOS dans l'option donnée.

Dans cette étape, FoneDog Toolkit - Sauvegarde et restauration des données iOS vous demandera comment sauvegarder vos données sur votre appareil iPhone. Vous avez le choix entre deux options.
L'un est la sauvegarde standard qui vous permet de sauvegarder simplement vos données sans protection, et l'autre est la sauvegarde cryptée qui vous permet de sécuriser votre fichier de sauvegarde.
Une fois que vous avez choisi le mode de sauvegarde que vous souhaitez, cliquez simplement sur le bouton Démarrer.

Maintenant, vous pouvez voir l'une des meilleures fonctionnalités de FoneDog Toolkit - Sauvegarde et restauration des données iOS. Vous pouvez choisir parmi les types de fichiers répertoriés que vous souhaitez sauvegarder.
Vous pouvez choisir tous les types de fichiers affichés sur votre écran pris en charge par FoneDog Toolkit - Sauvegarde et restauration de données iOS, ou simplement choisir ce que vous voulez sauvegarder.
Il vous suffit de cliquer sur la case à côté du type de fichier que vous souhaitez sauvegarder, puis sur "Suivant" bouton.

Une fois que vous avez sélectionné toutes les données que vous souhaitez sauvegarder, FoneDog Toolkit - Sauvegarde et restauration des données iOS commence à analyser votre appareil iPhone pour vos données.
Une fois le processus d'analyse terminé, FoneDog Toolkit affiche alors le fichier de sauvegarde avec des détails tels que le nom du fichier de sauvegarde, la taille du fichier de sauvegarde, ainsi que la date et l'heure de la création.
Maintenant, si vous avez besoin de sauvegarder davantage de vos données sur votre appareil iPhone, cliquez sur le bouton Sauvegarder plus. Mais si vous souhaitez restaurer vos données sur votre iPhone ou sur votre ordinateur, cliquez simplement sur le bouton Restaurer les données iOS.

Regardez la vidéo ci-dessous pour voir le processus détaillé de sauvegarde de votre iPhone avec FoneDog Toolkit.
Hésitant toujours quoi? Cliquez sur le bouton de téléchargement et essayez-le!
Bien entendu, comme tout le monde l’attend, vous pouvez également utiliser le même programme pour restaurer vos données sur un autre appareil iOS ou sur le même iPhone que vous avez utilisé pour sauvegarder vos données, ou vous pouvez également choisir de restaurer vos données sur votre ordinateur. Si vous vous demandez comment faire, poursuivez votre lecture. REMARQUE:
FoneDog Toolkit - Sauvegarde et restauration des données iOS ne perdra aucune de vos données sur votre appareil iPhone et ne les écrasera pas, y compris votre fichier de sauvegarde.
La restauration de vos données est aussi simple que ABC. Voici comment.
Rappelez-vous toujours de vérifier sur votre iPhone s'il est correctement connecté à votre ordinateur. Si tel est le cas, choisissez l'option Restauration de données iOS dans l'interface principale de FoneDog Toolkit - Sauvegarde et restauration de données iOS.

Après cela, FoneDog Toolkit - Sauvegarde et restauration des données iOS vous montrera alors tout le fichier de sauvegarde que vous avez créé. Vous pourrez voir les détails de chaque fichier de sauvegarde comme sa taille, son nom et la date et l'heure de la sauvegarde.
Allez-y et choisissez le fichier de sauvegarde que vous souhaitez baser sur l'heure et la date de la sauvegarde. Après avoir sélectionné le fichier de sauvegarde, cliquez sur le bouton "Afficher maintenant".

Après cela, FoneDog Toolkit - Sauvegarde et restauration de données iOS commencera ensuite à analyser le fichier de sauvegarde que vous avez choisi pour la restauration. Attendez que FoneDog Toolkit - Sauvegarde et restauration de données iOS termine le processus de numérisation.

Le processus de numérisation prendra un certain temps, alors attendez patiemment le FoneDog Toolkit - La sauvegarde et la restauration des données iOS sont effectuées avec le processus. Dans la partie gauche de votre écran, choisissez un type de fichier pour prévisualiser le contenu de chaque type de fichier.
À partir de là, vous pourrez choisir de manière sélective les données que vous souhaitez restaurer ou simplement cliquer sur la case à côté de "Sélectionner tout" pour choisir tous vos éléments sauvegardés sur votre appareil iPhone.
Après cela, il existe deux manières de restaurer votre fichier de sauvegarde. La première consiste à cliquer sur "Restaurer sur iDevice" si vous souhaitez restaurer vos données sur un autre appareil iOS ou sur le même iPhone que vous utilisez.
L'autre est l'option "Restore to PC" si vous voulez que vos données soient sauvegardées sur votre ordinateur.
Après avoir sélectionné l'endroit où vous souhaitez restaurer votre fichier de sauvegarde, cliquez simplement dessus, puis attendez que FoneDog Toolkit - Sauvegarde et restauration des données iOS ait fini de restaurer vos données.

Avoir une sauvegarde de vos données depuis votre iPhone est vraiment une chose essentielle à faire. C’est pour vous d’assurer tout ce qui pourrait arriver à votre iPhone, comme un dommage, une perte ou un vol. Sauvegarder vos données avec iTunes vous aidera également à transférer facilement vos données sur un autre appareil. Ici, nous allons vous montrer comment vous pouvez Sauvegardez votre iPhone de deux manières en utilisant iTunes.
Étape 1: Assurez-vous que votre iCloud est désactivé. Pour ce faire, procédez comme suit.
1. Aller à vos paramètres
2. Robinet
3. Sélectionnez iCloud
4. Et puis choisissez iCloud Backup et désactivez-le.
Étape 2: Dans les paramètres de votre appareil iPhone, allez à Général
Étape 3: Sélectionnez iTunes Wi-Fi Sync, puis il vous demandera de connecter votre iPhone à votre ordinateur.
Étape 4: connectez-vous à iTunes à l'aide de vos informations d'identification iCloud, puis recherchez l'icône du téléphone sur votre écran.
Étape 5: Dans le menu situé à gauche de votre programme iTunes, cliquez sur Résumé et recherchez les options.
Etape 6: Ensuite, choisissez "Synchroniser avec cet iPhone via Wi-Fi", puis cliquez sur le bouton Appliquer situé en bas.
Étape 7: Déconnectez votre appareil iPhone de votre ordinateur. Une fois que votre iPhone et votre ordinateur sont connectés à la même connexion Internet, votre appareil iPhone doit apparaître sur votre programme iTunes et autoriser la sauvegarde sans fil.
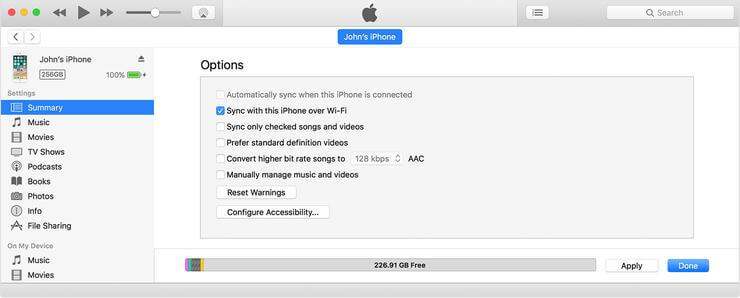
Étape 1: Connectez votre iPhone à votre ordinateur
Étape 2: Lancez iTunes sur votre ordinateur
Étape 3: Une fois que votre iPhone est connecté à votre PC, vous pourrez voir une icône iPhone sur votre écran
Étape 4: Sélectionnez l'icône de l'iPhone sur le côté gauche de votre écran.
Étape 5: Accédez à Résumé, puis choisissez toutes les données à sauvegarder.
Étape 6: Cliquez sur le bouton Appliquer.
iTunes est vraiment une aide précieuse pour tous les utilisateurs d'iPhone, car il vous permet de sauvegarder vos données sur votre appareil iPhone sans avoir accès à Internet. Cependant, la sauvegarde de votre iPhone à l'aide de la sauvegarde iTunes reste problématique.
Ce problème se produit lorsque vous rencontrez une erreur lors de l'utilisation d'iTunes et que cela écrasera vos données. Soyez inquiet parce que nous avons le programme le plus recommandé pour vous. Utilisation de FoneDog Toolkit - La sauvegarde et la restauration de données iOS vous aidera à sauvegarder toutes vos données sur votre iPhone, ce que iTunes peut faire.
L'utilisation de ce programme ne vous permettra pas de perdre des données de votre appareil iPhone ou même de les écraser. FoneDog Toolkit est vraiment le moyen le plus sûr de sauvegarder et de restaurer vos données sur votre appareil iPhone.
Laisser un commentaire
Commentaire
iOS Data Backup & Restore
Sauvegardez vos données sur PC et restaurez de manière sélective les données iOS à partir de sauvegardes.
Essai Gratuit Essai GratuitArticles Populaires
/
INTÉRESSANTTERNE
/
SIMPLEDIFFICILE
Je vous remercie! Voici vos choix:
Excellent
Évaluation: 4.7 / 5 (basé sur 61 notes)