

By Adela D. Louie, Dernière mise à jour: December 28, 2019
Sauvegarder votre appareil iPhone 6 peut être une très bonne habitude. Cela peut vous sauver la vie, car quoi qu’il advienne de votre iPhone 6, vous aurez toujours cette sauvegarde à laquelle vous pourrez accéder à tout moment. Sauvegarder votre appareil iPhone 6 maintenant est une excellente idée. Si la mise à jour est publiée, vous serez suffisamment sûr que même si vous perdez vos données, vous pouvez toujours les restaurer en utilisant votre sauvegarde.
N'oubliez pas que la mise à jour de votre appareil iPhone vous fera perdre une partie ou la totalité de vos données de votre appareil 6 pour iPhone.
Ici, nous allons vous montrer comment sauvegarder votre iPhone 6 appareil de trois manières différentes alors continuez à lire.
Partie 1. Comment sauvegarder de manière sélective l'iPhone 6 à l'aide de Fonedog ToolkitGuide vidéo: Sauvegarde et restauration sélectives à partir d'un iPhonePartie 2. Comment sauvegarder l'iPhone 6 à l'aide d'iTunesPartie 3. Sauvegarde de l'iPhone 6 à l'aide d'iCloudPartie 4. Conclusion
Les gens LIRE AUSSIComment réparer l'erreur 6 sur iPhone X / 8 / 7 / 6 / 5 / 46 Best Tricks pour réparer le bouton d'accueil de l'iPhone
Outre la sauvegarde de vos données à l’aide d’iTunes et d’iCloud Backup, vous pouvez également Sauvegardez vos données depuis votre iPhone 6 dispositif. C'est en utilisant FoneDog Toolkit - Sauvegarde et restauration de données iOS.
FoneDog Toolkit - Sauvegarde et restauration de données iOS est un outil que vous pouvez utiliser pour vous sauvegarder et restaurer vos données depuis votre iPhone 6 dispositif. Ce programme vous permet également de prévisualiser d’abord vos éléments avant de les restaurer de votre sauvegarde sur un périphérique pour vous assurer que vous disposez des éléments appropriés.
Utilisation de FoneDog Toolkit - Sauvegarde et restauration de données iOS vous permet également d’exporter tout ce que vous souhaitez depuis votre sauvegarde sur votre ordinateur Mac ou Windows. Le FoneDog Toolkit - Sauvegarde et restauration des données iOS s'assurera également que vous ne perdrez aucune de vos données pendant tout le processus et qu'il ne remplacera aucune de vos données.
Ce programme est également compatible avec tout appareil iOS incluant l'iPhone 8 et l'iPhone X ainsi que toute version iOS telle que iOS 11.
Ici, nous vous montrerons une méthode étape par étape sur la manière de sauvegarder vos données à partir de votre appareil 6 pour iPhone et comment vous pouvez les restaurer également sur tout appareil iOS que vous allez avoir à l'avenir.
Cette version de la boîte à outils est gratuite pour vous, vous pouvez la télécharger pour l'essayer. Il ne fait pas que sauvegarder iPhone6 mais aussi sauvegarder un autre appareil iOS.
Téléchargez la boîte à outils iOS FoneDog à partir de notre site Web officiel, puis installez le programme sur votre ordinateur.
Une fois que vous avez téléchargé et installé FoneDog iOS Toolkit sur votre ordinateur, connectez votre appareil 6 à l'aide de votre cabine USB.
Lancez le Toolkit FoneDog iOS sur votre ordinateur et attendez que le programme détecte votre appareil 6 pour iPhone.
Une fois qu'il est détecté avec succès, allez-y et sélectionnez iOS Data Backup à partir de l'option affichée à l'écran.

De là, vous avez la possibilité de sélectionner le mode de sauvegarde souhaité. L'une est "sauvegarde standard" et l'autre "sauvegarde cryptée".
Si vous choisissez la sauvegarde cryptée, vous pouvez faire accompagner votre sauvegarde par un mot de passe. Cela vous permettra de protéger vos informations privées.
Une fois que vous avez sélectionné l'option de sauvegarde que vous souhaitez, allez-y et cliquez sur le bouton "Démarrer".

Après avoir cliqué sur le bouton Démarrer, FoneDof Toolkit - Sauvegarde et restauration des données iOS vous indiquera le type de fichier que vous pouvez sauvegarder.
Vous pouvez choisir parmi des photos, des vidéos, des messages, des contacts, l'historique des appels, WhatsApp et plus encore. Vous avez également la possibilité de choisir de manière sélective le type de données que vous souhaitez sauvegarder.
Après avoir sélectionné le type de fichier que vous souhaitez sauvegarder, cliquez sur "Prochain" .

Ensuite, FoneDog Toolkit - Sauvegarde et restauration des données iOS commencera à sauvegarder vos données à partir de votre appareil 6 pour iPhone.
Une fois que FoneDog Toolkit - Sauvegarde et restauration des données iOS est terminé avec la sauvegarde, il affiche automatiquement le nom et la taille du fichier de sauvegarde qu'il vient de créer.
Vous avez la possibilité de cliquer sur "Sauvegarder plus" si vous souhaitez sauvegarder davantage de données à partir de votre appareil 6 pour iPhone.

Après sauvegarder vos données depuis votre appareil 6 pour iPhone et que vous souhaitez les restaurer sur un autre appareil iOS ou sur le même appareil, vous pouvez également utiliser le même programme pour le faire. Suivez le guide ci-dessous pour savoir comment restaurer vos données.
Connectez votre appareil iPhone 6 à votre ordinateur à l'aide de votre câble USB. Lancez FoneDog Toolkit - Sauvegarde et restauration des données iOS. Et puis choisissez l'option de restauration.
Après avoir sélectionné iOS Data Backup and Restore, le programme vous affichera une liste de vos sauvegardes. Sélectionnez la sauvegarde que vous souhaitez récupérer en fonction de l'heure, de la date et de la taille du fichier de la sauvegarde.
Sélectionnez le fichier de sauvegarde souhaité puis cliquez sur "Voir maintenant" .

Une fois que vous avez sélectionné le fichier de sauvegarde que vous souhaitez restaurer, FoneDog Toolkit - iOS Data BAckup and Restore commencera à analyser votre fichier de sauvegarde. Lorsque l'analyse est en cours, vous pourrez voir la progression sur votre écran.Vous avez l'option pour "mettre en pause" ou "arrêter" le processus de numérisation.
Une fois la numérisation terminée, vous pourrez alors prévisualiser toutes vos données. Vous pouvez prévisualiser l’élément sur le côté gauche de votre écran. À partir de là, vous pourrez sélectionner de manière sélective les données que vous souhaitez uniquement restaurer. Vous pouvez choisir entre deux options pour restaurer vos données. Vous pouvez choisir "Restaurer sur le périphérique" si vous souhaitez restaurer vos données sur un autre périphérique iOS ou sur "Restaurer sur le PC" si vous souhaitez simplement restaurer votre fichier de sauvegarde sur votre ordinateur. Les deux options sont prises en charge par FoneDog Toolkit. - Sauvegarde et restauration de données iOS.

La vidéo nous montre le moyen simple et sûr de sauvegarder et de restaurer l'iPhone, vous pouvez cliquer pour apprendre à le faire.
1. Utiliser iTunes comme sauvegarde vous permettra certainement de chiffrer votre sauvegarde 6 sur votre iPhone. Le seul problème avec une sauvegarde cryptée est qu'une fois que vous avez oublié votre code, vous n'aurez plus accès à votre compte de sauvegarde pour vous assurer que vous vous souviendrez toujours de votre code d'accès.
2. Le fichier de sauvegarde iTunes est stocké sur le disque dur de votre ordinateur. Le seul problème est qu'il n'est pas lisible. Ils ont dit qu'il peut Sauvegardez presque toutes vos données depuis votre appareil iOS, à l'exception des suivantes:
Contenu de l'iTunes et de l'App Store ou tout fichier PDF directement téléchargé depuis iBook
b.Content synchronisé depuis iTunes comme vos photos, vidéos, livres, fichiers MP3 et CD
De même, toutes vos photos déjà stockées dans votre nuage, comme votre flux de photos et votre photothèque iCloud.

Voici la méthode étape par étape sur la façon dont vous pouvez sauvegarder votre appareil iPhone 6 à l'aide d'iTunes:
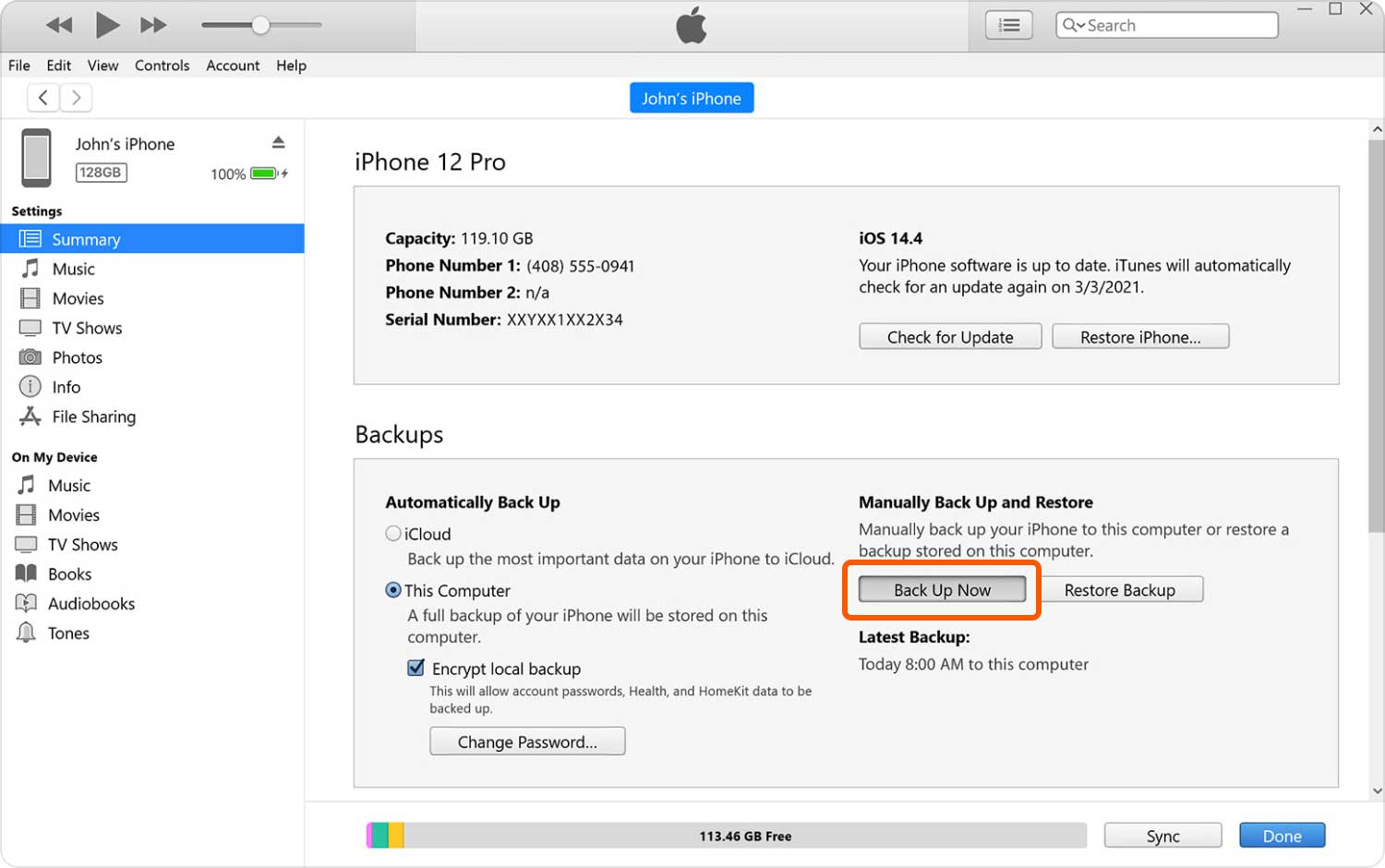
Il existe en réalité deux manières de sauvegarder votre iPhone 6 en utilisant votre iCloud. Ici, nous allons vous montrer comment vous pouvez le faire.
Faire en sorte que votre iCloud sauvegarde automatiquement vos données importantes à partir de votre iPhone 6 peut être très pratique de votre part. Voici comment activer la sauvegarde automatique.
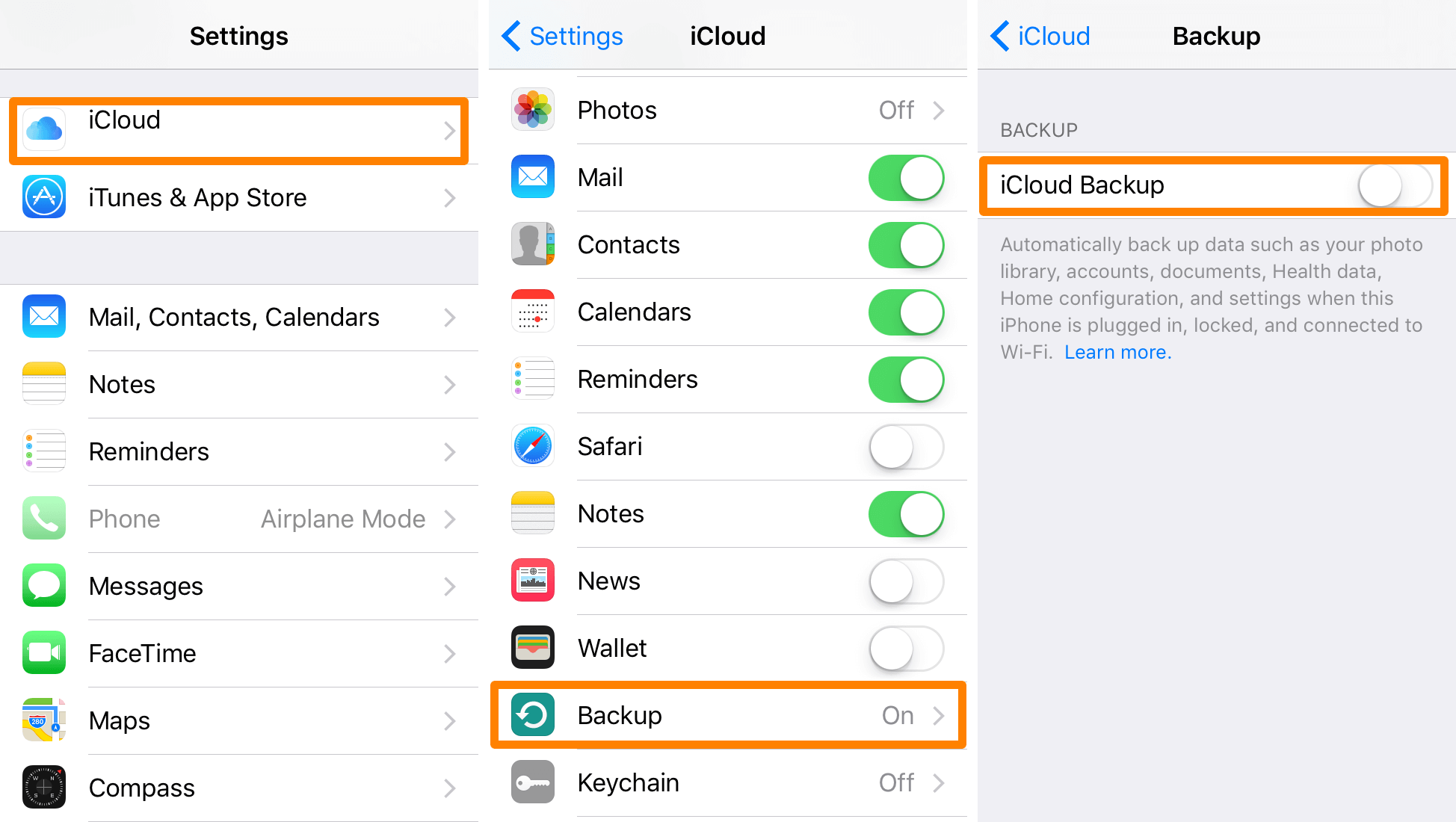
REMARQUE: Une fois que vous avez activé la sauvegarde automatique de votre sauvegarde iCloud, celle-ci est exécutée quotidiennement une fois que votre appareil est:
Votre stockage iCloud ainsi qu'une limite de stockage dont vous devez vous souvenir. Vous disposez d'un stockage 5GB gratuit et l'autre taille de stockage vous oblige à payer chaque mois en fonction de la taille du stockage que vous souhaitez utiliser.
Vous avez également la possibilité si vous voulez juste faire une sauvegarde tout seul. Vous pouvez effectuer ces étapes chaque fois que vous êtes connecté à une connexion Wi-Fi puissante.
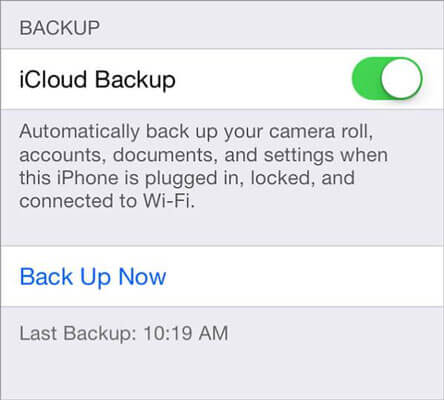
Vous pouvez choisir parmi les options indiquées ci-dessus la manière dont vous souhaitez sauvegarder vos données depuis un appareil iPhone 6. Vous pouvez utiliser iClouds ou iTunes. Mais ici, si vous voulez vous assurer que toutes vos données importantes de votre appareil 6 iPhone sont correctement sauvegardées, nous vous recommandons vivement d'utiliser FoneDog Toolkit - Sauvegarde et restauration de données iOS.
À l'aide de FoneDog Toolkit - Sauvegarde et restauration de données iOS, il sécurisera toutes les données enregistrées sur votre appareil iPhone 6. Aucune de vos données ne sera écrasée et vous ne perdrez aucune d’elles. Cela vous donnera le taux de réussite le plus élevé en termes de sauvegarde de vos données. Et si vous souhaitez restaurer votre fichier de sauvegarde sur un autre appareil iOS ou sur votre ordinateur, vous pouvez également le faire. Contrairement à iTunes et iCloud, FoneDog Toolkit - Sauvegarde et restauration des données iOS vous permettra de prévisualiser votre fichier de sauvegarde avant de le restaurer sur un périphérique.Vous pourrez ainsi vous assurer que vous disposez des bons éléments et vous permettra d'économiser votre temps. bien. Le téléchargement de FoneDog Toolkit - La sauvegarde et la restauration de données iOS est absolument gratuit. Vous pourrez également utiliser le programme gratuitement pendant 30-days. Assurez-vous que vous pouvez tester le programme comme bon vous semble et le prouver. est complètement fonctionnel. Faites télécharger le programme et expérimentez un moyen simple et sans tracas de sauvegarder et de restaurer vos données.
Laisser un commentaire
Commentaire
iOS Data Backup & Restore
Sauvegardez vos données sur PC et restaurez de manière sélective les données iOS à partir de sauvegardes.
Essai Gratuit Essai GratuitArticles Populaires
/
INTÉRESSANTTERNE
/
SIMPLEDIFFICILE
Je vous remercie! Voici vos choix:
Excellent
Évaluation: 4.4 / 5 (basé sur 103 notes)