

By Nathan E. Malpass, Dernière mise à jour: August 30, 2019
J'ai eu envie de sauvegarde des photos de l'iPhone vers l'ordinateur. De cette façon, j'aurais une copie de toutes mes photos et je pourrais les partager facilement avec ma famille et mes amis. Quelle est la manière la plus pratique de sauvegarde des photos de l'iPhone vers le PC? J'espère que tu peux m'aider. Merci d'avance.
Le guide suivant vous montrera cinq façons de sauvegarde des photos de l'iPhone vers le PC.
Partie 1. Meilleur moyen de sauvegarder des photos depuis un iPhone vers un PCGuide vidéo: Comment sauvegarder des photos depuis un iPhone vers un PCPartie 2. Sauvegarde de photos depuis un iPhone vers un PC à l'aide de l'Explorateur WindowsPartie 3. Sauvegarde de photos depuis un iPhone vers un PC en utilisant l'application PhotosPartie 4. Sauvegarde de photos depuis un iPhone vers un PC via iTunesPartie 5. Sauvegarde de photos depuis un iPhone vers un PC en utilisant iCloudPartie 6. Conclusion
Les gens LIRE AUSSIRésolu! Solutions pour la sauvegarde de photos sur iCloudComment sauvegarder l'iPhone sur l'ordinateur
Fonctionne mieux pour les utilisateurs de Windows XP, Vista, 7, 8 et 10 qui veulent un moyen pratique de sauvegarder des photos d'iPhone sur un PC tout en les restaurant sur leur appareil en cas de besoin.Si vous vous demandez s'il existe un moyen pour sauvegarder vos photos d'iPhone sur un PC sans avoir besoin d'activer iCloud ou d'effectuer une sauvegarde qui prend beaucoup de temps, vous avez de la chance. FoneDog iOS Data Backup and Restore permet de sauvegarder toutes sortes de photos de votre iPhone sur votre PC. Il sauvegarde vos photos en quelques minutes sans compromettre leur résolution ou leur qualité. Il est très facile à utiliser aussi. Juste au cas où vous voudriez sauvegarder vos photos sur un autre iPhone ou iPad, vous pouvez utiliser la fonctionnalité iOS Backup Restore. Cela déplace automatiquement votre sauvegarde sur un autre appareil sans avoir à sauvegarder manuellement les fichiers.Pour commencer, téléchargement gratuit FoneDog iOS Kit de sauvegarde et de restauration des données iOS essayer.
Lancez FoneDog iOS Toolkit. À l'aide de votre connecteur USB, branchez votre iPhone sur votre ordinateur. Sélectionner Sauvegarde et restauration de données iOS procéder.

Puisque vous voulez sauvegarder vos photos, sélectionnez Sauvegarde de données iOS. Si vous souhaitez effectuer une sauvegarde régulière, choisissez Sauvegarde standard.
Si vous souhaitez sécuriser vos photos, sélectionnez Sauvegarde cryptée. Ce mode verrouille votre fichier de sauvegarde avec un mot de passe.
Après avoir choisi votre mode préféré, appuyez sur Commencer.

Le logiciel va maintenant vous montrer une liste des types de fichiers qu'il peut sauvegarder. Pour transférer toutes les photos, cochez Photos et Photos App. presse Suivant pour commencer la sauvegarde. Attendez la fin de la sauvegarde

Remarque:
Si vous souhaitez restaurer votre sauvegarde ultérieurement, vous pouvez simplement sélectionner Restauration des données iOS à partir du menu principal d'iOS Data Backup & Restore.
Dans cette vidéo, vous pouvez apprendre à sauvegarder de manière sélective des photos depuis un iPhone vers un PC en quelques étapes simples.
Fonctionne mieux pour: Les personnes dont l'ordinateur utilise des versions antérieures de Windows. Pour les utilisateurs Windows, utiliser l'Explorateur Windows est probablement le moyen le plus simple de transférer des photos et de les sauvegarder sur l'ordinateur. Ce qui est génial avec cette méthode, c'est qu'elle fonctionne aussi sur les ordinateurs et ordinateurs portables Windows plus anciens. Cependant, l'Explorateur Windows peut détecter uniquement les photos de votre pellicule. Ce sont des images que vous avez capturées à l'aide de votre iPhone. Les autres images sous Photothèque et Flux de photos, les photos synchronisées et celles du partage iCloud ne peuvent pas être transférées. Il existe deux manières d'utiliser l'Explorateur Windows. Avant de commencer, branchez votre iPhone sur votre PC et déverrouillez d'abord votre téléphone.
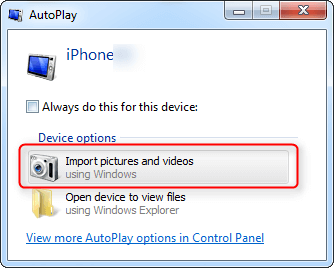
Si la fenêtre AutoPlay n'apparaît pas, vous pouvez essayer Option 2.
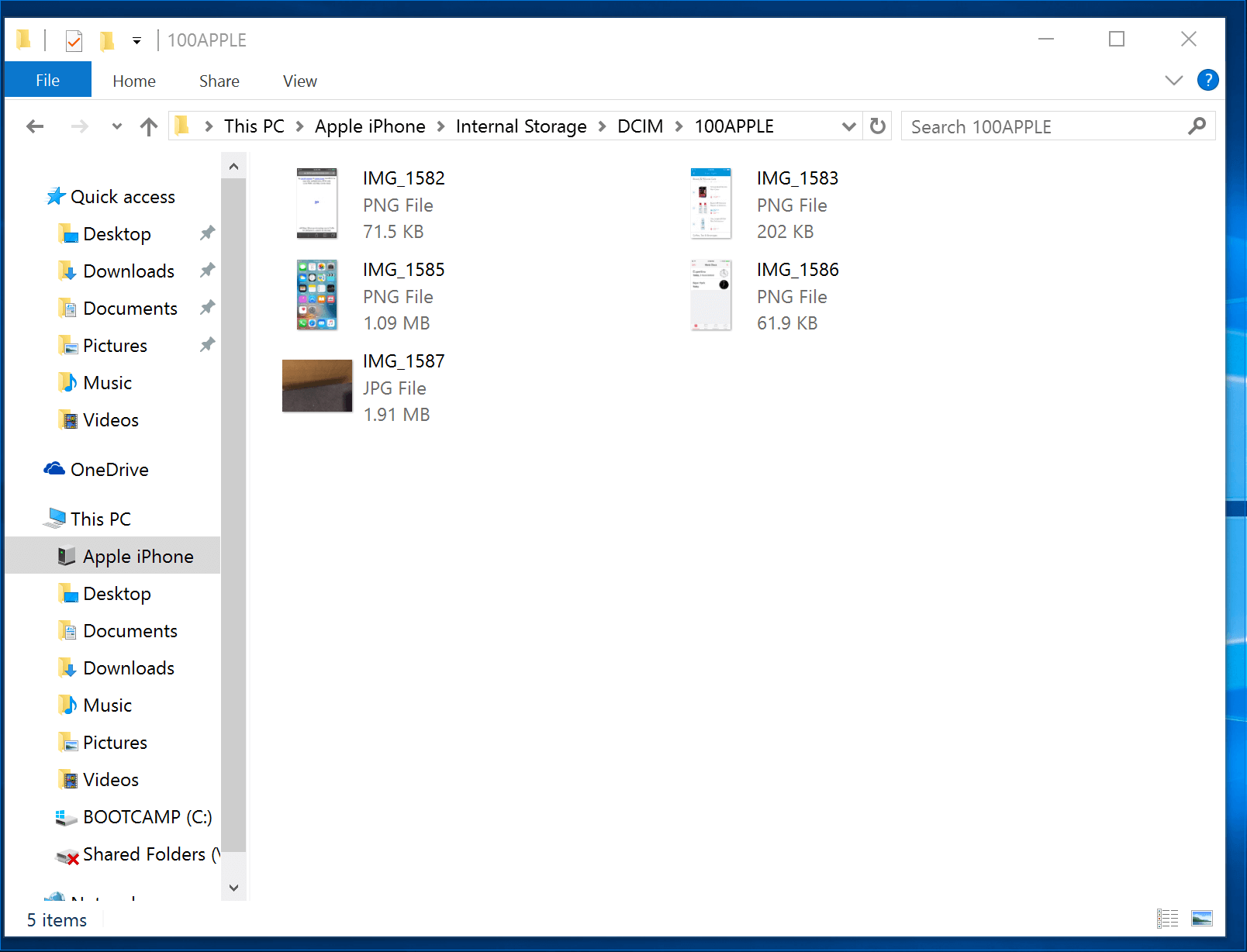
Fonctionne mieux pour les utilisateurs d'iPhone dont le PC fonctionne sur le dernier Windows 10.
L'application Photos est un logiciel disponible sous Windows 10 qui organise toutes vos photos en un seul endroit. Cette application facilite également l'édition de photos et le partage de photos. Il est conçu pour fonctionner de pair avec votre compte OneDrive. Si vous n'en avez pas, ne vous inquiétez pas. Vous pouvez toujours utiliser le programme pour sauvegarder vos images.Vous devriez voir l'application Photos dans le menu Démarrer de votre ordinateur. Pour permettre à l'application de rechercher les photos de votre iPhone, assurez-vous de disposer de la dernière version d'iTunes sur votre ordinateur. Cependant, vous ne serez pas obligé de lancer iTunes.
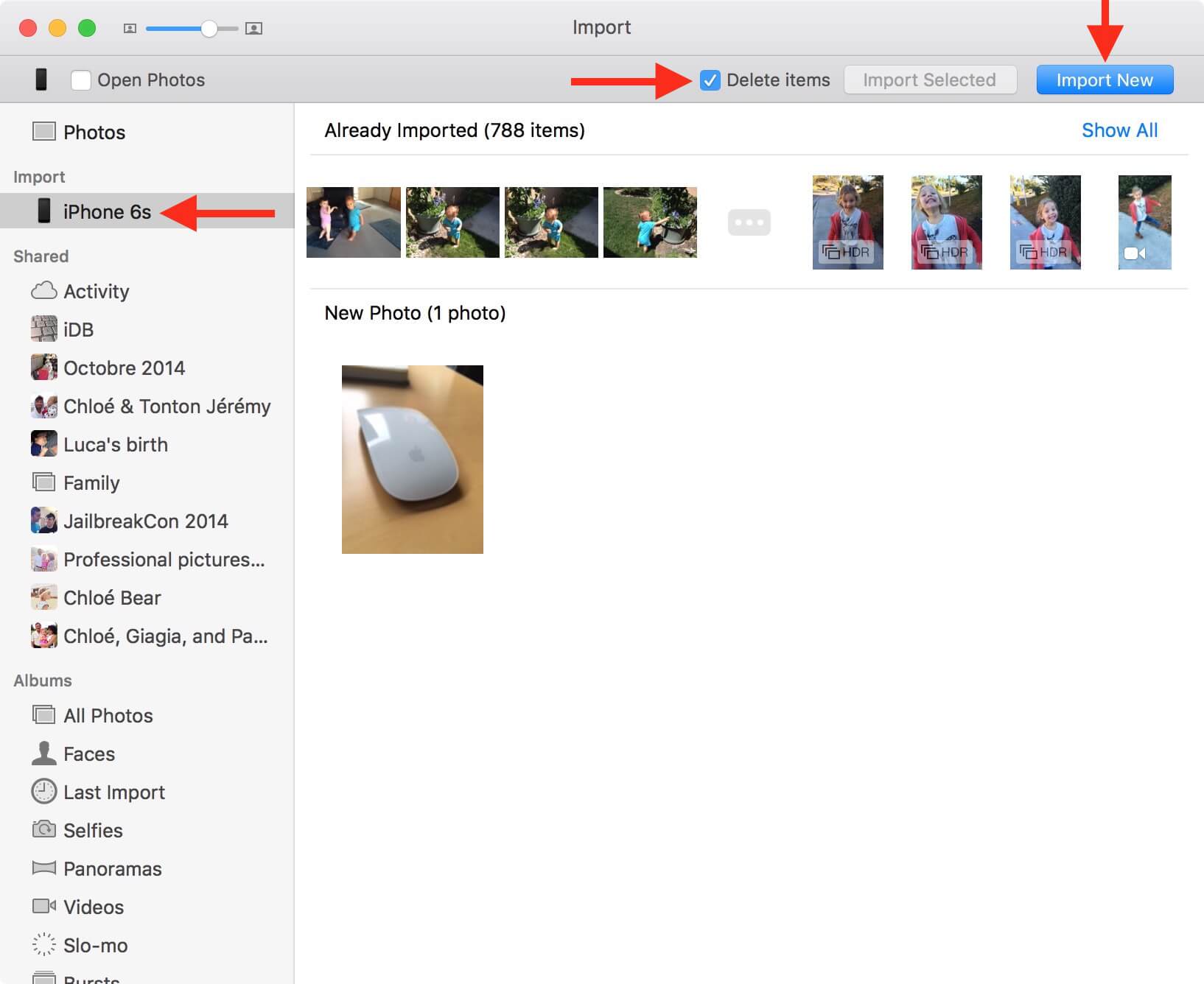
Fonctionne mieux pour: Les personnes qui ont installé la dernière version d'iTunes sur leur ordinateur.Si vous souhaitez utiliser iTunes, il est vivement recommandé d'organiser les albums sur votre iPhone en premier. Créez un nouveau dossier et sauvegardez les albums contenant les photos souhaitées dans ce dossier. Ainsi, vous aurez plus de facilité à le rechercher. Après cela, vous pourrez suivre les étapes ci-dessous.
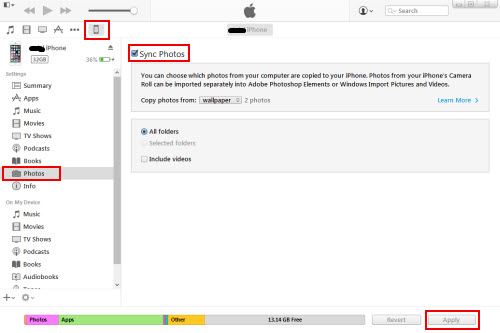
Fonctionne mieux pour les utilisateurs d'iPhone qui ont activé la synchronisation d'iCloud et Photo Stream sur leur appareil.
L'utilisation de cette méthode nécessite la synchronisation des photos de votre iPhone avec iCloud. Vous pouvez le faire en vous rendant dans les paramètres de votre téléphone pour activer iCloud et activer Flux de photos. Une fois que vous avez activé ces deux fonctionnalités, vos photos sont automatiquement sauvegardées sur iCloud chaque fois que vous êtes connecté à Internet.
Il ya plusieurs façons à sauvegarder des photos de l'iPhone sur un ordinateur, mais seul FoneDog iOS Data Backup and Restore peut le faire sans manquer aucune de vos images. Pendant que vous y êtes, pourquoi ne pas sauvegarder vos autres fichiers aussi? Le logiciel prend également en charge les messages, les contacts, l’audio, les messages WhatsApp, les signets Safari et les notes.
Laisser un commentaire
Commentaire
iOS Data Backup & Restore
Sauvegardez vos données sur PC et restaurez de manière sélective les données iOS à partir de sauvegardes.
Essai Gratuit Essai GratuitArticles Populaires
/
INTÉRESSANTTERNE
/
SIMPLEDIFFICILE
Je vous remercie! Voici vos choix:
Excellent
Évaluation: 4.6 / 5 (basé sur 66 notes)