

By Nathan E. Malpass, Dernière mise à jour: August 26, 2019
J'ai un iPhone et je l'utilise pour prendre des photos et des vidéos. Et la plupart du temps, je sauvegarde mes fichiers pour m'assurer qu'ils ne sont pas perdus. Mais j'ai remarqué que ces sauvegardes prennent beaucoup de place. Maintenant, j'ai déjà restauré tout ce que je veux à partir de mes sauvegardes et je suis prêt à supprimer ces fichiers de sauvegarde. C'est parce qu'ils prennent beaucoup de place. Comment supprimer la sauvegarde de l'iPhone sur un périphérique Mac? Et comment puis-je le faire sans causer de problèmes au système de mon appareil? S'il vous plaît, apprenez-moi comment supprimer une sauvegarde iPhone sur Mac.
Bien que supprimer une sauvegarde iPhone sur Mac soit simple, il peut s'avérer un peu délicat de chercher ces fichiers. Cet article vous aidera avec ça. Nous vous recommanderons également un outil à utiliser si vous souhaitez supprimer de nombreux fichiers en quelques clics.
Partie 1. Pourquoi voulez-vous supprimer la sauvegarde iPhone sur Mac?Partie 2. Le moyen facile de sauvegarder et de restaurer vos donnéesGuide vidéo: Comment utiliser la boîte à outils de FoneDog - Sauvegarde et restauration de données iOSPartie 3. Supprimer la sauvegarde iTunes sur votre appareil MacPartie 4. Supprimer la sauvegarde iCloud sur Mac et iPhone / iPadPartie 5. Conclusion
Les gens LIRE AUSSIComment sauvegarder iPhone / iPad sur un lecteur externeL'écran de l'iPhone est cassé, comment sauvegarder les données
Les fichiers de sauvegarde sont très importants. Ils s'assurent que vos données sont sécurisées. Vous pouvez utiliser ces fichiers de sauvegarde pour restaurer certaines données souhaitées sur votre périphérique Mac ou tout autre périphérique Apple. C'est une excellente fonctionnalité offerte par Apple à ses utilisateurs. Il est pratique en cas de besoin.
Toutefois, les utilisateurs ne se méfient pas du fait que les fichiers de sauvegarde occupent l’espace de stockage indispensable de votre ordinateur. Qu'il s'agisse d'un ordinateur Mac ou d'un PC Windows, les fichiers de sauvegarde occupent toujours de l'espace. Et si vos fichiers de sauvegarde sont si volumineux, cela pourrait ralentir votre ordinateur.
Alors, comment corrigez-vous cela? Eh bien, ce que vous devez faire est de supprimer la sauvegarde de l'iPhone sur votre Mac. Cela vous donne plus d'espace, ce qui donne à votre appareil plus d'espace de respiration. Plus d'espace conduit à un Mac plus rapide puisqu'il n'est pas bouché.
Alors, comment supprimer la sauvegarde iPhone sur Mac? Trouvez-le avec le guide ci-dessous.
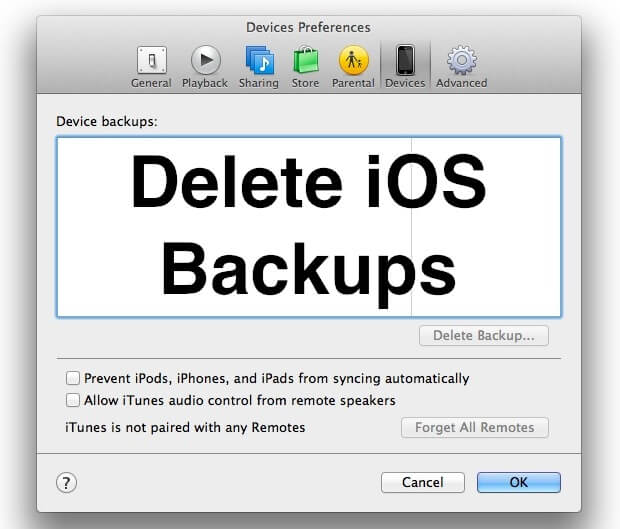
Vous pouvez réellement sauvegarder et restaurer vos données avec un outil. Cet outil s'appelle FoneDog's Sauvegarde et restauration de données iOS. Cette application présente les caractéristiques et avantages suivants:01 - C'est 100% sécurisé. Vous ne recevrez aucun virus ou programme malveillant de la part de FoneDog Toolkit.
02 - La fonctionnalité de restauration de l'iPhone n'écrasera aucune de vos données. Ainsi, vos données sont conservées en toute sécurité et ne seront pas perdues à cause des processus utilisés par l'outil.
03 - Pendant le processus de restauration, aucune perte de données ne se produit sur les appareils que vous utilisez.
04 - Il vous permet de sauvegarder n'importe quel fichier (ou même tout l'appareil iOS) sur votre ordinateur.
05 - Il vous permet de prévisualiser les éléments que vous souhaitez sauvegarder ou restaurer. Vous contrôlez ces articles.
06 - Vous pouvez restaurer instantanément les fichiers souhaités à partir de la sauvegarde spécifique sur votre appareil.
07 - Vous pouvez également restaurer des fichiers spécifiques à partir d'une sauvegarde sur l'ordinateur lui-même.
08 - Vous recevez une garantie de remboursement 30-day. Si vous n'êtes pas satisfait de votre achat, même après l'avoir utilisé, vous pouvez demander un remboursement complet.
09 - Vous disposez d'un essai gratuit de l'outil avant de l'acheter. De cette façon, vous n’avez pas à débourser d’argent avant d’utiliser réellement l’outil. Vous pouvez vérifier toutes les fonctionnalités sans avoir à payer au préalable.Voici comment utiliser l'outil de sauvegarde et de restauration de données iOS FoneDog, étape par étape:
Tout d'abord, vous devez sauvegarder votre iPhone. Voici comment procéder étape par étape:
Connectez simplement l'appareil iOS à votre PC ou périphérique Windows. Les deux types de périphériques sont effectivement pris en charge. Pour ce faire, utilisez le connecteur USB fourni avec le périphérique iOS lors de son achat.
Installez le logiciel nommé FoneDog Toolkit - iOS Toolkit sur votre ordinateur.
Lancez le FoneDog Toolkit - iOS Toolkit sur votre ordinateur. Le logiciel reconnaîtra instantanément l'appareil iOS connecté.
Regardez l'interface principale et sélectionnez iOS Data Backup & Restore.

Dans cette partie, vous devez choisir iOS Data Backup afin de sauvegarder vos fichiers. Après quoi, continuez à suivre les étapes suivantes.

Vous pouvez choisir la sauvegarde standard ou la sauvegarde cryptée. Le second vous permet de protéger votre sauvegarde avec un mot de passe. Cela permet de garantir la sécurité des informations privées ou des informations sensibles.
Après avoir choisi votre mode de sauvegarde préféré, appuyez sur le bouton Démarrer pour continuer.
Le logiciel va maintenant vous montrer les différents fichiers situés sur votre appareil iOS. Il affichera les différentes catégories à l'écran. Ces catégories incluent, entre autres, Photos, Vidéos d'applications, Messages et pièces jointes, Notes et Pièces jointes, Calendrier, mémos vocaux et rappels.
Sélectionnez le type de données que vous souhaitez sauvegarder.
Cliquez sur Suivant pour sauvegarder vos types de données sélectionnés.

Attendez que FoneDog Toolkit - iOS Toolkit finisse de sauvegarder vos données. Une fois terminé, le nom et la taille réelle du fichier de sauvegarde seront affichés. Vous pouvez soit sauvegarder plus de données en choisissant Backup More.
Vous pouvez également cliquer sur Restaurer les données iOS pour pouvoir restaurer les fichiers souhaités à partir d'un fichier de sauvegarde.

Connectez le périphérique iOS à votre ordinateur. Faites cela en utilisant un connecteur USB.
Ouvrez le FoneDog Toolkit - iOS Toolkit sur votre appareil. Cet outil reconnaîtra facilement l’appareil iOS connecté à votre ordinateur.
Regardez l'interface principale. Sélectionnez Sauvegarde et restauration de données iOS.
Sélectionnez iOS Data Restore après.

Après avoir cliqué sur iOS Data Restore, FoneDog Toolkit vous montrera toutes les sauvegardes dont vous disposez. Vous pourrez voir le nom, la version iOS, les dernières données de sauvegarde, le numéro de série et la taille de la sauvegarde.
Sélectionnez le fichier de sauvegarde que vous souhaitez prévisualiser.

Appuyez sur le bouton Afficher maintenant pour prévisualiser la sauvegarde sélectionnée. FoneDog commencera à analyser la sauvegarde pour extraire les fichiers qu'il contient. La progression du processus de numérisation sera affichée.
Vous pouvez soit appuyer sur le bouton Pause pour suspendre le processus. Vous pouvez également cliquer sur le bouton Arrêter pour terminer le processus d'analyse.
Une fois le processus d'analyse terminé, les fichiers contenus dans la sauvegarde sélectionnée vous seront affichés. Vous pouvez prévisualiser tous les fichiers qu'il contient. Du côté gauche de l'écran, il affichera différentes catégories ou classifications.
Sélectionnez une classification spécifique.
Sélectionnez les fichiers que vous souhaitez restaurer à partir d'une classification particulière. Vous pouvez également prévisualiser chacun.

Cliquez sur Restaurer vers un périphérique pour restaurer vos fichiers sur le périphérique Apple. Vous pouvez également cliquer sur Restaurer sur PC pour restaurer les fichiers sélectionnés sur le périphérique Mac.

Vous pouvez cliquer sur cette vidéo pour voir des étapes plus détaillées.
Voici comment supprimer votre sauvegarde dans iTunes:
Step 1 - Ouvrez l'application iTunes sur votre appareil Mac.
Étape 2 - Consultez la barre de menus.
Étape 3 - Cliquez sur l'option de menu iTunes.
Étape 4 - Sélectionnez Préférences.
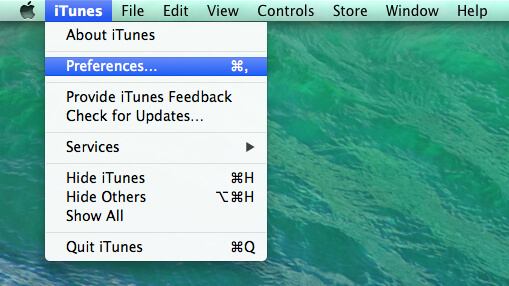
Étape 5 - Accédez à l'onglet nommé Périphériques.
Étape 6 - Une fois que vous y êtes, vous verrez une liste de différents fichiers de sauvegarde.
Étape 7 - Sélectionnez le fichier de sauvegarde spécifique que vous souhaitez supprimer de votre appareil.
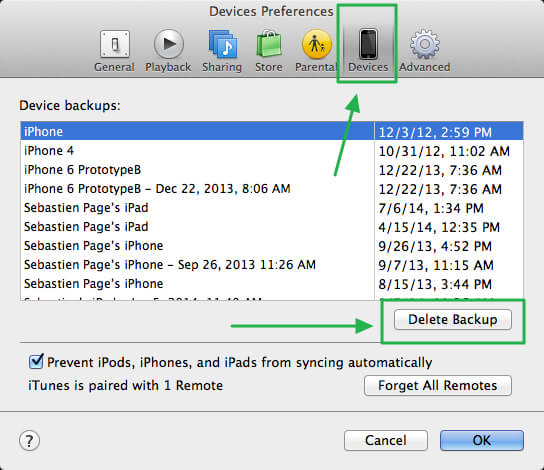
Étape 8 - Cliquez sur le bouton Supprimer.
Étape 9 - Cliquez à nouveau sur Supprimer pour confirmer la suppression.
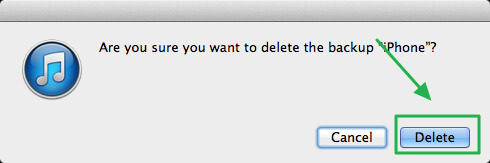
Vous pouvez également trouver l'emplacement de sauvegarde des fichiers de sauvegarde de votre iPhone dans ce dossier de votre périphérique Mac: ~ / Bibliothèque / Application Support / MobileSync / Backup / Une fois que vous avez visité ce dossier, vous pouvez directement supprimer les fichiers de sauvegarde de votre choix.
Le processus comporte différentes étapes. Commençons par le premier.
Étape 1 - Visitez les Préférences Système.
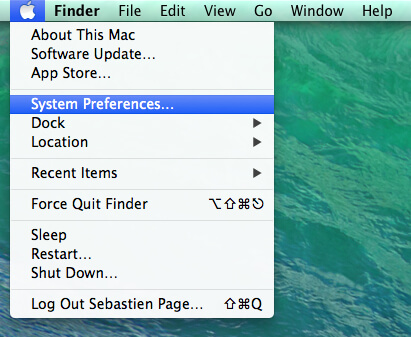
Étape 2 - Sélectionnez l'icône d'iCloud.
Étape 3 - Vos préférences iCloud apparaîtront. Appuyez sur le bouton Gérer situé dans le coin inférieur droit de la fenêtre.
Étape 4 - Situé en haut de la liste qui sera affichée, choisissez l'onglet nommé Sauvegardes. Les différentes sauvegardes de tous vos appareils Apple connectés à votre compte iTunes apparaîtront.
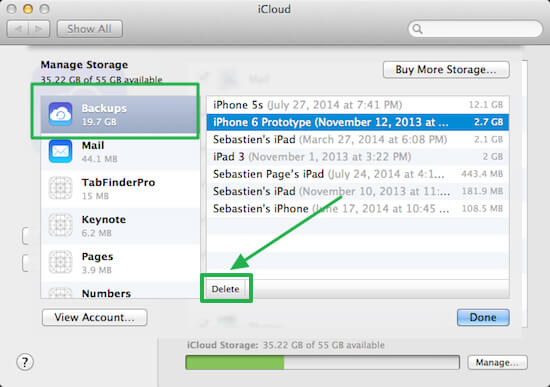
Étape 5 - Appuyez sur le bouton Supprimer.
Étape 6 - Appuyez à nouveau sur Suppr pour confirmer le processus.
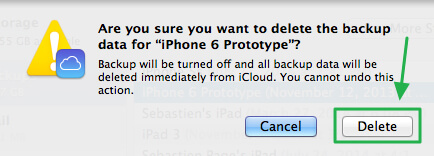
Si vous souhaitez supprimer directement les fichiers de sauvegarde sur votre iPhone ou votre iPad, vous pouvez consulter les étapes ci-dessous:Étape 1 - Paramètres de visite.
Étape 2 - Faites défiler la fenêtre et sélectionnez iCloud.
Étape 3 - Visitez le stockage.
Étape 4 - Sélectionnez Gérer le stockage.
Étape 5 - Sur l'écran qui sera affiché, vous pouvez sélectionner ou désélectionner certains types de données. Celles-ci incluent la photothèque, Facebook, les messages WhatsApp, etc. Une fois ces données désélectionnées, elles seront supprimées de votre stockage iCloud.
Les fichiers de sauvegarde peuvent être utiles si vous avez supprimé vos données les plus importantes. Vous pouvez simplement restaurer le fichier en utilisant la sauvegarde. Cependant, ils peuvent occuper beaucoup d’espace sur votre ordinateur et sur votre stockage iCloud. Il est donc préférable de supprimer les fichiers de sauvegarde pour vous libérer de plus d’espace. Vous pouvez supprimer les fichiers de sauvegarde manuellement via différentes applications. L'une est via iTunes et l'autre via iCloud. Suivez simplement ce guide pour vous aider à traverser les étapes. Enfin, si vous devez créer une nouvelle version de votre sauvegarde, vous pouvez simplement utiliser l'outil de sauvegarde et de restauration de données iOS de FoneDog.
Laisser un commentaire
Commentaire
iOS Data Backup & Restore
Sauvegardez vos données sur PC et restaurez de manière sélective les données iOS à partir de sauvegardes.
Essai Gratuit Essai GratuitArticles Populaires
/
INTÉRESSANTTERNE
/
SIMPLEDIFFICILE
Je vous remercie! Voici vos choix:
Excellent
Évaluation: 4.6 / 5 (basé sur 63 notes)