

By Adela D. Louie, Dernière mise à jour: August 30, 2019
Il est parfois nécessaire de réinitialiser notre iPhone. Cela est dû au fait que certaines de ses fonctionnalités et applications ne fonctionnent pas correctement ou pas du tout. Nous devons réinitialiser notre appareil iPhone, car cela pourrait aider à rafraîchir votre appareil et à fermer tout ce qui fonctionne de manière invisible en arrière-plan.Il existe en fait, deux types de réinitialisation de votre iPhone. Une fois est la réinitialisation logicielle et l'autre est la réinitialisation d'usine. Ici, nous allons discuter comment réinitialiser l'iPhone.
Partie 1. Pourquoi devrais-je réinitialiser mon iPhone?Partie 2. Faire une sauvegarde avant de réinitialiser l'iPhoneGuide vidéo: Sauvegarde et restauration de l'iPhone lors de la réinitialisation de l'iPhonePartie 3. Deux façons de réinitialiser votre iPhonePartie 4. Conclusion
Nous devons effectuer une réinitialisation sur notre appareil iPhone pour les raisons suivantes. Si vous envisagez de vendre votre iPhone à quelqu'unSi votre appareil iPhone commence à gelerPour restaurer tous les paramètres de votre appareil iPhoneUne configuration de celle par défaut Si vous rencontrez un problème pour supprimer des fichiers dont vous n'avez pas besoin sur votre appareil iPhone.Si vous le faites sais pas la raison pour laquelle votre appareil iPhone fonctionne mal. Si vous souhaitez restaurer la sauvegarde à partir de votre fichier de sauvegarde iCloud. Si vous avez oublié votre mot de passe, n'oubliez pas qu'une réinitialisation des paramètres d'usine sur votre iPhone effacera toutes vos données stockées. Assurez-vous donc de bien sauvegarder toutes vos données à partir de votre iPhone afin de pouvoir les restaurer une fois. vous avez terminé le processus de réinitialisation des paramètres d'usine sur votre appareil iPhone.
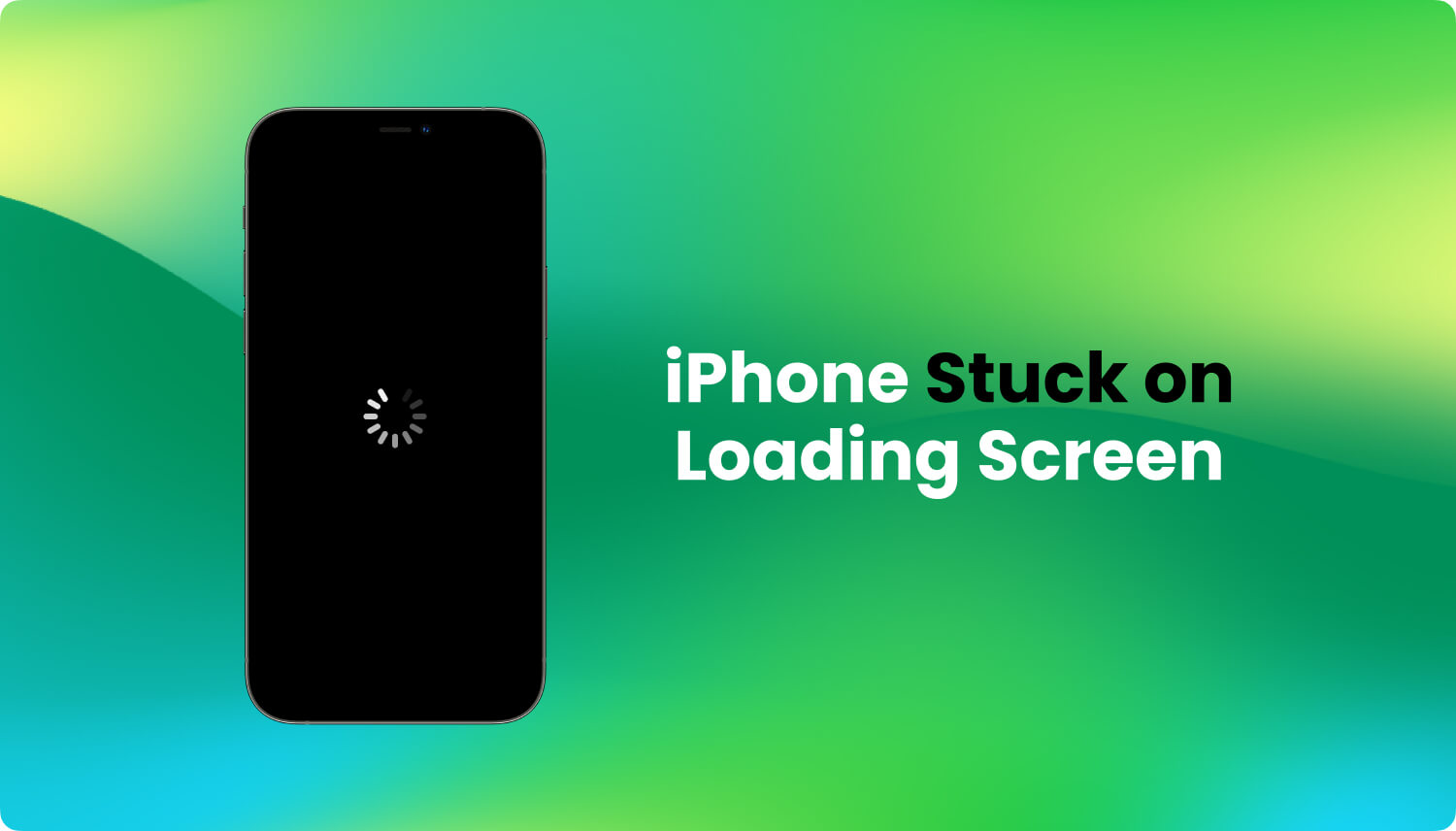
Comme nous le savons tous, la réinitialisation des paramètres d'usine de votre iPhone est un moyen de supprimer toutes nos données stockées sur votre iPhone, n'est-ce pas? C’est la raison pour laquelle nous devrions toujours nous rappeler de sauvegarder toutes nos données à partir de notre iPhone avant de le faire. En ce qui concerne la sauvegarde de vos données, nous avons la solution idéale pour vous. C’est en utilisant FoneDog Toolkit - Sauvegarde et restauration de données iOS.
Le FoneDog Toolkit - Sauvegarde et restauration des données iOS vous aidera à sauvegarder toutes vos données depuis votre appareil iPhone et vous aidera également à les restaurer. Ce programme est juste un clic pour sauvegarder vos données depuis votre appareil iPhone.
Ce programme vous permet également de prévisualiser, puis de restaurer tous les éléments ou données de votre fichier de sauvegarde sur un autre appareil iOS. Il peut également vous aider à exporter ou transférer les données de votre fichier de sauvegarde sur votre ordinateur. Ça a l'air génial, non?
Voici une autre caractéristique de ce programme incroyable qui est considéré comme l’une de ses grandes caractéristiques. Le FoneDog Toolkit - Sauvegarde et restauration des données iOS vous assure que vous ne perdrez aucune de vos données sur votre appareil iPhone pendant le processus de restauration et qu’il ne remplacera pas non plus les données.
La trousse à outils FoneDog - Sauvegarde et restauration des données iOS vient avec la compatibilité à tous les appareils iOS comme iPad, iPhone et iTouch. Puisque nous savons que la technologie dont nous disposons aujourd’hui est en pleine croissance, nous nous assurons de mettre à jour le programme régulièrement afin qu’il devienne compatible avec les nouveaux modèles récemment publiés par Apple, comme l’iPhone X. , iPhone 8 et iPhone 8 Plus.
Le FoneDog Toolkit - Sauvegarde et restauration des données iOS est le moyen le plus sûr, le plus simple et le plus simple de sauvegarder et de restaurer toutes vos données depuis votre appareil iPhone.
Ici, nous avons déjà inclus les étapes simples sur la façon d'effectuer une sauvegarde et une restauration à l'aide de FoneDog Toolkit - Sauvegarde et restauration des données iOS, simplement pour vous montrer et prouver que ce programme est un outil convivial.
Télécharger gratuitement maintenant pour avoir un essai!
Voici les méthodes pas à pas pour sauvegarder toutes vos données depuis votre appareil iPhone avant d’effectuer une réinitialisation.
Bien sûr, la toute première chose à faire est de télécharger le FoneDog Toolkit - Sauvegarde et restauration des données iOS de notre site web, www.fonedog.comet l’avoir installé sur votre Mac ou votre ordinateur Windows.
Après avoir installé avec succès le FoneDog Toolkit - Sauvegarde et restauration des données iOS sur votre PC, lancez-le puis connectez votre appareil iPhone à votre ordinateur.
Maintenant, sur l'interface principale du programme, vous pourrez voir deux options sur votre écran.
Comme nous sauvegardons vos données depuis votre appareil iPhone, il vous suffit de choisir "Données iOS Backup ".

Sur cet écran, FoneDog Toolkit - Sauvegarde et restauration des données iOS vous demandera de choisir la méthode de sauvegarde de vos données.
Les deux options sont la "Sauvegarde standard" qui vous permet de sauvegarder vos données sans avoir de code d'accès, et l'autre est la "Sauvegarde cryptée" dans laquelle vous sauvegarderez vos données qui nécessiteront un code d'accès avant de pouvoir y accéder à l'avenir. .
Le choix de la sauvegarde cryptée vous aidera à sécuriser toutes vos données sauvegardées à partir de votre appareil iPhone.
Une fois que vous avez sélectionné le mode de sauvegarde souhaité, cliquez simplement sur "Commencer"bouton pour continuer.

Après avoir sélectionné le mode de sauvegarde, FoneDog Toolkit - Sauvegarde et restauration des données iOS vous montrera alors tous les fichiers qu'il prend en charge et que vous sauvegardez.
Vous avez la possibilité de sélectionner certains fichiers de manière sélective ou simplement de sélectionner tous les types de fichiers sur votre écran pour vous assurer que toutes vos données seront sauvegardées.
Après avoir sélectionné les types de fichiers que vous souhaitez sauvegarder, cliquez simplement sur le bouton "Suivant".

Une fois que vous avez cliqué sur le bouton Démarrer, FoneDog Toolkit - Sauvegarde et restauration des données iOS commence à sauvegarder vos données depuis votre iPhone.
Une fois le processus de sauvegarde terminé, FoneDog Toolkit - Sauvegarde et restauration des données iOS vous indiquera la taille du fichier et le nom de votre fichier de sauvegarde.

Maintenant, puisque vous avez déjà sauvegardé toutes vos données de votre appareil iPhone à l'aide du programme, vous pouvez maintenant procéder et effectuer une réinitialisation des paramètres d'usine sur votre iPhone. Si vous réinitialisez l'iPhone terminé et que vous avez perdu vos données, vous pouvez restaurer à partir d'une sauvegarde. Suivez maintenant l’étape pour restaurer les données.
Une fois que vous avez terminé de réinitialiser les paramètres d'usine de votre appareil iPhone et que vous souhaitez récupérer toutes vos données, il est maintenant temps d'effectuer une restauration sur votre appareil iPhone.
Il vous suffit de lancer le FoneDog Toolkit - Sauvegarde et restauration des données iOS sur votre ordinateur, puis de connecter à nouveau votre appareil iPhone à votre PC à l'aide de votre câble USB.
Maintenant, puisque nous allons restaurer vos données, choisissez simplement "Restaurer les données iOS"à partir de la sélection dans l'interface principale du programme.

Après cela, le programme vous montrera alors toutes vos sauvegardes effectuées précédemment.
Vous pouvez voir les détails du fichier de sauvegarde comme la taille, la date et l'heure.
Choisissez maintenant le fichier de sauvegarde souhaité, puis cliquez sur le bouton "Afficher maintenant".

Une fois que vous avez sélectionné le fichier de sauvegarde, le programme commence à analyser votre fichier de sauvegarde pour vous.
Vous pourrez voir la progression sur votre écran et vous avez également la possibilité de la suspendre ou de l'arrêter.
Une fois le processus d'analyse terminé, vous pouvez maintenant prévisualiser tous les éléments que vous avez dans votre fichier de sauvegarde. Vous pouvez sélectionner sélectivement les éléments que vous souhaitez restaurer ou vous pouvez également les sélectionner tous.
Une fois que vous avez confirmé tous les éléments sélectionnés à restaurer, vous pouvez maintenant continuer et restaurer vos données. Vous avez deux options pour restaurer votre fichier de sauvegarde.
On est à "Restaurer sur iDevice"Cela signifie que vous allez restaurer vos données de sauvegarde sur votre iPhone, et l’autre sur"Restaurer sur PC"Cela signifie que vous allez restaurer votre fichier de sauvegarde sur votre ordinateur. Votre choix, votre appel.

Les gens LIRE AUSSIComment récupérer des fichiers perdus sur votre iPhone après la réinitialisation d'usineComment faire pour réinitialiser l'iPhone sans mot de passe
Il existe deux manières de réinitialiser votre appareil iPhone: la réinitialisation logicielle et la réinitialisation matérielle. Nous allons vous montrer comment réinitialiser l'iPhone de deux manières différentes.
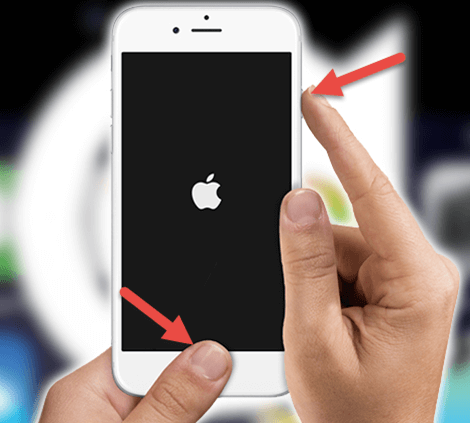
Réinitialisation du logiciel - Ceci est simplement en faisant un redémarrage sur votre appareil ou une réinitialisation forcée.
Rapide - peut être fait en moins de cinq minutes
A faible risque
Aucune de vos données ne sera supprimée
Tous vos paramètres seront maintenus
Tous les mots de passe seront conservés
Un moyen facile de faire
Réinitialiser aux paramètres d'usine - Il va supprimer toutes vos données de votre appareil iPhone et le ramène à son état normal où il est comme neuf. Toutes les données telles que les contacts, les messages, les photos, les vidéos et autres éléments enregistrés sur votre appareil iPhone seront supprimées lors de ce type de réinitialisation.
Plus lent à compléter
Perte totale de vos données
Tous les paramètres enregistrés devront être à nouveau entrés
Tous les mots de passe devront entrer à nouveau
Vous devez faire un choix judicieux.
Rappelez-vous simplement qu'avant de réinitialiser les paramètres d'usine, vous devez d'abord sauvegarder toutes vos données, car cela supprimera toutes vos données.
Vous pouvez uniquement effectuer une réinitialisation d'usine sur votre iPhone en utilisant iTunes si vous avez déjà essayé de synchroniser votre iPhone avant d'utiliser iTunes.
Step1: Sauvegardez d'abord vos données sur votre appareil iPhone car cela supprimera toutes vos données stockées sur votre appareil iPhone.
Étape 2: Lancez le programme iTunes sur votre ordinateur, puis connectez votre iPhone à l'aide de votre câble USB.
Etape 3: Choisissez "Restaurer iPhone"
Étape 4: Vous pourrez voir une boîte de dialogue iTunes, à partir de là, cliquez simplement sur "Restaurer"
Etape 5: Dans la boîte de dialogue de mise à jour du logiciel iPhone, cliquez sur "Suivant"
Etape 6: Sur cet écran, vous devez sélectionner et cliquer sur "Accepter" pour que vous acceptiez les conditions et conditions de licence mentionnées pour que vous puissiez continuer.
Étape 7: iTunes commencera alors à télécharger iOS et à restaurer votre appareil iPhone.
Pour certains utilisateurs, cette méthode fonctionnait réellement. Cependant, ils ont perdu toutes leurs données stockées sur leur appareil iPhone, comme leurs messages, leurs contacts, leur musique, leurs photos, leurs vidéos, etc.
Avant d'appliquer cette méthode, vous devez vous rappeler que cela ne fonctionnera sur votre appareil iPhone que si vous avez déjà effectué une sauvegarde iCloud. Et en plus de cela, appliquer les paramètres de votre iPhone ne peut également fonctionner que si vous avez activé "Localiser mon téléphone" sur votre iPhone. Ceci est pour vous de laisser Apple identifier que votre appareil iPhone est le bon utilisateur. Ça semble idiot, non? Mais c'est vraiment comme ça que ça marche.
Étape 1: Accédez à vos paramètres, puis appuyez sur Général, puis choisissez Réinitialiser et enfin sélectionnez Effacer tous les contenus et paramètres.
Étape 2: Une fois que votre appareil iPhone redémarre, vous serez accueilli par l'écran classique «Hello» et vous devrez suivre d'autres étapes pour rétablir l'état d'origine de votre appareil iPhone.
Etape 3: Une fois que vous êtes dans l'écran "Apps Data", allez simplement sur "Restaurer depuis iCloud Backup", puis sélectionnez "Choose Backup", puis passez aux étapes suivantes.
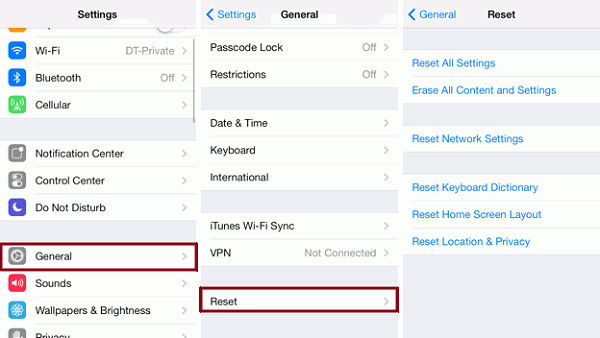
C'est vraiment une bonne idée d'effectuer une réinitialisation de votre appareil, en particulier lorsque vous rencontrez des problèmes lors de l'utilisation de votre iPhone. Toutefois, vous devez sauvegarder toutes vos données avant de procéder à une réinitialisation. Heureusement, nous avons l'outil parfait pour vous permettre de sauvegarder vos données depuis votre appareil iPhone et de restaurer votre fichier de sauvegarde sans perdre aucune donnée.
Utilisez FoneDog Toolkit - Sauvegarde et restauration des données iOS et rien ne se passera mal.
Laisser un commentaire
Commentaire
iOS Data Backup & Restore
Sauvegardez vos données sur PC et restaurez de manière sélective les données iOS à partir de sauvegardes.
Essai Gratuit Essai GratuitArticles Populaires
/
INTÉRESSANTTERNE
/
SIMPLEDIFFICILE
Je vous remercie! Voici vos choix:
Excellent
Évaluation: 4.6 / 5 (basé sur 69 notes)