

By Vernon Roderick, Dernière mise à jour: August 4, 2021
Savez-vous comment résoudre le problème de Le temps de sauvegarde iCloud ne cesse d'augmenter?
Cela peut poser problème, mais il existe une solution au problème de l’augmentation du temps de la sauvegarde iCloud et nous en discuterons dans la section suivante.
La sauvegarde de votre appareil iOS est importante, car elle vous permet de conserver les fichiers et les données de votre appareil en cas de panne ou de perte. L'un des moyens les plus simples et les plus simples de sauvegarder votre appareil est d'utiliser iCloud Backup.
Maintenant, lorsque vous commencez le processus de sauvegarde, iCloud affiche une heure pour vous faire savoir combien de temps cela va prendre. Mais il y aura des moments où la Le temps de sauvegarde iCloud continuera à augmenter, ce qui rend presque impossible pour vous de compléter le sauvegarde processus.
Partie 1. Comment résoudre le problème de l'augmentation du temps de sauvegarde iCloud?Partie 2. Guide vidéo : Comment sauvegarder et restaurer des données lorsque le temps de sauvegarde d'iCloud ne cesse d'augmenter?Partie 3. Conclusion pour la sauvegarde iCloud.
Le temps nécessaire pour terminer le processus de sauvegarde dans iCloud dépendra de la vitesse du réseau Wi-Fi auquel votre périphérique est connecté et de la taille du fichier. Si le temps se fige ou augmente, il existe plusieurs solutions que vous pouvez essayer de résoudre.
Parfois, la raison de l'augmentation du temps est le manque d'espace dans votre stockage iCloud. Maintenant, Apple vous mettra généralement à jour s'il n'y a plus d'espace de stockage, mais si vous êtes juste assez près de la limite, Apple pourrait ne pas vous en avertir.
À partir de là, vérifiez si vous avez suffisamment d'espace de stockage pour votre sauvegarde. Essayez ensuite de réduire certains des fichiers que vous sauvegardez ou supprimez certaines des données de votre stockage iCloud.
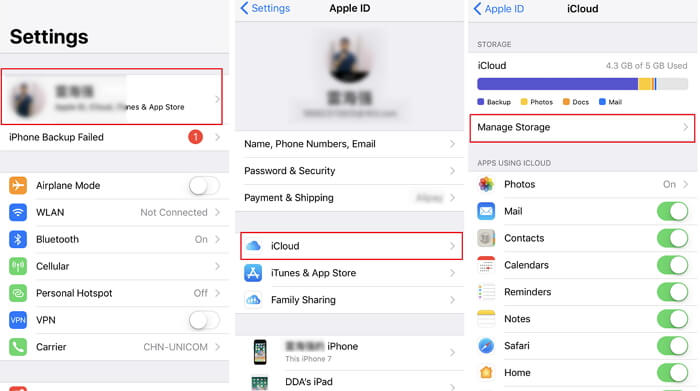
Une autre chose que vous pouvez faire pour accélérer le processus de sauvegarde est de nettoyer votre appareil avant de sauvegarder dans iCloud. Le nettoyage de votre appareil et la réduction des données qu'il contient peuvent accélérer le processus, car il accélère la tâche de votre appareil. Vous pouvez effacer des données sur votre navigateur Safari ou supprimer des photos indésirables. Voici comment vous pouvez le faire:
Vous pouvez également essayer de réinitialiser vos paramètres réseau, car iCloud Backup dépend du réseau Wi-Fi, la réinitialisation des paramètres réseau de votre appareil peut accélérer sa connexion à un réseau Wi-Fi. Pour faire ça:
Vous pouvez également désactiver les applications ou les fichiers volumineux lorsque vous sauvegardez votre appareil. Les applications et les fichiers utilisant de grandes quantités de données ralentiront le processus de sauvegarde dans iCloud. Sauf si elles sont importantes, il est préférable de ne pas les inclure dans le processus de sauvegarde. Pour le faire:
Cela permet de réduire la quantité de données et de fichiers à sauvegarder, ce qui facilite et accélère la sauvegarde de votre appareil sur votre iCloud.
Les gens ont également lu:
Gérer le stockage iCloud: comment sauvegarder les anciens fichiers et les supprimer
[RESOLU] Comment récupérer des contacts perdus sur iPhone
Désormais, il existe des moyens plus simples et plus efficaces de sauvegarder les données et les fichiers de votre appareil iOS et cela nécessite l'utilisation d'un fournisseur tiers tel que FoneDog Mobile Solution Provider. Leur logiciel de sauvegarde et de restauration des données iOS vous permettra de sauvegarder facilement et simplement vos données et fichiers iOS sans aucun problème.
Vous pouvez également l'essayer gratuitement, car FoneDog propose un essai gratuit de 30 jours pour vous permettre de tester le logiciel.
Pour sauvegarder vos fichiers et vos données à l'aide du programme, vous devez d'abord connecter votre appareil iOS à un Mac ou à un PC, puis installer le logiciel iOS Data Backup and Restore de FoneDog. Ensuite, vous devez ouvrir FoneDog Toolkit - iOS Toolkit et cliquer sur iOS Backup & Restore et choisir. Sauvegarde de données iOS.

Cela vous mènera à une page où vous devrez choisir le Mode de sauvegarde des données vous utiliserez pour sauvegarder vos fichiers. Vous aurez deux choix ici: la sauvegarde standard ou la sauvegarde cryptée.
Le premier est la sauvegarde régulière des données tandis que le second vous permettra d'entrer un mot de passe afin que seuls ceux qui connaissent le mot de passe puissent accéder au fichier de sauvegarde. Après avoir sélectionné le mode, il est temps de cliquer sur Commencer puis choisissez les données et les fichiers que vous souhaitez sauvegarder.

Une fois la sélection effectuée, FoneDog Toolkit commencera à sauvegarder les données et affichera le nom et la taille de la sauvegarde une fois celle-ci terminée. Maintenant que les fichiers et les données de votre appareil iOS ont été sauvegardés, vous pouvez choisir de les restaurer sur n'importe quel appareil lorsque vous en avez besoin.
Vous n'avez pas à craindre de perdre des données, car le logiciel de sauvegarde et de restauration des données iOS garantit la sécurité de vos données sur 100%.

FoneDog iOS Data Backup & Restore lancera la sauvegarde de vos données iOS. Lorsque le processus de sauvegarde est terminé, FoneDog Toolkit - Sauvegarde et restauration de données iOS affiche le nom et la taille du fichier de sauvegarde. Vous pouvez cliquer sur "Sauvegarde plus" pour sauvegarder plus d'éléments ou cliquer "Restaurer les données iOS" pour transférer les données vers un PC ou un autre iPhone / iPad.

Vous voulez apprendre à sauvegarder des données sur un iPhone ou un PC lorsque La sauvegarde iCloud interminable continue de poser problème? Vous êtes au bon endroit. Pour en savoir plus sur toutes les activités ci-dessous, cliquez sur les vidéos.
Il est important que vous sauvegardiez constamment votre appareil iOS de sorte que vos fichiers et vos données soient protégés, quel que soit le résultat de votre appareil. La sauvegarde via iCloud est la manière la plus courante et la plus simple de le faire.
Cependant, le problème avec iCloud Backup est qu’il a tendance à geler ou que le temps continue à augmenter, ce qui rend presque impossible la fin du processus. Maintenant, cela peut être dû à une variété de raisons, mais le plus souvent à cause d'un réseau Wi-Fi lent ou des fichiers trop volumineux.
Désormais, la meilleure façon de sauvegarder votre fichier est d'utiliser un fournisseur tiers et je recommande FoneDog et son logiciel de sauvegarde et de restauration de données iOS.
Le logiciel facilitera la sauvegarde de vos fichiers et ne nécessitera pas de réseau Wi-Fi, vous n'aurez donc pas à vous soucier de la lenteur de la connexion Internet, ce qui entraînerait des problèmes lors de la sauvegarde.
Laisser un commentaire
Commentaire
iOS Data Backup & Restore
Sauvegardez vos données sur PC et restaurez de manière sélective les données iOS à partir de sauvegardes.
Essai Gratuit Essai GratuitArticles Populaires
/
INTÉRESSANTTERNE
/
SIMPLEDIFFICILE
Je vous remercie! Voici vos choix:
Excellent
Évaluation: 4.5 / 5 (basé sur 62 notes)