

By Vernon Roderick, Dernière mise à jour: September 3, 2021
iTunes est un service important et précieux si vous êtes un utilisateur Apple. Il vous permet de sauvegarder les fichiers de votre appareil iOS ou de les transférer sur votre Mac. Il est également facile de le faire, car il vous suffira de connecter votre appareil iOS à un ordinateur et d’ouvrir iTunes. Récemment, cependant, certains utilisateurs se sont plaints d’obtenir un « réponse non valide reçue de l'appareil » Chaque fois qu'ils le connectent à leur ordinateur, ouvrez iTunes et essayez d'y accéder. Cela pourrait probablement être dû à plusieurs facteurs, mais quelle qu'en soit la raison, l'expérience pourrait être frustrante.
Heureusement, c'est quelque chose que vous pouvez essayer de résoudre vous-même. Dans la section suivante, l’article discutera de la façon dont vous pouvez corriger la « réponse invalide reçue de l'appareil » d'iTunes.
Partie 1. Comment résoudre le problème de réponse non valide de l'iPhone 7 ?Partie 2. Utilisation de FoneDog Toolkit - Sauvegarde et restauration de données iOSGuide vidéo : Utiliser FoneDog Toolkit - Sauvegarde et restauration des données iOSPartie 3. Conclusion
Les gens LISENT AUSSIBest Guide: Comment pouvons-nous corriger l'erreur iTunes 54 avec succès?Comment réparer l'erreur iTunes 3600?
Une icône de votre périphérique iOS devrait normalement apparaître sur votre iTunes après la connexion à votre ordinateur via un câble USB. Mais il y aura des moments où vous recevrez un message d'erreur comme celui-ci « iTunes n'a pas pu se connecter à l'iPhone '(modèle d'appareil)' car un réponse invalide reçue de l'appareil. » Cela signifie que le périphérique iOS n'a pas pu être détecté correctement par iTunes. Maintenant, il existe plusieurs solutions de dépannage que vous pouvez essayer résoudre le problème et autoriser votre appareil à se connecter correctement à iTunes.
1. La première chose que vous pouvez probablement faire est de vérifier le câble USB que vous utilisez. Il se peut que le câble que vous avez utilisé soit défectueux. Essayez d’utiliser un autre câble et voyez si cela résout le problème.
2. Assurez-vous également que votre appareil iOS n'est pas verrouillé lorsque vous le connectez à votre ordinateur. iTunes ne peut pas détecter votre appareil correctement s'il est verrouillé. Assurez-vous qu'il est déverrouillé lorsque vous ouvrez iTunes.
3. Vous pouvez également essayer de redémarrer votre ordinateur et votre appareil iOS. Le redémarrage corrige généralement de nombreux problèmes et problèmes rencontrés par votre appareil. Ainsi, le redémarrage de votre ordinateur et de votre appareil iOS pourrait résoudre le problème.
4. Vous pouvez également essayer de réinitialiser votre réseau pour résoudre le problème de connexion avec iTunes. Pour faire ça :
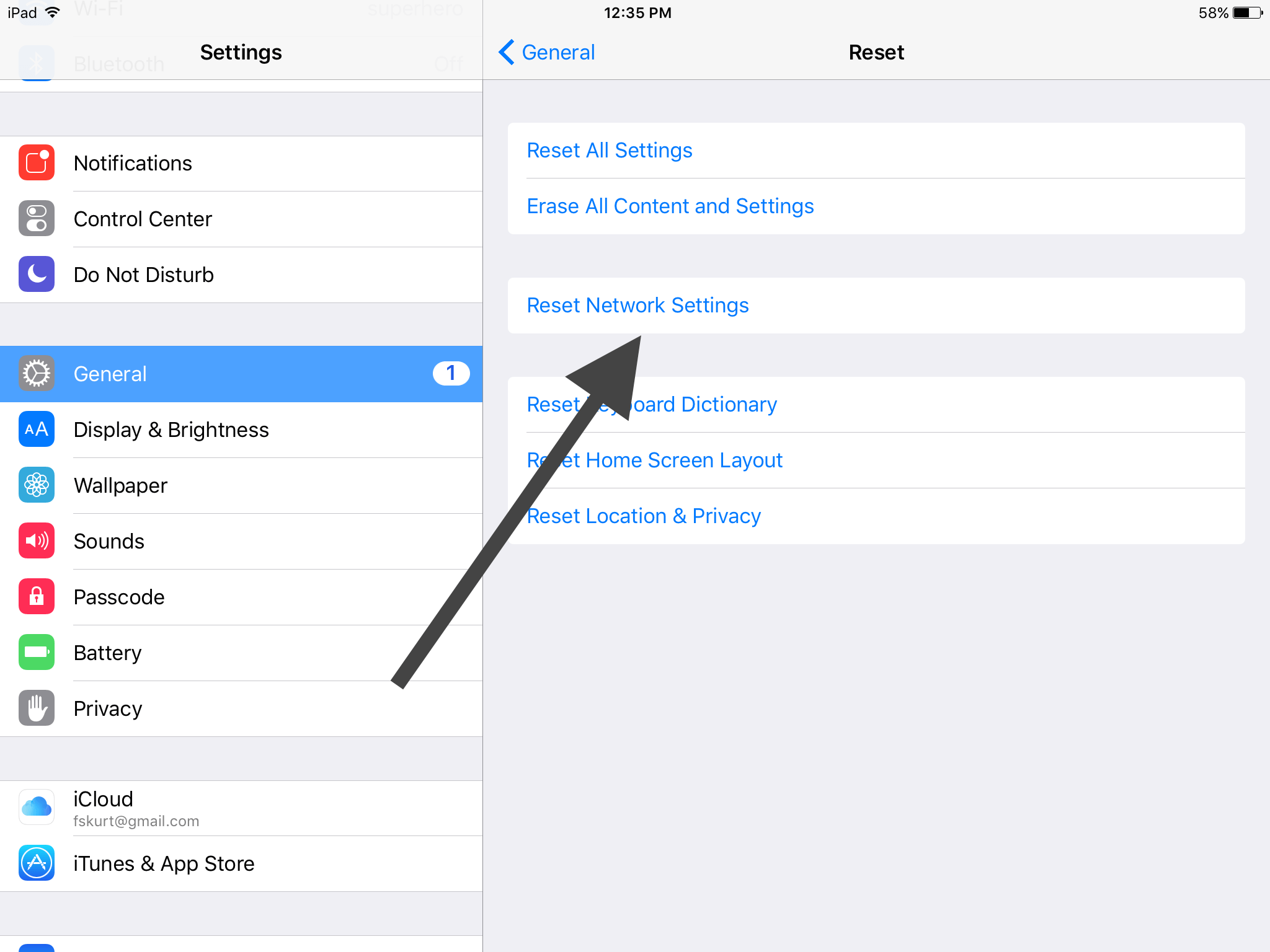
5. Une autre chose que vous pouvez essayer de réinitialiser est le dossier de verrouillage de iTunes. Pour réinitialiser le dossier, vous devez d'abord le supprimer. Pour ce faire :
(1) Si vous possédez un ordinateur Windows 10 :
(2) Si vous utilisez un Mac, vous devez supprimer les fichiers du dossier mais laisser le dossier lui-même. Pour faire ça :
6. Vous pouvez également essayer de mettre à jour iTunes vers sa dernière version si vous ne l'avez pas déjà fait, car la nouvelle version pourrait déjà résoudre ce problème. Pour effectuer la mise à jour vers la dernière version d'iTunes, procédez comme suit :
(1) Pour les utilisateurs de Mac :
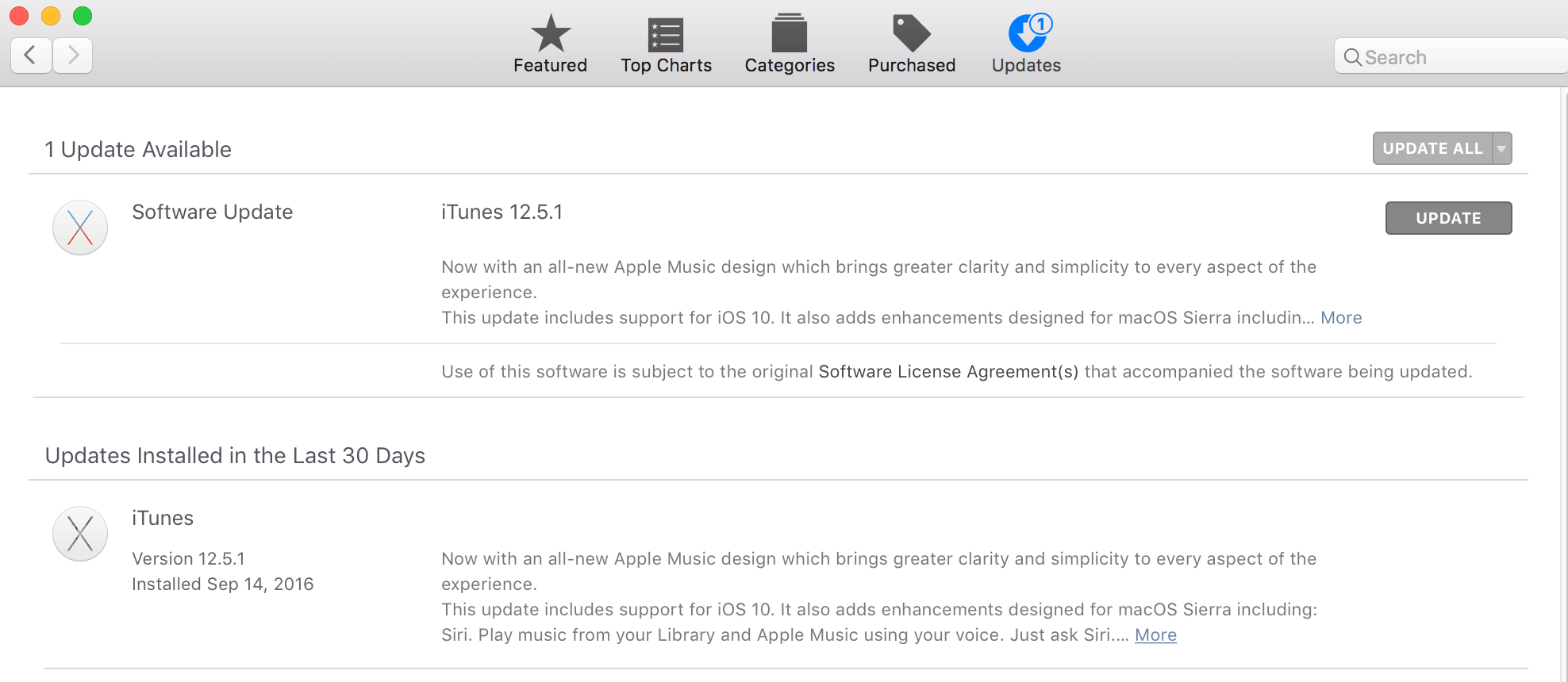
(2) Pour les utilisateurs Windows ayant téléchargé leur iTunes à partir du site Web d'Apple :
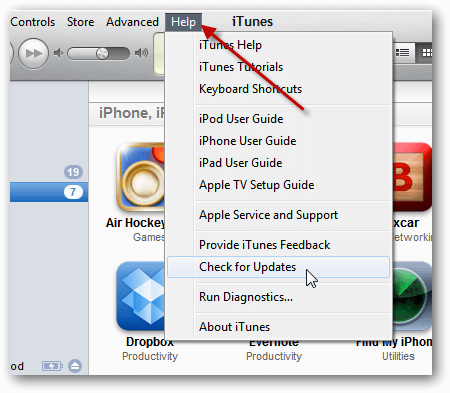
(3) Si vous avez téléchargé iTunes à partir du Microsoft Store, cette version d'iTunes est automatiquement mise à jour chaque fois qu'une nouvelle version est publiée. Il n'est donc pas nécessaire de l'extraire.
7. Enfin, vous pouvez également essayer de désinstaller et de réinstaller iTunes sur votre ordinateur. Ce correctif fonctionne généralement pour beaucoup de gens, il n’y a donc rien de mal à les essayer. Voici ce que vous devez faire pour désinstaller et réinstaller iTunes :
(1) Pour les utilisateurs de Mac :
(2) Pour les utilisateurs de Windows 10 :
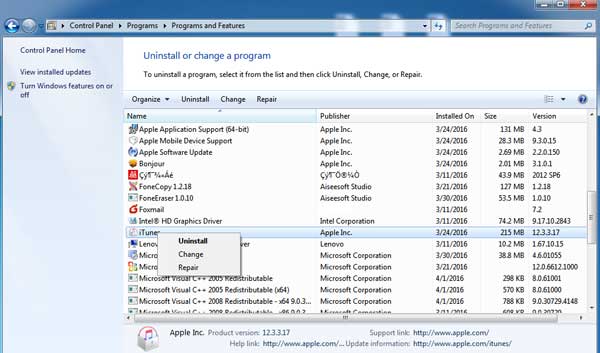
Si l'une de ces solutions de dépannage que vous avez essayées n'a pas résolu le problème, il est préférable d'essayer de contacter le support Apple pour voir ce que vous pouvez faire pour réparer votre iTunes. En attendant, il existe d'autres moyens de sauvegarder votre appareil sans avoir besoin d'utiliser iTunes, dont l'un via iCloud, mais si vous n'utilisez qu'une version gratuite, vous n'aurez que 5 Go de stockage d'espace.
Avec cela, il est préférable d'aller à un fournisseur tiers et l'un de ces fournisseurs est le fournisseur de solutions mobiles FoneDog. Sauvegarde et restauration des données iOS - Le logiciel de la société est un excellent outil pour sauvegarder et restaurer les fichiers et les données de votre appareil iOS.Il est facile à utiliser et 100% sécurisé pour que vous n'ayez à vous soucier de rien.
Il est également conçu de manière à ce qu'il n'y ait aucune perte de données pendant le processus de sauvegarde et de restauration, vous êtes donc assuré que vos données sont toujours protégées. Et surtout, vous pouvez l'essayer gratuitement pendant 30 jours, car il dispose d'un essai gratuit. Cela vous permet de tester le logiciel sans aucun risque de votre part.
Pas grand chose à dire, commençons à utiliser la sauvegarde et la restauration de données iOS
Pour sauvegarder vos fichiers et vos données à l'aide du logiciel, vous devez d'abord connecter votre appareil iOS à un Mac ou à un PC et installer le logiciel iOS Data Backup and Restore à partir de FoneDog.
Ensuite, vous devez ouvrir FoneDog Toolkit - iOS Toolkit, cliquer sur iOS Backup & Restore et choisir iOS Data Backup.

Cela vous mènera à une page où vous devrez choisir le mode de sauvegarde de données que vous utiliserez pour sauvegarder vos fichiers. Vous aurez deux choix ici : la sauvegarde standard ou la sauvegarde cryptée.
Le premier est la sauvegarde régulière des données tandis que le second vous permettra d'entrer un mot de passe afin que seuls ceux qui connaissent le mot de passe puissent accéder au fichier de sauvegarde. Après avoir sélectionné le mode, il est temps de cliquer sur Démarrer, puis de choisir les données et les fichiers à sauvegarder.

Une fois la sélection effectuée, FoneDog Toolkit commencera à sauvegarder les données et affichera le nom et la taille de la sauvegarde une fois celle-ci terminée.

Maintenant que les fichiers et les données de votre appareil iOS ont été sauvegardés, vous pouvez choisir de les restaurer sur n'importe quel appareil lorsque vous en avez besoin.

iTunes est très utilisé par les utilisateurs d'Apple et l'une de ses principales utilisations est de vous permettre de sauvegarder votre appareil iOS ou de le restaurer à l'aide d'un fichier de sauvegarde existant sur votre ordinateur. Mais comme tout programme, il n'est pas à l'abri des bogues et des problèmes, et un problème que vous pouvez rencontrer ici est le message « iTunes n'a pas pu se connecter à l'iPhone » (modèle d'appareil) « car une réponse non valide a été reçue de l'appareil ». Maintenant, cela peut être un problème irritant, surtout si vous êtes en train de configurer votre iTunes pour sauvegarder votre appareil.
Vous pouvez essayer plusieurs solutions qui pourraient probablement résoudre le problème. La solution comprend la mise à jour d'iTunes vers sa dernière version, à l'aide d'un câble USB différent, ou le redémarrage de votre appareil et de votre ordinateur. Ces solutions ne sont pas garanties de résoudre le problème, mais cela ne vous fera pas de mal de les essayer. Si le problème persiste, la meilleure chose à faire ensuite est de contacter l'assistance Apple pour obtenir de l'aide.
Comme vous ne pouvez pas utiliser iTunes, la meilleure façon de sauvegarder votre appareil est avec l'aide d'un fournisseur tiers et je recommande le FoneDog et leur logiciel de sauvegarde et de restauration des données iOS. Le logiciel est très facile à utiliser et est 100% sécurisé, garantissant la protection de vos fichiers et données. Il peut également être essayé gratuitement pendant 30 jours. De cette façon, vous pouvez tester le logiciel sans risquer de l'argent de votre part et voir si vous en aurez besoin.
Laisser un commentaire
Commentaire
iOS Data Backup & Restore
Sauvegardez vos données sur PC et restaurez de manière sélective les données iOS à partir de sauvegardes.
Essai Gratuit Essai GratuitArticles Populaires
/
INTÉRESSANTTERNE
/
SIMPLEDIFFICILE
Je vous remercie! Voici vos choix:
Excellent
Évaluation: 4.6 / 5 (basé sur 74 notes)