

By Adela D. Louie, Dernière mise à jour: December 28, 2019
J'ai essayé d'utiliser les sauvegardes iCloud et iTunes pour restaurer votre nouvel appareil iPhone, mais tout ce que je vois, c'est un message disant "L'iPhone ne peut pas restaurer la sauvegarde"?
Un moyen efficace de résoudre le problème "L'iPhone ne peut pas restaurer la sauvegarde" est indiqué dans cet article. Continuez à lire pour trouver les moyens souhaités.
Partie 1: Pourquoi je ne peux pas restaurer la sauvegarde sur mon iPhonePartie 2: Solutions pour réparer l'iPhone ne peut pas restaurer la sauvegardeGuide vidéo: Sauvegarde et restauration sélectives de l'iPhonePartie 3. Autres moyens de résoudre le problème: l'iPhone ne peut pas restaurer la sauvegardePartie 4. Conclusion
Les gens LIRE AUSSI3 Façons de sauvegarder les contacts sur iPhoneComment sauvegarder l'iPhone sur l'ordinateur
C'est vraiment frustrant une fois que nous expérimentons cela l'iPhone ne peut pas restaurer la sauvegarde. Peut-être avez-vous du mal à trouver le moyen de résoudre ce problème, n'est-ce pas? Ne vous inquiétez pas plus, car nous avons énuméré ci-dessous les raisons et quelques solutions rapides pour vous. Nous allons également vous présenter un programme tiers que vous pouvez utiliser comme meilleure alternative pour la sauvegarde de vos données et leur restauration. sur votre appareil iPhone.
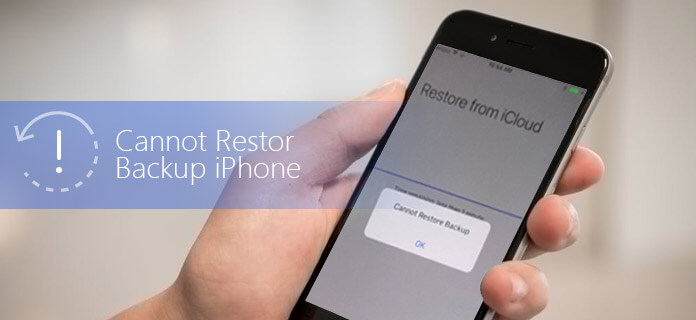
Il y a plusieurs raisons pour lesquelles vous n'êtes pas en mesure de restaurer vos données sur votre iPhone et nous en avons énumérées ci-dessous.
À un moment donné, la raison pour laquelle vous ne pouvez pas restaurer votre iPhone est que l'iOS actuel sur votre iPhone n'est pas compatible. Si tel est le cas, il vous suffit d'installer la dernière version d'iOS sur votre appareil iPhone. Une autre raison possible pour laquelle vous ne pouvez pas restaurer votre iPhone est due à un problème qui se produit lors de la sauvegarde complète à l'aide de votre iTunes.
Vous n'êtes pas connecté à une connexion Internet stable qui provoque des interruptions lors de la restauration de votre iPhone Si vous essayez de restaurer votre iPhone et que vous avez ensuite reçu un message vous indiquant que vous ne pouvez pas restaurer votre iPhone, c'est peut-être parce que vous utilisez l'ancienne version d'iTunes. Ou peut-être que vous avez un espace disque court ou que vous avez une sauvegarde qui a été corrompue.
Comme nous le savons tous, le fait de ne pas pouvoir restaurer l'iPhone peut vous rendre stressé et inquiet pour vos données. Eh bien, ici, vous n'avez plus à vous soucier de la restauration de votre iPhone car nous avons la solution idéale à votre problème. La meilleure solution à votre problème n'est autre que le FoneDog Toolkit - Sauvegarde et restauration de données iOS. Si vous rencontrez les raisons mentionnées ci-dessus pour lesquelles vous ne pouvez pas restaurer votre appareil iPhone, en particulier si la cause principale du problème est due à un fichier de sauvegarde corrompu ou à une incompatibilité de votre version iOS avec la sauvegarde. vous avez fait.
La boîte à outils FoneDog - Sauvegarde et restauration de données iOS vous aidera à restaurer votre sauvegarde sur votre appareil iPhone sans perdre aucune de vos données. Vous pouvez également restaurer vos données sur votre iPhone sans écraser d'autres données sur votre iPhone.La boîte à outils FoneDog - Sauvegarde et restauration des données iOS est également compatible avec n'importe quelle version iOS, que vous ayez installé le nouvel iOS 11 sur votre ordinateur ou que vous ayez la précédente. la version, cela n'a pas d'importance du tout.Utiliser le FoneDog Toolkit - Sauvegarde et restauration de données iOS vous permettra également de prévisualiser puis de restaurer tous les éléments que vous avez dans votre sauvegarde sur votre iPhone.
Vous pouvez également exporter toutes les données que vous souhaitez depuis votre sauvegarde vers votre ordinateur.En plus de restaurer votre iPhone, le FoneDog Toolkit - Sauvegarde et restauration des données iOS peut également vous aider à sauvegarder vos données à partir de votre appareil iPhone sans vous soucier des fichiers corrompus car ce programme sauvegardera sûrement vos données en toute sécurité. Vous n'avez pas à vous soucier également d'écraser votre ancien fichier de sauvegarde car FineDog Toolkit - Sauvegarde et restauration des données iOS ne remplacera aucune de vos données.
L'utilisation de ce programme incroyable pour sauvegarder et restaurer votre iPhone est la meilleure alternative pour vous. Tout ce que vous avez à faire est de télécharger gratuitement cette version et de l'avoir installée sur votre ordinateur Mac ou Windows.
Bien sûr, si vous souffrez d’un fichier corrompu ou si vous ne pouvez pas restaurer votre iPhone à cause d’une sauvegarde que votre iCloud ne peut pas compléter en raison de certaines circonstances, il est préférable d’avoir une alternative. Avant de pouvoir restaurer votre iPhone, bien sûr, vous devez disposer d'une sauvegarde récente de toutes vos données à partir de votre iPhone. Voici comment vous pouvez sauvegarder vos données à l'aide de FoneDog Toolkit - Sauvegarde et restauration de données iOS.
Après avoir installé avec succès le FoneDog Toolkit - Sauvegarde et restauration des données iOS sur votre ordinateur, lancez le programme, puis connectez votre iPhone à votre ordinateur à l'aide de votre câble USB.
Une fois que le programme a détecté votre iPhone, allez-y et cliquez sur iOS Backup and Restore depuis l'interface principale du programme.
Après cela, continuez et sélectionnez Sauvegarde de données iOS et passez à la procédure suivante.

Dans la prochaine étape, FoneDog Toolkit - Sauvegarde et restauration de données iOS vous permettra de choisir le mode de sauvegarde de vos données.
Vous avez le choix entre deux modes. Le premier est le "Sauvegarde standard"ce qui vous permet de sauvegarder vos données depuis votre appareil iPhone sans avoir un mot de passe, et l'autre est le"Sauvegarde cryptée"qui vous permet de sauvegarder vos données depuis votre iPhone avec un seul mot de passe pour protéger vos informations privées.
Une fois que vous avez sélectionné le mode de sauvegarde pour votre fichier de sauvegarde, cliquez simplement sur "Commencer"bouton pour passer à l’étape suivante.

Une fois que vous avez choisi le mode de sauvegarde de vos données sur votre iPhone, le FoneDog Toolkit - Sauvegarde et restauration de données iOS affiche ensuite une liste des fichiers pris en charge par le programme et pouvant être sauvegardés à partir de votre iPhone.
Vous verrez des fichiers comme des messages, des contacts, des journaux d'appels, des photos, des vidéos, de la musique, WhatsApp et plus encore.
La meilleure chose à propos de l'utilisation de FoneDog Toolkit - Sauvegarde et restauration de données iOS est que vous pourrez choisir de manière sélective les données que vous souhaitez sauvegarder à partir de votre iPhone.
Sélectionnez simplement toutes les données que vous souhaitez sauvegarder, puis cliquez sur le bouton "Suivant"bouton une fois que vous avez terminé.

Après avoir choisi les fichiers que vous souhaitez sauvegarder à partir de votre iPhone, FoneDog Toolkit - Sauvegarde et restauration des données iOS commence alors à sauvegarder toutes vos données choisies.
Une fois que FoneDog Toolkit - Sauvegarde et restauration des données iOS aura fini de sauvegarder les données sur votre iPhone, il vous indiquera la taille du fichier de sauvegarde et le nom de la sauvegarde effectuée.
A partir de là, si vous voulez sauvegarder d'autres données depuis votre iPhone, vous pouvez simplement sélectionner "Backup More" et si vous souhaitez restaurer votre iPhone en utilisant la sauvegarde que vous venez de faire avec le programme, cliquez simplement sur " Restaurer les données iOS ".

Maintenant, voici la vraie chose. Étant donné que vous avez déjà sauvegardé vos données sur votre appareil iPhone et que vous souhaitez restaurer votre iPhone en douceur, sans problème et de la manière la plus simple possible, poursuivez le processus de restauration à l'aide de FoneDog Toolkit - Sauvegarde et restauration des données iOS.
Lancez FoneDog Toolkit sur votre ordinateur, puis connectez votre iPhone à votre ordinateur à l'aide de votre câble USB. Attendez que le programme détecte votre iPhone.
Une fois que le programme a détecté votre iPhone, choisissez "Sauvegarde et restauration des données iOS", puis sélectionnez "Restauration des données iOS".
Après cela, FoneDog Toolkit - Sauvegarde et restauration des données iOS vous montrera alors toutes vos sauvegardes récentes.
Vous pourrez y voir également les détails de votre fichier de sauvegarde, tels que la date et l’heure de sa création, ainsi que la taille du fichier de sauvegarde.
Sélectionnez le fichier de sauvegarde souhaité, puis cliquez sur le "Voir maintenant" bouton.

Maintenant, une fois que vous avez sélectionné le fichier de sauvegarde de votre choix, FoneDog Toolkit - Sauvegarde et restauration des données iOS commencera à analyser votre fichier de sauvegarde. Vous avez la possibilité de suspendre ou d'arrêter le processus de numérisation, mais il est toujours préférable d'attendre que le programme analyse votre fichier de sauvegarde sélectionné.
Une fois que le FoneDog Toolkit - Sauvegarde et restauration des données iOS aura fini d'analyser votre fichier de sauvegarde, il vous permettra alors de prévisualiser tout votre fichier de sauvegarde analysé. C'est pour vous de voir si vous avez les bons articles ou non.
Après cela, vous pourrez choisir de manière sélective le fichier que vous souhaitez restaurer. Si vous souhaitez restaurer tous les éléments de votre fichier de sauvegarde, vous pouvez simplement continuer et cocher les cases à côté de chaque fichier.
Une fois que vous êtes satisfait de ce que vous avez vu, cliquez simplement sur "Restaurer sur iDevice"bouton pour restaurer votre iPhone.

À l’aide d’iTunes ou de l’écran Applications et données de votre iPhone, il vous suffit d’aller de l’avant et de sélectionner Configurer en tant que nouveau plutôt que de choisir Restaurer à partir de la sauvegarde.
Une fois la configuration de votre appareil iPhone terminée, mettez-la à jour avec la dernière version d'iOS.
Après avoir mis à jour votre iPhone, il redémarrera.
Supprimer le périphérique
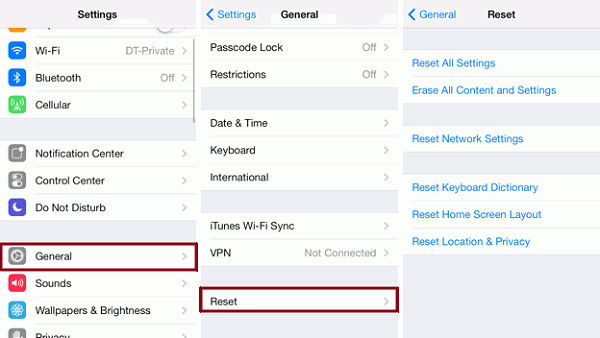
Maintenant, si vous utilisez votre fichier de sauvegarde iCloud lors de la restauration de votre iPhone et que cela échoue pour les raisons mentionnées ci-dessus, il vous suffit de faire une sauvegarde complète d'iCloud et voici les tâches à accomplir.
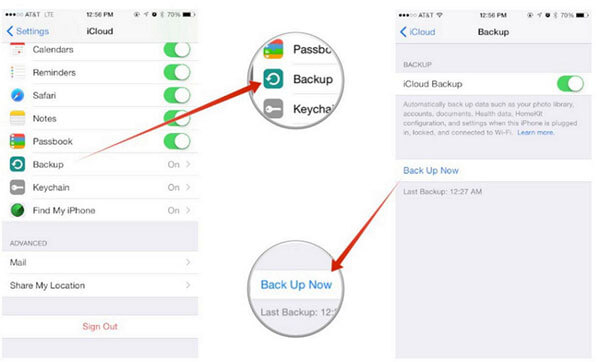
Impossible de restaurer l'iPhone peut vraiment être frustrant de votre part et nous le savons. C'est pourquoi nous avons créé ce logiciel incroyable pour vous. FoneDog Toolkit - Sauvegarde et restauration de données iOS vous permettra de restaurer et de sauvegarder toutes les données que vous souhaitez à partir de votre appareil iPhone.Ce programme est en fait compatible avec n'importe quelle version iOS, vous n'avez donc pas à vous soucier de la compatibilité de votre version iOS dans la restauration de votre iPhone.
Le FoneDog Toolkit - Sauvegarde et restauration des données iOS est également compatible avec tous les modèles d'iPhone, y compris le nouvel iPhone 8, iPhone 8 Plus et l'iPhone X, iPhone XS, iPhone XR, et l'une des grandes fonctionnalités de ce programme est que il n'écrasera jamais aucune autre sauvegarde que vous avez faite avant d'utiliser ce programme et ne vous laissera pas perdre une seule donnée pendant le processus de restauration. Toutes les informations doivent être conservées en toute sécurité.La boîte à outils FoneDog - Sauvegarde et restauration des données iOS vous permettra également de choisir de manière sélective les données que vous souhaitez simplement sauvegarder ou restaurer.
Laisser un commentaire
Commentaire
iOS Data Backup & Restore
Sauvegardez vos données sur PC et restaurez de manière sélective les données iOS à partir de sauvegardes.
Essai Gratuit Essai GratuitArticles Populaires
/
INTÉRESSANTTERNE
/
SIMPLEDIFFICILE
Je vous remercie! Voici vos choix:
Excellent
Évaluation: 4.5 / 5 (basé sur 73 notes)