

By Nathan E. Malpass, Dernière mise à jour: July 15, 2021
«J'essaie de restaurer ma sauvegarde depuis iTunes depuis hier, mais je ne parviens toujours pas à la contourner. Pouvez-vous m'aider à résoudre le problème de l'iPhone ne sera pas restauré? Je viens de me procurer un nouvel iPhone et j'ai besoin que mes fichiers soient transférés au plus vite. "
Ensuite, je vais vous dire comment réparer l'iPhone ne sera pas restaurer. Lisez le long!
Partie 1. Que se passe-t-il lorsque l'iPhone ne sera pas restauré?Partie 2. Conseils de dépannage pour résoudre le problème de restauration de l'iPhonePartie 3. Correction d'erreurs système avec un outil de récupération de système tiersPartie 4. Restaurer l'iPhone en effectuant une sauvegarde avec FoneDog iOS Data Backup & Restore.Guide vidéo: Sauvegarde et restauration de l'iPhone Empêche l'iPhone de ne pas restaurerPartie 5. Conclusion
Il existe plusieurs manières de restaurer votre iPhone, les plus courantes étant via iCloud et iTunes. Certaines choses ne vont pas comme prévu; Même chose pour la restauration de votre iPhone.
Les utilisateurs d'Apple signalent des problèmes après la mise à jour d'iOS ou le jailbreak de leur appareil. Dans d'autres cas, une erreur inconnue empêche les utilisateurs de restaurer leurs fichiers.
Pour iTunes, il n'est pas rare de voir des codes d'erreur numériques que la plupart des utilisateurs ne peuvent même pas comprendre. Pour iCloud, le processus de restauration s'arrête soudainement pendant qu'il est en cours.
Ces situations vous semblent-elles familières? Si votre réponse est oui et que vous rencontrez la même chose, vous ne devriez pas paniquer. Avec nos conseils de dépannage simples, vous pouvez revenir à la restauration en un rien de temps.
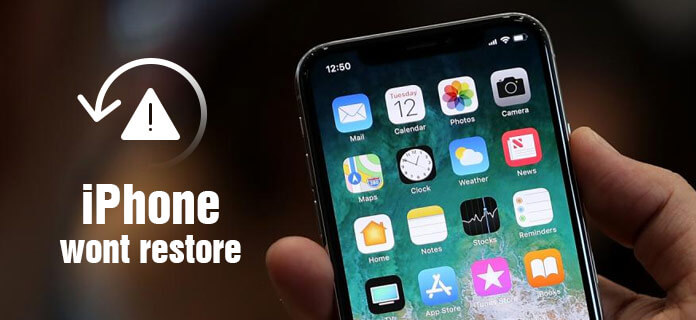
Si votre l'iPhone ne sera pas restauré, faire les étapes ci-dessous pourrait aider. Après chaque étape, essayez à nouveau de configurer votre iPhone et vérifiez si le problème a été résolu.
Fermez iTunes et lancez-le à nouveau. Assurez-vous également que la dernière version d'iTunes est installée sur votre ordinateur.
Mettez votre iPhone en mode de récupération. Si vous restaurez via iTunes, gardez le logiciel ouvert et votre iPhone connecté à l'ordinateur. Dans d'autres cas, vous pouvez immédiatement redémarrer votre téléphone. Voici un guide sur la façon de le faire.
iPhone X / iPhone 8 / iPhone 8 Plus. Appuyez sur la touche Volume Up et relâchez. Appuyez sur la touche Volume Down et relâchez. Appuyez sur le bouton latéral et maintenez-le enfoncé.
iPhone 7 / iPhone 7 Plus. Appuyez simultanément sur les boutons Volume Bas et Côté et maintenez-les enfoncés.
iPhone 6 et modèles antérieurs. Maintenez les boutons Home et Side enfoncés simultanément.
Attention à la boîte de dialogue comme indiqué ci-dessous. Si vous voyez ce message, cliquez sur Mettre à jour. iTunes va réinstaller votre iOS sans effacer les données de votre iPhone.
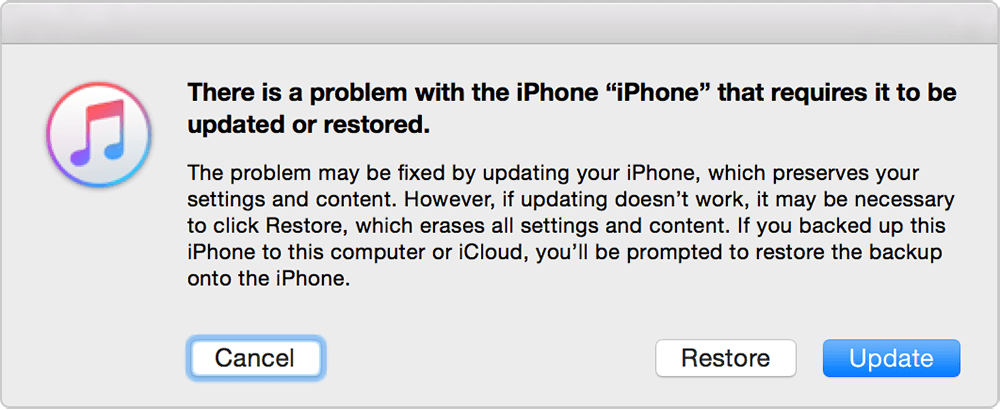
Un outil de récupération du système peut résoudre les erreurs courantes des périphériques. FoneDog iOS System Recovery en est un exemple. Le logiciel corrige automatiquement toute erreur de votre iPhone causant l'échec de la restauration.
Téléchargez le logiciel ici et suivez les instructions ci-dessous.
Lancez le logiciel et connectez votre iPhone à l'ordinateur. Attendez que le logiciel détecte le périphérique connecté et appuyez sur Démarrer.
Le logiciel doit pouvoir déterminer automatiquement le type et le modèle de votre iPhone. Si vous voyez le modèle incorrect à l'écran, vous pouvez sélectionner les entrées correctes dans la liste déroulante.
Cliquez sur Réparer. Cela incitera le logiciel à télécharger le micrologiciel qui corrigera toute erreur sur votre appareil.
Attendez que le téléchargement soit terminé. Récupération du système FoneDog iOS réparera automatiquement les problèmes système une fois le firmware téléchargé.
Par la suite, votre iPhone redémarrera par lui-même. Attendez qu'il se rallume avant de le déconnecter de l'ordinateur.
Dans le pire des cas, si aucune des corrections ci-dessus n'a fonctionné et que votre iPhone ne sera toujours pas restauré, vous pouvez utiliser un logiciel de sauvegarde tiers à la place.
Un logiciel comme Sauvegarde et restauration de données FoneDog iOS peut vous aider. Lorsque vous sauvegardez vos fichiers à l'aide de FoneDog, vous pouvez également les restaurer directement sur un autre iPhone.
Il supporte les iPhone 4 / 5 / 6 / 6 / 7 / 8 / 8 Plus / X et peut être installé sur les ordinateurs Mac et Windows. Il est également livré avec un essai gratuit de jour 30, alors qu'est-ce qu'il y a à perdre?
Installez le logiciel sur votre ordinateur et ouvrez-le. Branchez l'iPhone contenant vos fichiers sur l'ordinateur et sélectionnez Sauvegarde de données iOS.

Sur l'écran, deux modes de sauvegarde apparaîtront. Sélectionnez-en une entre Standard Backup et Encrypted Backup selon vos préférences, puis cliquez sur Démarrer.

Vous verrez maintenant la liste complète des fichiers que FoneDog peut sauvegarder pour vous. Il est préférable de cocher Sélectionner tout pour ne rien manquer. Mais si vous ne souhaitez pas inclure certains types de fichiers, laissez la case vide.
Cliquez sur Suivant pour continuer la sauvegarde. Une fois la sauvegarde créée, vous verrez la taille totale du fichier de votre sauvegarde.

Maintenant que vous avez créé une sauvegarde, il est maintenant temps de la restaurer sur un autre iPhone. Avec votre câble Apple, connectez votre nouvel iPhone à l'ordinateur. Dans le coin inférieur droit de l'écran, cliquez sur Restaurer les données iOS.

Vous serez présenté avec les fichiers de sauvegarde disponibles sur votre ordinateur. Sélectionnez celui que vous devez restaurer et cliquez sur Afficher maintenant. Attendez que le logiciel analyse les fichiers de sauvegarde.
Une fois cela fait, vous verrez vos fichiers triés en fonction du type de fichier. Vous pouvez cocher la case à côté du nom de votre iPhone pour restaurer tous les fichiers ou ne cocher qu'un nombre limité de types de fichiers. Pour poursuivre la restauration, appuyez sur Restaurer sur l'appareil.

Les gens ont également lu:
Comment sauvegarder l'iPhone sur l'ordinateur
Comment sauvegarder des contacts sur iCloud
Il y a plusieurs façons de se déplacer si votre l'iPhone ne sera pas restauré. Si le redémarrage de votre iPhone ne suffit pas à résoudre le problème, vous pouvez accéder directement à des solutions plus avancées, telles que l’utilisation d’un outil de récupération du système ou la sauvegarde avec un logiciel de sauvegarde.
Si vous avez téléchargé FoneDog iOS System Recovery ou iOS Data Backup & Restore sur votre ordinateur, ne les désinstallez pas encore. Vous pouvez les mettre à nouveau la prochaine fois.
Qui sait? Ce n'est peut-être pas la dernière fois que vous rencontrez une erreur sur votre iPhone. Vous devrez peut-être aussi sauvegarder vos fichiers sur votre nouvel iPhone!
Laisser un commentaire
Commentaire
iOS Data Backup & Restore
Sauvegardez vos données sur PC et restaurez de manière sélective les données iOS à partir de sauvegardes.
Essai Gratuit Essai GratuitArticles Populaires
/
INTÉRESSANTTERNE
/
SIMPLEDIFFICILE
Je vous remercie! Voici vos choix:
Excellent
Évaluation: 4.8 / 5 (basé sur 105 notes)