

By Vernon Roderick, Dernière mise à jour: January 22, 2023
Lorsque vous connectez votre appareil iOS, comme un iPod, à votre Mac ou à votre PC, son icône apparaît automatiquement dans votre compte iTunes, surtout si votre appareil y est déjà connecté.Mais certains utilisateurs ont constaté que leur iPod n'était pas reconnu par iTunes.Now, cela pourrait être dû à plusieurs problèmes et problèmes. Heureusement, il existe plusieurs solutions de dépannage que vous pouvez utiliser pour résoudre le problème.Cet article expliquera ce que vous devez faire si votre iPod n'est pas reconnu par iTunes.Ces solutions sont quelque chose que vous pouvez effectuer vous-même facilement.
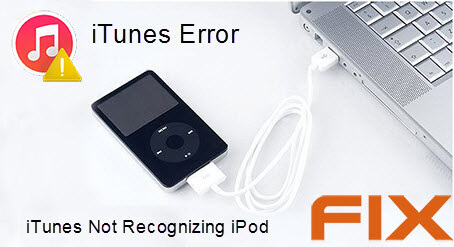
Alors, commençons…
Partie 1. Comment réparer l'iPod non reconnu par iTunes?Partie 2. Comment sauvegarder un iPod sans iTunes?Partie 3. Conclusion.
Si iTunes ne reconnaît pas votre iPod, le problème peut être grave, surtout si vous envisagez de sauvegarder votre appareil à l'aide de votre compte iTunes. Il existe désormais plusieurs solutions que vous pouvez essayer de mettre en œuvre pour résoudre ce problème.La première chose à faire est de redémarrer votre ordinateur et votre appareil iPod, puis de le reconnecter à votre ordinateur. Le redémarrage de votre appareil peut entraîner la résolution du problème. C'est la première chose que vous devriez essayer.
Vous devez également vous assurer que votre iPod est déverrouillé et sur l'écran d'accueil lorsque vous le connectez à votre ordinateur.
Vérifiez si votre PC ou Max dispose du dernier logiciel iTunes. Si ce n'est pas le cas faites ceci:
1. Si vous utilisez Mac
Ouvrez l'App Store sur votre Mac
Cliquez sur les mises à jour en haut de votre fenêtre App Store pour rechercher automatiquement les mises à jour
Cliquez sur installer si des mises à jour d'iTunes sont disponibles
Si vous utilisez un ordinateur et que iTunes est téléchargé à partir du site Web Apple
Ouvrez iTunes
Cliquez sur l'aide située dans la barre de menus en haut de la fenêtre iTunes.
Suivez les instructions nécessaires pour installer la dernière mise à jour
Si iTunes est téléchargé depuis Microsoft Store, il est automatiquement mis à jour vers la nouvelle version.
Assurez-vous également que vous disposez des logiciels les plus récents sur votre Mac ou votre PC. Pour vérifier ceci.
2. Si vous utilisez un PC.
Microsoft vous demande automatiquement les dernières mises à jour pour Windows 10. Pour revérifier:
Cliquez sur le logo Windows, situé en bas à gauche de l'écran de l'ordinateur
Cliquez sur l'icône Paramètres> Mise à jour et sécurité
Cliquez sur Rechercher les mises à jour et votre ordinateur recherchera s'il existe de nouvelles mises à jour pour Windows
Assurez-vous également que votre iPod fait confiance à votre ordinateur. Votre appareil affichera généralement une alerte Trust this Computer et vous devrez simplement appuyer sur Trust pour que votre appareil fasse confiance à votre ordinateur.
Vérifiez le câble USB que vous utilisez. Vérifiez également le port USB de votre ordinateur. Essayez de brancher votre câble sur différents ports, car le problème pourrait venir d'un port USB endommagé.
Si vous utilisez un ordinateur Windows, vous devez vous assurer que le pilote Apple Mobile Device USB est installé sur votre ordinateur. Pour le vérifier:
Connectez votre iPod et quittez iTunes s'il s'ouvre
Ouvrir le Gestionnaire de périphériques
Cliquez sur le logo Windows et appuyez sur la lettre R de votre clavier.
Cliquez sur Exécuter, tapez «devmgmt.msc», puis cliquez sur OK.
Cliquez sur l'icône + ou le triangle d'affichage à côté des contrôleurs Universal Serial Bus.
Là, vous verrez le pilote Apple Mobile Device USB s'il a été installé sur votre PC Windows.
Si vous avez un autre ordinateur, essayez de connecter votre appareil à cet ordinateur et vérifiez si le problème persiste.
Si l'une de ces solutions de dépannage ne fonctionne pas, il est préférable de contacter le support Apple pour obtenir de l'aide.
Avec votre iTunes ayant des problèmes, la sauvegarde de votre iPod via votre compte iTunes n'est plus une option. Heureusement, il existe d'autres moyens de sauvegarder votre appareil.
L’une des façons de le faire consiste à utiliser iCloud. Le problème avec iCloud est que son espace de stockage est uniquement 5GB si vous utilisez une version gratuite.
iCloud est également limité en ce qui concerne la restauration de votre fichier de sauvegarde sur le périphérique, car vous ne pourrez pas afficher les fichiers individuels et les données à l'intérieur de la sauvegarde.
iCloud vous permet seulement de voir la taille totale et la date de la sauvegarde avant de la restaurer sur votre appareil. Si vous n'êtes pas satisfait d'iCloud, vous pouvez toujours utiliser un fournisseur tiers pour vos besoins en matière de sauvegarde.
Un de ces fournisseurs est FoneDog et son logiciel de sauvegarde et de restauration des données iOS. C'est un logiciel facile à utiliser c'est 100% secure, garantissant que vos précieux fichiers et données sont protégés pendant le processus de sauvegarde et de restauration.
Le programme n'écrase pas non plus vos données pendant le processus de restauration et promet qu'aucune donnée ne sera perdue. Ainsi, vous êtes assuré que toutes vos données seront présentes lorsque vous les restaurerez sur l'appareil.
Comment utiliser la sauvegarde et la restauration des données FoneDog iOS?
Pour sauvegarder vos fichiers et vos données à l'aide du programme, vous devez d'abord connecter votre iPod à un Mac ou à un PC et installer le logiciel iOS Data Backup and Restore à partir de FoneDog.
Ensuite, vous devez ouvrir FoneDog Toolkit - iOS Toolkit, cliquer sur iOS Backup & Restore et choisir iOS Data Backup.

Cela vous mènera à une page où vous devrez choisir le mode de sauvegarde de données que vous utiliserez pour sauvegarder vos fichiers. Vous aurez deux choix ici: la sauvegarde standard ou la sauvegarde cryptée.
Le premier est la sauvegarde régulière des données tandis que le second vous permettra d'entrer un mot de passe afin que seuls ceux qui connaissent le mot de passe puissent accéder au fichier de sauvegarde.

Après avoir sélectionné le mode, il est temps de cliquer sur Démarrer, puis de choisir les données et les fichiers à sauvegarder.

Une fois la sélection effectuée, FoneDog Toolkit commencera à sauvegarder les données et affichera le nom et la taille de la sauvegarde une fois celle-ci terminée.
Maintenant que les fichiers et les données de votre appareil iOS ont été sauvegardés, vous pouvez choisir de les restaurer sur n'importe quel appareil lorsque vous en avez besoin.

Les gens ont également lu:
Comment sauvegarder des contacts iPhone sur Google
Comme mentionné ci-dessus, le logiciel vous offre la possibilité de prévisualiser des données individuelles pour vous permettre de restaurer le fichier de manière sélective sur votre ordinateur ou votre périphérique.
De cette manière, vous n'avez pas besoin de restaurer l'intégralité de votre fichier de sauvegarde si vous n'avez besoin que de certaines données contenues dans le fichier de sauvegarde.
Le Bonus du logiciel de sauvegarde et de restauration de données FoneDog iOS est que vous pouvez l'utiliser gratuitement pendant 30 jours.
Chaque fois que vous connectez votre appareil iOS, tel que l'iPod, à votre ordinateur, votre iTunes reconnaîtra automatiquement l'appareil pour faciliter le transfert de fichiers et / ou la sauvegarde de l'appareil.
Cependant, dans certains cas, iTunes ne reconnaîtra pas votre iPod. Cela peut poser problème, surtout si vous êtes censé sauvegarder votre iPod via iTunes.
Heureusement, il existe plusieurs solutions de dépannage que vous pouvez essayer de résoudre le problème. Ces solutions ne sont pas si difficiles à effectuer et ne nécessiteront pas l'aide d'un expert ou d'un professionnel.
Si le problème persiste, même après avoir essayé plusieurs ou toutes les solutions, la meilleure chose à faire est de contacter le support Apple pour obtenir de l'aide sur la réparation de votre iTunes et de votre appareil.
En attendant, vous pouvez sauvegarder votre iPod sans utiliser iTunes. Une façon de le faire est d'utiliser iCloud. Le problème avec iCloud est que son espace de stockage est uniquement 5GB si vous utilisez un compte gratuit.
Ainsi, vous ne pourrez pas sauvegarder toutes vos données, surtout si leur taille dépasse déjà 5GB. Il existe également une limite à la restauration d'iCloud, car elle ne vous permet pas d'afficher des fichiers individuels contenus dans la sauvegarde.
Vous ne pouvez voir que la taille du fichier de sauvegarde et la date de création.
C'est pourquoi l'utilisation d'un fournisseur tiers tel que FoneDog et son logiciel de sauvegarde et de restauration de données iOS est la meilleure solution pour vos besoins de sauvegarde et que je recommande.
Le logiciel est conçu pour faciliter la sauvegarde de votre iPod et la restauration des données. Il est égalemen 100% sécurisé et promet 0% de perte de données pendant le processus de restauration !
Mieux encore, vous pouvez essayer gratuitement la sauvegarde et la restauration de données iOS. FoneDog propose un essai gratuit de 30 jours du logiciel, vous permettant de le tester sans aucun risque.
Laisser un commentaire
Commentaire
iOS Data Backup & Restore
Sauvegardez vos données sur PC et restaurez de manière sélective les données iOS à partir de sauvegardes.
Essai Gratuit Essai GratuitArticles Populaires
/
INTÉRESSANTTERNE
/
SIMPLEDIFFICILE
Je vous remercie! Voici vos choix:
Excellent
Évaluation: 4.4 / 5 (basé sur 110 notes)