

By Nathan E. Malpass, Dernière mise à jour: January 19, 2024
Je veux sauvegarder mon iPhone sur l'ordinateur et mon ami m'a suggéré d'utiliser iCloud. Je ne veux pas utiliser ça cependant. Je ne suis pas à l'aise de télécharger tous mes fichiers sur le cloud, alors j'espère qu'il y a une bien meilleure solution.
Ce serait génial si je pouvais enregistrer tous les fichiers de mon iPhone sur mon ordinateur. Comment sauvegarder l'iPhone sur l'ordinateur?
Si vous venez ici pour savoir comment sauvegarder l'iPhone sur l'ordinateur, alors vous êtes au bon endroit. Je vais vous montrer deux façons simples de sauvegarder votre iPhone.
Partie 1. Pourquoi sauvegarder votre iPhone sur votre ordinateur?Partie 2. Effectuer une sauvegarde bidirectionnelle Partie 3. Comment sauvegarder de manière sélective l'iPhone sur l'ordinateurGuide vidéo: Pas à pas pour sauvegarder l'iPhone sur l'ordinateur Partie 4. Comment sauvegarder l'iPhone sur l'ordinateur avec iTunesPartie 5. Conclusion
Les gens LIRE AUSSITop 5 Solutions simples sur la façon de voir les photos Instagram supprimées![Résolu] Photos iPhone disparues de la pellicule.
Votre iPhone contient des centaines, voire des milliers de fichiers. Bien plus que cela, il garde des mémoires spéciales et des informations importantes. C'est pourquoi la sauvegarde de votre iPhone sur l'ordinateur est essentielle. Quel meilleur moyen de le faire que de sauvegarder votre sauvegarde sur votre ordinateur. C’est un moyen plus sûr de protéger vos données. Il existe de nombreuses façons de iPhone de sauvegarde sur ordinateur.
Chaque méthode a sa propre part d'avantages et d'inconvénients. iCloud est un choix populaire parmi les utilisateurs Apple. Ce n'est pas une surprise, car cela vous permet d'effectuer des sauvegardes sans rien faire. Vous pouvez également synchroniser des données sur tous les appareils iOS que vous possédez.
Cependant, trois conditions doivent être remplies pour que la sauvegarde automatique démarre. Vous devez être connecté à Internet et votre téléphone verrouillé et branché sur une source d'alimentation. Vos fichiers sont également téléchargés sur le cloud. Toute personne qui peut pirater votre compte iCloud peut accéder à vos données. Ce serait probablement votre pire cauchemar.

En sauvegardant votre iPhone sur votre ordinateur, vous pouvez surmonter ces problèmes. Bien que vous deviez lancer des sauvegardes manuellement, vous êtes au moins sûr que vos données restent sécurisées. Vous devez également comprendre qu'il est avantageux de faire une sauvegarde. Le faire régulièrement est le moins que vous puissiez faire pour vous protéger contre la perte de données.
Commençons à sauvegarder votre iPhone sur votre ordinateur!
En ce qui concerne vos données, il n’existe pas de trop de sauvegardes. C'est pourquoi nous vous recommandons d'effectuer une sauvegarde bidirectionnelle. Dans cet article, nous vous présenterons deux méthodes simples pour créer des sauvegardes des données de votre iPhone et les enregistrer sur votre fidèle ordinateur.
Le premier est via FoneDog iOS Backup Toolkit, et le second via iTunes. Ces deux programmes fonctionnent différemment, mais ils fonctionnent néanmoins efficacement pour sauvegarder vos fichiers. Nous vous suggérons d'utiliser les deux.
Vous pouvez activer la synchronisation automatique pour iTunes. Une fois que vous le faites, chaque fois que vous connectez votre iPhone à votre PC, iTunes effectuera une sauvegarde complète de votre appareil. Notez que iTunes ne vous permet pas de sélectionner les fichiers à sauvegarder. Cela n'autorise pas non plus les utilisateurs à restaurer des fichiers spécifiques. C’est là que FoneDog iOS Toolkit entre en jeu.
Il vous permet de sauvegarder et de restaurer des données de manière sélective. Vous pouvez également utiliser votre sauvegarde pour afficher vos fichiers sur votre ordinateur. Le fichier créé par iTunes n’est pas lisible par les ordinateurs. Par conséquent, l’utilisation de FoneDog corrigera cette lacune. Vous ne pouvez afficher le contenu de votre sauvegarde iTunes que si vous la restaurez.
Vous pouvez mieux protéger vos données en effectuant une sauvegarde bidirectionnelle. Faire un plan de sauvegarde pour votre sauvegarde est une excellente idée, non?
En plus d'utiliser la méthode de sauvegarde iTunes ci-dessus, il existe un moyen plus simple de sauvegarder l'iPhone sur un ordinateur, qui est utilisé par Fonedog iOS Data Backup and Restore Toolkit. C'est en quelques clics. FoneDog iOS Toolkit - iOS Data Restauration de sauvegarde est un logiciel qui vous offre la liberté de sauvegarder sélectivement vos fichiers au lieu de créer une sauvegarde de tous les fichiers. Pour continuer, téléchargez FoneDog iOS Toolkit sur votre ordinateur.
Lancez le logiciel et branchez votre iPhone sur l’ordinateur avec un câble Dock.
Lorsque le menu principal apparaît, choisissez Sauvegarde et restauration de données iOS. Et puis sélectionnez Sauvegarde de données iOS option.

Cliquez sur Sauvegarde de données iOS. Vous pouvez choisir entre deux modes de sauvegarde disponibles: Sauvegarde standard et Sauvegarde cryptée.
Si vous utilisez un ordinateur partagé, il est préférable que vous choisissiez l'option Sauvegarde cryptée pour pouvoir verrouiller votre sauvegarde. Frappé Commencer.

Vous verrez maintenant les types de fichiers que FoneDog peut sauvegarder. Cochez les types à inclure dans la sauvegarde. Frappé Suivant pour commencer la sauvegarde.
Cela peut prendre plusieurs minutes. Une fois la sauvegarde réussie, vous pourrez voir la taille du fichier de votre sauvegarde.

L'étape suivante consiste à attendre la fin de la sauvegarde. Ce processus ne prend que quelques minutes

La sauvegarde à l'aide de Fonedog Toolkit est trop simple, qu'attendez-vous? Dépêchez-vous et téléchargez cette boîte à outils pour sauvegarder les données de votre iPhone sur l'ordinateur afin d'éviter toute perte de données.FoneDog Toolkit peut non seulement sauvegarder l'iPhone sur un ordinateur, mais aussi réparer les données d'un ordinateur à l'autre. Vous ne vous inquiéterez plus de la perte de données. Vous pouvez restaurer vos données en quelques clics malgré la perte de données. Comment restaurer les données d'un ordinateur à un iPhone? Suivez le guide suivant:
Si vous souhaitez restaurer votre sauvegarde et récupérer vos fichiers sur votre iPhone, connectez simplement votre appareil.
Choisissez Restauration des données iOS à partir du menu principal d'iOS Data Backup & Restore.
Le logiciel vous montrera tous les fichiers de sauvegarde enregistrés sur votre PC. Sélectionnez un et cliquez Voir maintenant.

FoneDog commencera à analyser vos fichiers de sauvegarde. Une fois l'analyse terminée, vous pouvez afficher vos fichiers organisés par type de données.
Vous pouvez ensuite sélectionner vos fichiers souhaités et frapper Restaurer vers un appareil pour commencer à restaurer votre sauvegarde.

N'hésitez pas! Cliquez sur moi et téléchargez-moi, laissez-moi vous aider à sauvegarder les données de l'iPhone sur l'ordinateur.
La vidéo nous apprend quelques étapes simples pour sauvegarder de manière sélective l’iPhone sur l’ordinateur. Après avoir visionné cette vidéo, vous pourrez facilement utiliser Fonedog Toolkit.
Pour sauvegarder à l'aide d'iTunes, assurez-vous que vous disposez de la dernière version d'iTunes sur votre ordinateur.
1. Connectez votre iPhone à l'ordinateur. Lancez iTunes et il détectera automatiquement votre iPhone.2. Cliquez sur l'icône iPhone une fois qu'il apparaît. Dans l'onglet de gauche, sélectionnez Résumé.3. Sous Sauvegardes, cochez Cet ordinateur dans la section Sauvegarde automatique. Cela activera la fonction de sauvegarde automatique d'iTunes. Si vous marquez aussi Crypter la sauvegarde de l'iPhone, votre sauvegarde sera verrouillée avec un mot de passe. Veillez à vous souvenir de votre mot de passe car vous ne pouvez pas accéder à une sauvegarde sans it.4. Lors de votre première fois, vous devez d'abord sauvegarder manuellement votre iPhone. Frappé Sauvegarder maintenant commencer.
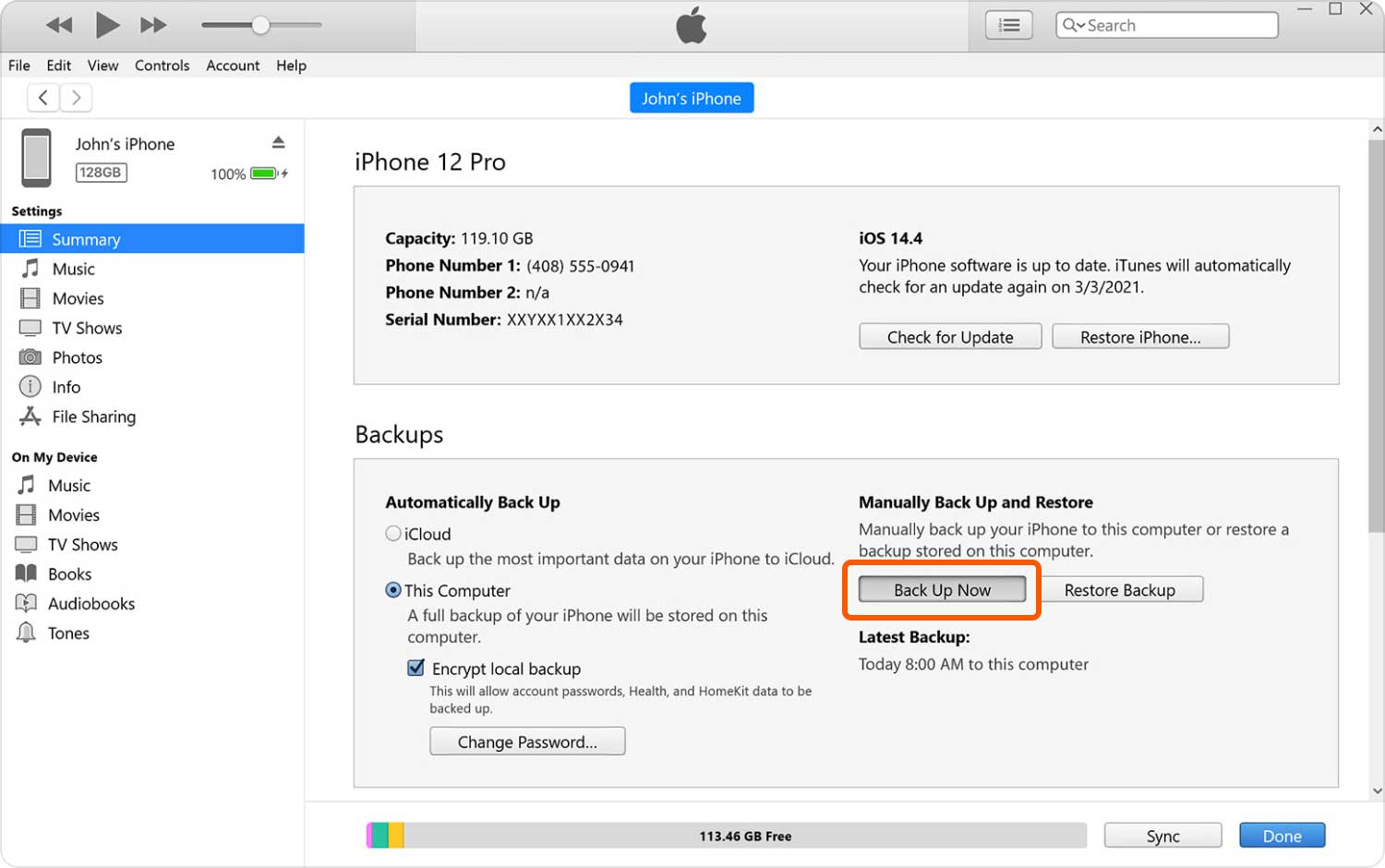
Si vos fichiers sont importants pour vous, alors sauvegarder votre iPhone sur votre ordinateur est un must.
Notre article présente les deux meilleures façons d'effectuer des sauvegardes: iTunes Backup et FoneDog iOS Toolkit - Sauvegarde et restauration de données iOS. Qu'est-ce que iTunes ne peut pas faire, FoneDog peut, et vice versa. C'est pourquoi faire une sauvegarde bidirectionnelle est la voie à suivre.
Laisser un commentaire
Commentaire
iOS Data Backup & Restore
Sauvegardez vos données sur PC et restaurez de manière sélective les données iOS à partir de sauvegardes.
Essai Gratuit Essai GratuitArticles Populaires
/
INTÉRESSANTTERNE
/
SIMPLEDIFFICILE
Je vous remercie! Voici vos choix:
Excellent
Évaluation: 4.6 / 5 (basé sur 59 notes)