

By Gina Barrow, Dernière mise à jour: August 26, 2019
"Comment synchroniser mes contacts de mon iPhone vers mon Mac?"
En ce qui concerne votre question, je discuterai spécifiquement de la façon de synchroniser des contacts d’un iPhone à un Mac en utilisant différentes options disponibles dans ce nouvel article. Continue de lire!
De nombreux utilisateurs d'iOS ignorent toujours comment leurs appareils fonctionnent réellement. Tout comme l'option de synchronisation transparente de iPhone à Mac.
Désormais, vous n'avez plus à vous soucier d'obtenir tous vos fichiers connectés à un ordinateur et de synchroniser ou de transférer manuellement des données importantes. Aujourd'hui, tout ce dont vous avez besoin, c'est de quelques clics et tapages et c'est parti!
Part1. Synchroniser les contacts de l'iPhone vers le Mac via iCloudPart2. Utiliser iTunes pour synchroniser les contactsPart3. Synchroniser les contacts de l'iPhone à un Mac via AirDropPart4. Une alternative à la synchronisation des contacts de l'iPhone vers le MacGuide vidéo: Comment synchroniser les contacts de l'iPhone vers le MacPart5. Conclusions
La synchronisation d'informations telles que les contacts est plus facile depuis le développement d'iCloud. Tous les utilisateurs ont rêvé de pouvoir sauvegarder leurs fichiers sans fil!
Synchronisez les contacts de l'iPhone vers le Mac via iCloud.
Pour que vous puissiez profiter de cette fonctionnalité, vous devez vous assurer que les contacts sont activés sur les deux appareils.
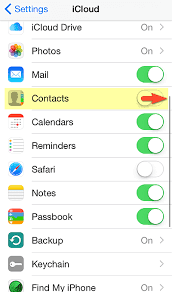
Les gens ont également lu:
Télécharger de manière sélective des photos depuis iCloud en toute simplicité
Guide rapide: Fixer iPhone Stuck sur «Connect to iTunes»
Ce processus copiera toutes les informations de contact de l'iPhone vers iCloud. L'étape suivante consiste à gérer iCloud sur Mac. Suivez les étapes ci-dessous:
Vos contacts se synchroniseront désormais parfaitement avec votre Mac. Vous pouvez trouver tous les contacts synchronisés depuis Mac et iPhone vers iCloud.com. Cette fonctionnalité vous permet d’ajouter ou de modifier des contacts en une seule fois et cela affectera tous les appareils du même compte iCloud.
C'est cool comme ça?
Actuellement, tous les iDevices sont connectés de manière transparente grâce à iCloud. Il vous permet de connecter, partager et accéder aux données à tout moment, n'importe où, à condition que vous disposiez des mêmes informations iCloud sur tous les appareils.
Cependant, iTunes reste la solution de sauvegarde la plus en vue en matière d’option de sauvegarde complète et sécurisée. Il vous permet également de synchroniser les contacts de l’iPhone vers le Mac.
Pour iOS 10.9.5 ou les dernières versions, notez que vous ne synchronisez que les contacts et les calendriers sur iTunes, le reste de vos fichiers étant pris en charge par iCloud.
Pour synchroniser des contacts dans iTunes pour Mac:
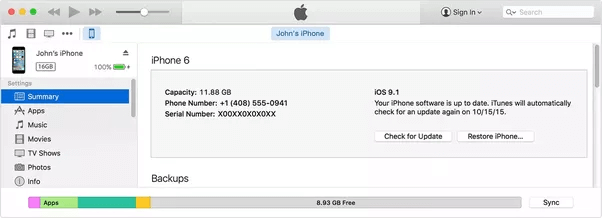
Une autre bonne option on comment synchroniser les contacts de l'iPhone à Mac est en utilisant AirDrop. AirDrop est une fonctionnalité intéressante qui utilise le Bluetooth et le Wi-Fi pour le transfert de fichiers sans stockage de masse.
Si votre appareil iOS fonctionne sur iOS 7 ou version ultérieure et que votre Mac exécute OS X 10.7 ou version ultérieure, alors AirDrop est votre meilleur ami en matière de transfert de fichiers.
Cette fonctionnalité peut être utilisée pour tout appareil iOS avec iOS 7 ou la dernière version uniquement. Si vous ne disposez pas de cette fonctionnalité, vérifiez si votre appareil est à jour en allant dans Paramètres, Général, puis appuyez sur Mise à jour du logiciel. Suivez et installez si une nouvelle version est disponible pour votre appareil.
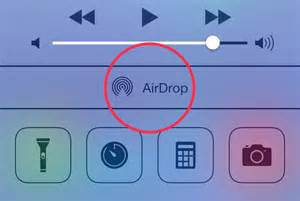
Assurez-vous que Bluetooth est activé sur les deux appareils (iPhone et Mac), même chose avec le Wi-Fi. Assurez-vous également que votre AirDrop peut être découvert publiquement.
C'est tout! Essayez-le maintenant et découvrez comment partager d'autres contenus à l'aide de la fonction AirDrop.
L'alternative géniale et utile pour synchroniser les contacts de l'iPhone au Mac!
La meilleure chose à faire pour synchroniser les contacts d'iPhone vers Mac à l'avenir consiste à utiliser FoneDog Toolkit - iOS Backup & Restore. Ou si vous ne voulez pas synchroniser vos contacts avec iCloud, ce logiciel est un outil formidable et alternative utile.
FoneDog Toolkit est une solution unique pour tous les types de problèmes iOS. Ce logiciel a pour but d'aider les utilisateurs à disposer d'une application de sauvegarde et de restauration à guichet unique dans laquelle ils peuvent librement choisir les fichiers à conserver et à utiliser. Ce programme fournit également une sauvegarde cryptée pour sécuriser davantage les fichiers privés avec un seul mot de passe.
Une fois que vous avez sauvegardé les contacts avec FoneDog Toolkit-iOS Backup & Restore, vous pouvez facilement le restaurer sur un autre appareil ou sur le Mac.
Pour le clarifier, suivez les étapes ci-dessous pour savoir comment utiliser FoneDog Toolkit - Sauvegarde et restauration iOS:


Avec FoneDog Toolkit - Sauvegarde et restauration iOS, vous avez le choix entre restaurer les contacts sur un Mac ou sur un autre appareil iOS. Par conséquent, cela peut être un excellent outil dans n'importe laquelle de vos données. N'est-ce pas assez simple?
Téléchargez la version gratuite de FoneDog iOS Data Backup and Restore de 30-day et découvrez d'autres méthodes de synchronisation des contacts de l'iPhone à Mac.
Ceci est une vidéo pour préparer en particulier les contacts de synchronisation de l'iPhone à Mac sans aucun problème, alors pourquoi ne pas cliquer sur la vidéo pour en savoir plus sur la synchronisation du contenu sur les appareils!
FoneDog Toolkit - Sauvegarde et restauration iOS s’occupe de tous les fichiers importants de votre iPhone et de votre iPad. Nous venons de vous présenter les options 3 sur la façon de synchroniser les contacts de l'iPhone à Mac avec l'aide d'iCloud, iTunes et d'un programme tiers appelé FoneDog Toolkit - iOS Backup & Restore. Les méthodes de synchronisation des contacts de l’iPhone vers le Mac sont si simples. J'espère que vous avez sélectionné l'option qui convient à vos besoins.
Quand vous voulez envisager d'utiliser FoneDog Toolkit - Sauvegarde et restauration iOS, téléchargez la version gratuite dès aujourd'hui et découvrez d'autres moyens de sauvegarder d'autres contenus importants tels que vos photos, vos vidéos et plus encore. Partagez-le avec vos amis et informez-les de cette option!
Laisser un commentaire
Commentaire
iOS Data Backup & Restore
Sauvegardez vos données sur PC et restaurez de manière sélective les données iOS à partir de sauvegardes.
Essai Gratuit Essai GratuitArticles Populaires
/
INTÉRESSANTTERNE
/
SIMPLEDIFFICILE
Je vous remercie! Voici vos choix:
Excellent
Évaluation: 4.7 / 5 (basé sur 59 notes)