

By Nathan E. Malpass, Dernière mise à jour: August 26, 2019
Dans la vie quotidienne, nous n'avons besoin que d'un iPhone pour nous aider à mener à bien nos activités quotidiennes. Par exemple, nous utilisons des téléphones mobiles pour communiquer, créer des courriels, écouter de la musique et prendre des photos. Mais quand vous portez un autre téléphone mobile sortir? Et si vous voulez partager quelque chose sur votre iPhone avec vos amis ou votre famille? Voulez-vous savoir comment enregistrer tout le contenu sur l'iPhone actuel et le partager ou transférer sur un autre appareil? D'accord. Voyons maintenant comment transférer des données d'un iPhone à un autre!
Partie 1: utiliser Fonedog Toolkit pour transférer des données d'un iPhone vers un autreGuide vidéo: Comment sauvegarder une donnée iPhone et transférer des données vers une autrePartie 2: Transférez vos données iPhone via iCloudPartie 3: iTunes peut également vous aider avec le transfert de données d'un iPhone à un autrePartie 4: Conclusion
Vous n’avez peut-être pas assez de stockage iCloud ou vous risquez de rencontrer une erreur iTunes que vous ne pouvez apparemment pas réparer. C’est pourquoi le FoneDog Toolkit-Sauvegarde et restauration des données iOS est tout à fait la bouée de sauvetage que vous devriez avoir. Il est garanti que 100% peut être utilisé sans risque de perte de données. Il vous permet de prévisualiser et de restaurer tout élément de la sauvegarde créée sur un périphérique. En outre, cela n'affectera ni ne remplacera vos données, tout reste tel quel.
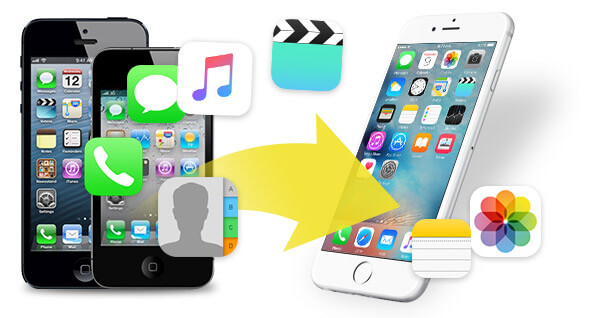
Suivez simplement les étapes simples que nous avons décrites pour que vous puissiez constater à quel point la sauvegarde et la restauration de données FoneDod Toolkit-iOS est pratique. Commencez par sauvegarder les données de l'iPhone qui va transférer des données. Cliquez sur le bouton de téléchargement pour installer FoneDog et lancer la sauvegarde!
Allez-y et connectez votre ancien iPhone à votre ordinateur, puis procédez au téléchargement du logiciel. Suivez les étapes pour terminer l’installation, puis lancez FoneDog Toolkit (il fonctionne bien avec les systèmes Mac et Windows. Vous devez donc vous soucier du type d’ordinateur à utiliser. Le programme détectera automatiquement votre périphérique connecté. sélectionnez l'option "Sauvegarde et restauration de données iOS". Choisissez Sauvegarde de données iOS, puis passez à l'étape suivante.

Dans la suite du processus, vous avez la possibilité de choisir le type de sauvegarde que vous souhaitez créer. Une "sauvegarde standard" ou une "sauvegarde cryptée".
La principale différence entre les deux réside dans la "sauvegarde cryptée": vous pouvez définir un mot de passe pour protéger le fichier, en particulier si vous souhaitez sécuriser davantage les informations confidentielles et confidentielles. Une fois que vous avez choisi le type, sélectionnez "Démarrer" pour continuer.

Après avoir sélectionné "Démarrer", FoneDog Toolkit vous autorisera lequel de vos fichiers et quel type de fichier vous souhaitez sauvegarder. Et puis cliquez sur le bouton "Suivant"

Les données que vous avez sélectionnées vont maintenant être sauvegardées par FoneDog Toolkit - iOS Data Backup & Restore. Cela prend du temps, surtout s'il y a beaucoup de choses que vous avez sélectionnées. Une fois cela fait, le logiciel vous montrera des informations sur le fichier qui a été créé.
Vous aurez toujours la possibilité d'en ajouter d'autres et de créer un autre lot en sélectionnant "Sauvegarder davantage" ou vous pouvez maintenant commencer le transfert sur un autre appareil en choisissant "Restaurer les données iOS".

Après avoir sauvegardé les données, nous avons connecté un autre iPhone à l'ordinateur et commencé à transférer les données que nous venons de sauvegarder. Il ne faudra pas un expert en technologie pour effectuer la prochaine étape du processus de transfert de votre fichier sur un autre iPhone. Vous avez maintenant tous les fichiers dont vous avez besoin sur votre ancien iPhone. Allons-y, configurez-vous avec le nouvel appareil.
Comme mentionné ci-dessus, vous pouvez choisir de sauvegarder davantage de données ou de procéder au transfert. À ce stade, lorsque vous avez connecté votre nouvel iPhone à votre ordinateur, vous devez sélectionner "Restaurer les données iOS" dans l'option Sauvegarde et restauration de données iOS.
Sur la page suivante, vous verrez maintenant la liste de vos informations sauvegardées créées par le FoneDog Toolkit. Sélectionnez soigneusement le dernier fichier, car il s’agit du dernier fichier créé. Vous pouvez maintenant cliquer sur "Voir maintenant".

Le logiciel va maintenant commencer l'analyse du fichier afin qu'il puisse vous donner un rapport détaillé de son contenu que vous pouvez prévisualiser. Cela vous permettra de vérifier et de sélectionner les données dont vous avez besoin avant de procéder au transfert vers le nouvel appareil. Une fois que vous avez pris votre décision, vous pouvez choisir entre "Restaurer sur le périphérique" ou "Restaurer sur le PC".

Les gens LIRE AUSSIiPhone ne sera pas sauvegardé sur iCloud? Voici comment réparer!6 Slotuion pour corriger "Phone Backup Failed"
Cela fonctionnera bien pour vous si vous avez une connexion Internet stable car elle se fait à distance sans utiliser d'ordinateur. Vous trouverez ci-dessous les étapes à suivre pour terminer ce processus.
Voici comment transférer des données d'un iPhone à un autre via iCloud
Étape 1: vous devez vous assurer que vous préparez votre iPhone actuel en fonction de vos besoins en vous déconnectant de tous vos comptes. Cela signifie tout, y compris les applications que vous avez pu enregistrer des informations de connexion pour accéder et utiliser. Dissociez également tous les accessoires actuellement synchronisés sur votre appareil.
Etape 2: accédez aux paramètres pour lancer le processus de sauvegarde en activant la fonctionnalité "iCloud Backup".
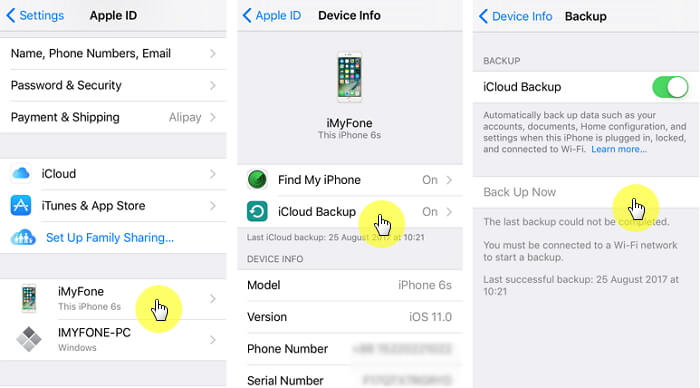
Etape 3: Pour l'instant, vous devrez attendre que votre iPhone termine le processus de sauvegarde avant de faire autre chose.
Etape 4: Tournez-vous maintenant vers votre nouvel iPhone, depuis le mot lui-même car il est nouveau, il vous montrera d'abord l'écran "Hello".
Etape 5: Pour procéder à la configuration, appuyez sur le bouton d'accueil et suivez les instructions à l'écran jusqu'à ce que vous atteigniez un point où vous pourrez le connecter à un réseau WiFi. Une fois connecté, il y aura une autre séquence d'étapes à suivre que vous devez compléter.
Étape 6: Vous atteindrez un point où il y aura une option qui vous permettra de sélectionner "Restaurer à partir de la sauvegarde iCloud". Vous appuyez ensuite sur "Suivant" pour continuer.
Etape 7: Vous devez maintenant vous connecter avec votre identifiant Apple et votre mot de passe. Une fois que vous vous êtes connecté avec succès, vous verrez une liste.
Etape 8: La liste contient toutes les sauvegardes que vous avez peut-être créées. Sélectionnez le plus récent avec votre iPhone précédent. Cela vous permettrait désormais de transférer vos données de cet appareil vers le nouveau.
Étape 9: la restauration peut prendre un certain temps, il est donc préférable d'attendre qu'elle se termine. Après quoi, vous pouvez maintenant continuer à configurer votre nouvel iPhone pour le personnaliser selon votre configuration préférée.
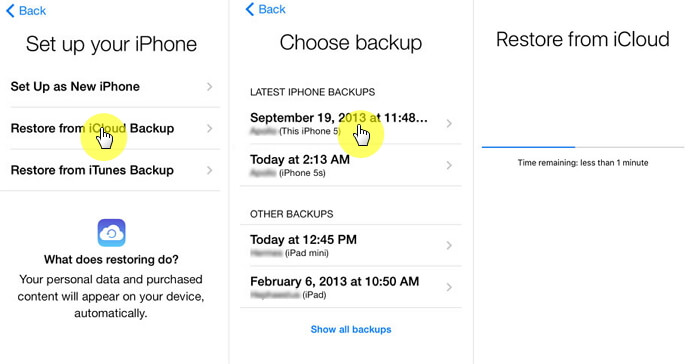
Certains utilisateurs en sont venus à dire qu’il s’agit probablement de la méthode la plus connue pour transférer des données d’un iPhone à un autre. Alors, lisez la suite pour savoir comment utiliser l’application.
# 1: Connectez votre iPhone à votre ordinateur en utilisant le câble fourni, puis lancez l'application iTunes.
# 2: Il est important de vérifier si une nouvelle mise à jour doit être installée sur votre appareil. Pour confirmer, allez dans le menu Aide de l'application et téléchargez
la mise à jour s'il y en a une.
# 3: Dans l’écran de sélection, cliquez sur l’icône du périphérique puis, lorsque vous accédez à la page de résumé, sélectionnez "Sauvegarder maintenant"
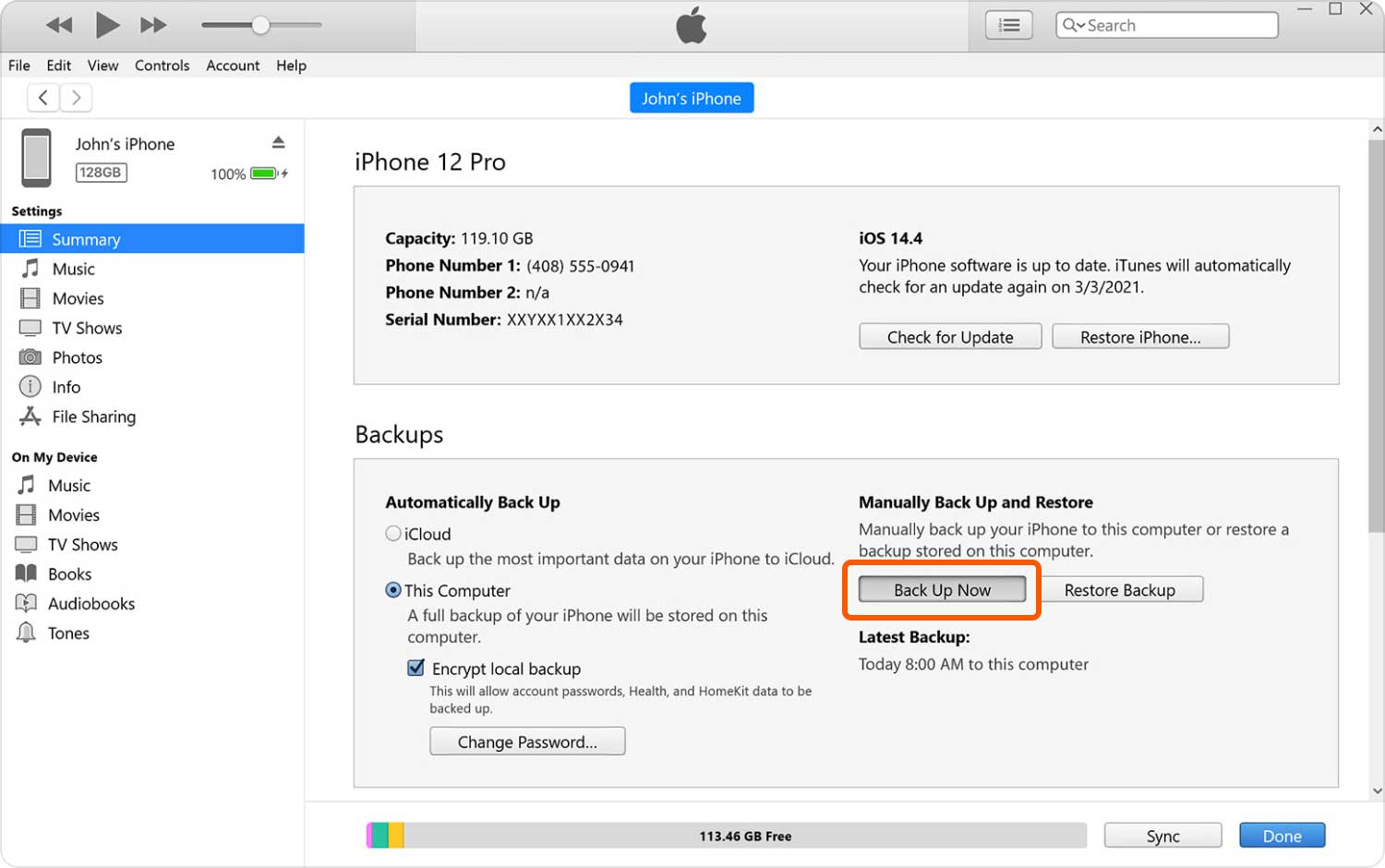
# 4: Comme il faut toujours faire preuve de patience, attendez la fin de la sauvegarde. Pour vous assurer qu'il a bien sauvegardé ce que vous aviez l'intention de faire. Allez dans "Préférences iTunes", puis sélectionnez "Périphériques". Vous devriez pouvoir voir une liste des périphériques qui ont été sauvegardés avec les informations sur le moment où cela a été fait.
# 5: pour commencer à configurer votre nouvel iPhone, appuyez sur le bouton Accueil une fois que l'écran «Bonjour» s'affiche. Cela vous montrera une série d'instructions sur ce qu'il faut faire. Cela serait applicable si votre appareil est neuf et que vous ne l'avez pas encore configuré.
# 6: En supposant que vous avez terminé la sauvegarde de votre ancien appareil, connectez-vous au nouveau sur le même ordinateur pour lui permettre de se synchroniser avec l'application iTunes.
# 7: Sur le panneau de configuration de l'application, sélectionnez votre appareil, puis passez à l'option "Restaurer la sauvegarde". Vous devriez pouvoir voir une liste où vous pouvez choisir la plus récente que vous avez faite.
# 8: Attendez que la restauration soit terminée, vous pouvez alors continuer avec le reste de la configuration que vous aurez besoin de faire sur votre nouvel iPhone.
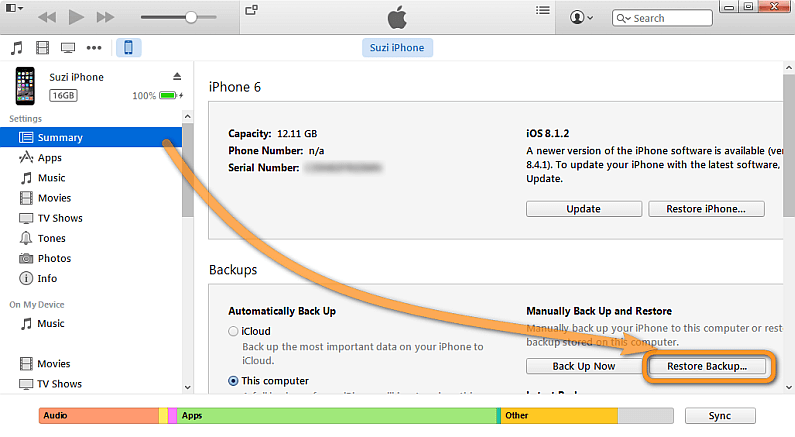
La sauvegarde et la restauration de données FoneDog Toolkit-iOS ont aidé de nombreuses personnes à s’assurer qu’il n’y aurait aucune complication lors du transfert de données d’un iPhone à un autre. Étant donné que rien n'est écrasé, vous êtes assuré de réussir le processus de conservation de toutes vos données précieuses telles quelles.
Cela vous donne l'assurance que vous pouvez faire ce genre de procédure vous-même sans avoir à vous rendre dans un centre de service pour obtenir de l'aide sur la configuration de votre nouvel iPhone et vous assurer qu'il contient les mêmes éléments que votre précédent. Facile, sûr, sécurisé et pratique, telle est la promesse de la sauvegarde et de la restauration des données FoneDog Toolkit-iOS.
Laisser un commentaire
Commentaire
iOS Data Backup & Restore
Sauvegardez vos données sur PC et restaurez de manière sélective les données iOS à partir de sauvegardes.
Essai Gratuit Essai GratuitArticles Populaires
/
INTÉRESSANTTERNE
/
SIMPLEDIFFICILE
Je vous remercie! Voici vos choix:
Excellent
Évaluation: 4.5 / 5 (basé sur 108 notes)