

By Nathan E. Malpass, Dernière mise à jour: October 29, 2021
Avec chaque nouveau modèle qui sort de temps en temps, les utilisateurs avides d'Apple veulent rester à jour et acheter de nouveaux iPhone pour se débarrasser de leurs anciens modèles. Bien que tout le monde ne puisse pas se permettre de le faire (nouveaux modèles = cher), c'est une chose courante de nos jours. Il faut cependant faire en sorte que tout soit transféré de votre ancien iPhone vers le nouveau. C'est très important si vous voulez conserver tous les fichiers ou données importants sur votre nouvel appareil. La méthode traditionnelle consiste à effectuer une sauvegarde et à utiliser iTunes pour le transfert. Mais que faire si vous n'avez pas votre ordinateur avec vous, que vous êtes au magasin avec votre tout nouvel iDevice et que vous voulez pouvoir l'utiliser immédiatement. C'est le principal avantage de la sauvegarde des données à l'aide d'iCloud. Vous devez cependant garder à l'esprit que vous avez besoin d'une connexion Internet stable avant de procéder à la sauvegarde de vos données et au transfert d'iCloud vers votre nouvel iPhone. Sinon, cela pourrait prendre du temps ou pire, vous pourriez rencontrer des erreurs qui pourraient entraîner une corruption des données. Pour référence, nous avons compilé les étapes de la sauvegarde et du transfert des données via iTunes et iCloud vers un nouvel iPhone.
Partie 1 : Utilisation d'iTunes pour sauvegarder des fichiers et transfert vers un nouvel appareilPartie 2 : Transférez des données sur votre nouvel iPhone via iCloudPartie 3 : utilisez FoneDog Toolkit pour transférer iCloud vers un nouvel iPhoneGuide vidéo : Utilisez FoneDog Toolkit pour transférer iCloud vers un nouvel iPhonePartie 4 : Conclusion
Les gens LIRE AUSSIComment transférer des données vers un nouvel iPadComment transférer des iMessages vers un nouvel iPhone ?
Nous vous conseillons d'installer la dernière version d'iTunes afin d'éviter tout problème lors de la sauvegarde et du transfert. Notez également que iTunes sauvegarde automatiquement votre iPhone lorsque vous le connectez à votre ordinateur, mais vous pouvez le faire. faites-le aussi manuellement, en fonction de la configuration.
Étape 1 : En utilisant le câble d’origine fourni avec votre appareil, connectez-le à votre ordinateur
Étape 2 : Lancez l’application iTunes, accédez au menu déroulant et cliquez sur l’icône du périphérique. Sur la sélection suivante, cliquez sur "Résumé". Cela vous mènerait maintenant à une page où vous verriez la vue d'ensemble de l'appareil. Sur la page de résumé, vous devriez pouvoir voir "Sauvegarder et restaurer manuellement", la prochaine chose à faire est de cliquer sur "Sauvegarder maintenant".
Étape 3 : Cette opération devrait lancer le processus de sauvegarde, ce qui prendrait quelques minutes en fonction du nombre de fichiers stockés sur votre appareil. Cliquez sur "Terminé" après avoir terminé. (Pour vérifier le succès de votre sauvegarde dans Préférences iTunes> Appareils, vous pourrez voir les détails du dernier fichier de sauvegarde créé.) Remarque :
Si vous souhaitez configurer la fonctionnalité de sauvegarde automatique, accédez à Résumé > Cet ordinateur (visible dans la partie "Sauvegarde automatique" de la page) > Si vous souhaitez sauvegarder vos données de mots de passe, d’hygiène et HomeKit, cochez la case correspondante. "Crypter la sauvegarde [périphérique] > Cliquez sur "Terminé" lorsque vous avez terminé. Note importante :
Supposons que votre nouvel iPhone est acheté d'occasion et qu'il a déjà été configuré. Vous devez en effacer le contenu avant de pouvoir continuer. Il suffit d'aller dans Paramètres > Général > Réinitialiser > Effacer tout le contenu et les paramètres. Une fois que tout a été effacé, l'écran "Bonjour" devrait s'afficher. Cela signifie que votre appareil est prêt à être configuré avec de nouveaux paramètres et un nouveau contenu.
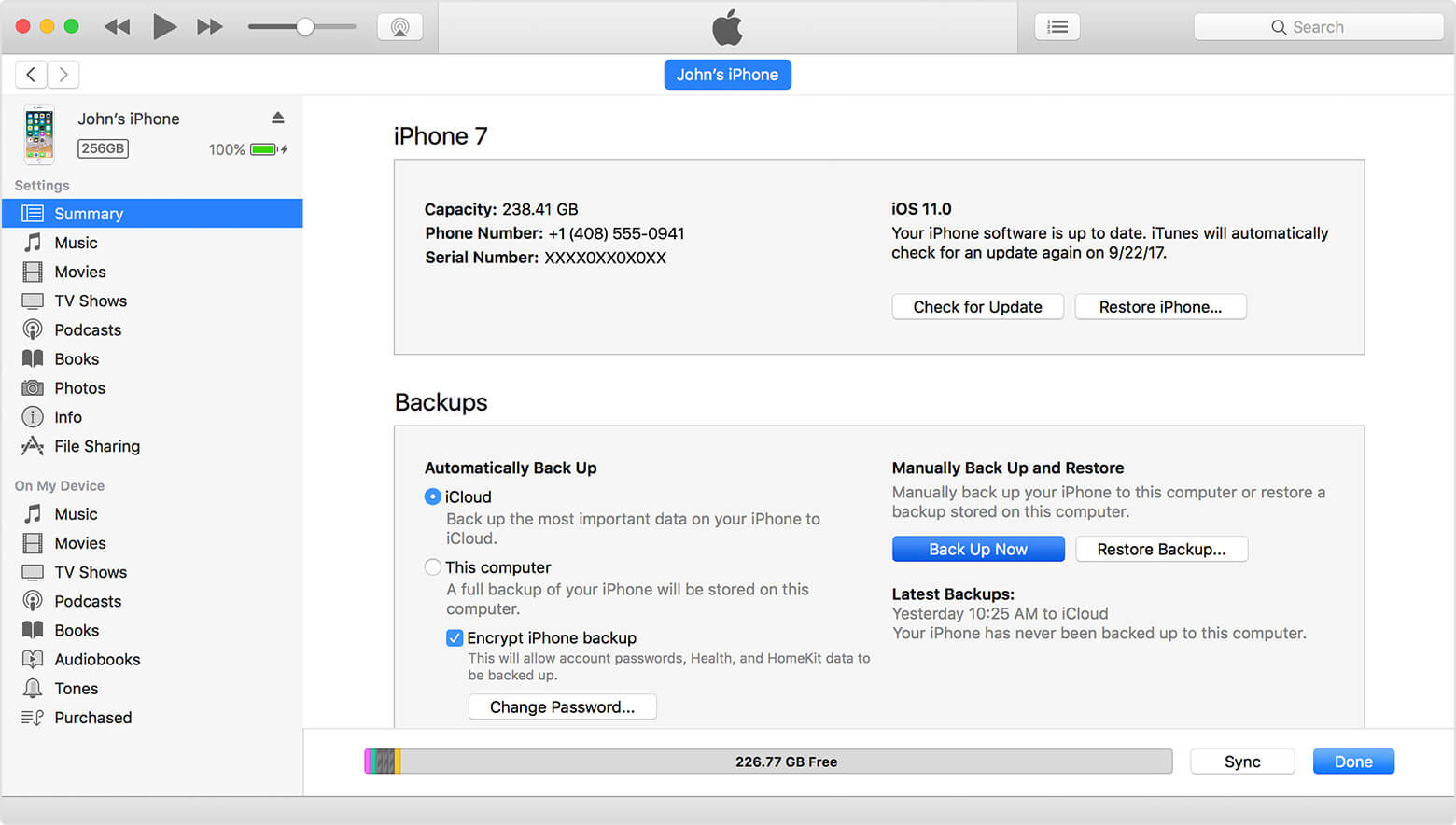
Étape 4 : Pour transférer votre sauvegarde depuis iTunes, vous devez d'abord allumer votre nouvel iPhone et suivre les invites jusqu'à ce que vous atteigniez la page Applications et données. Cela vous donnera l'option "Restaurer à partir de sauvegarde iTunes". Cliquez sur "Suivant" pour continuer.
Étape 5 : Vous devez maintenant connecter votre nouvel iPhone à l'ordinateur sur lequel vous avez sauvegardé l'ancien. Ensuite, lancez iTunes et sélectionnez votre appareil.
Étape 6 : Cliquez sur Restaurer la sauvegarde. Examinez attentivement la liste des fichiers (si vous en avez deux) et choisissez le dernier qui a été créé et qui pourrait être déterminé en fonction de la date.
Étape 7 : Cliquez sur Restaurer. Attendez que le processus se termine. Cela peut prendre encore quelques minutes en fonction de la taille du fichier à transférer sur votre nouvel iPhone. Une fois terminé, vous pouvez maintenant procéder à la configuration complète de votre nouvel appareil.
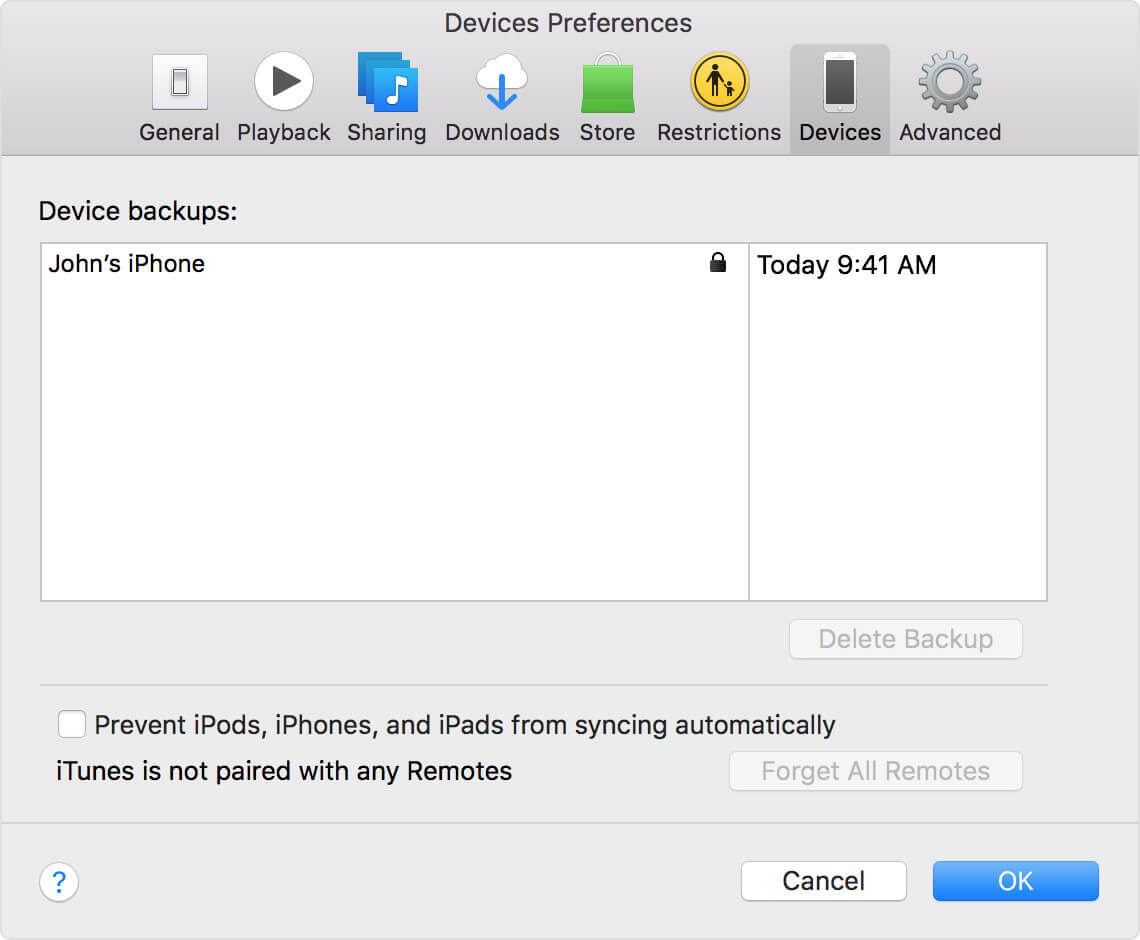
Si vous avez des données d'un ancien appareil que vous souhaitez transférer sans être sur votre ordinateur, il serait préférable de procéder au processus de sauvegarde à l'aide d'iCloud. Procédez comme suit : Remarque importante : pour utiliser la fonction iCloud, vous devez disposer d’une connexion Internet stable afin d’éviter les erreurs et les interruptions pendant le processus.
Étape 1 : Une chose que vous voulez également vérifier est que la dernière version d'iOS est installée sur votre ancien iPhone pour vous assurer que tout est mis à jour une fois que vous avez créé une sauvegarde de vos fichiers.
Si vous avez terminé la mise à jour, allez dans Paramètres, puis appuyez sur votre identifiant Apple.
Étape 2 : Sélectionnez iCloud puis cliquez sur Sauvegarder maintenant.
Étape 3 : Attendez que le processus se termine, ce qui prendrait quelques minutes avant d'éteindre votre iPhone. Si vous utilisez la même carte SIM sur votre nouvel iPhone, retirez-la de votre ancienne carte puis transférez-la.
Assurez-vous que le processus est complètement terminé avant de configurer votre nouvel iPhone avec le fichier de sauvegarde que vous avez créé. Avant la configuration, votre nouvel iPhone devrait également être désactivé.
Étape 4 : Une fois que vous allumez votre nouvel iPhone, vous devriez voir l'écran "Bonjour".
Étape 5 : Il y a quelques invites à suivre (sélection de la langue, configuration Wi-Fi) avant d'atteindre la page "Applications et données". Une fois là, sélectionnez "Restaurer à partir de la sauvegarde iCloud".
Étape 6 : Connectez-vous avec votre identifiant Apple sur votre iCloud (si vous en utilisez plusieurs, assurez-vous de vous connecter avec celui sur lequel vous avez créé une sauvegarde sur votre ancien iPhone).
Étape 7 : Tapez sur Suivant. Cliquez sur Accepter jusqu'à ce que vous atteigniez l'invite où vous verrez la liste des sauvegardes disponibles. Sélectionnez le plus récent créé.
Cela devrait maintenant commencer le transfert de vos fichiers sauvegardés sur votre nouvel iPhone. Gardez une trace de la stabilité de votre connexion Wi-Fi afin qu'il n'y ait aucune interruption pendant la restauration.
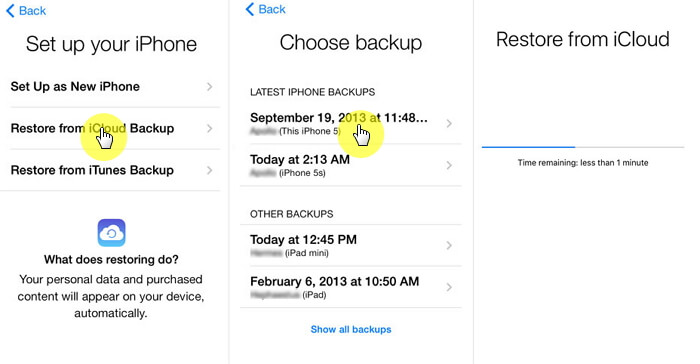
Si vous ne sentez pas le besoin de tout transférer de votre ancien iPhone à votre nouvel iPhone, vous devez pouvoir sélectionner ceux pour lesquels vous souhaitez conserver une sauvegarde. Ce n'est pas possible avec iTunes ou iCloud. Vous avez peut-être accumulé des tonnes de données lors de l'utilisation de votre ancien appareil et vous risquez de ne plus avoir besoin de certaines d'entre elles. Il est possible d'en supprimer l'essentiel, mais il vous faudra un certain temps pour choisir ceux que vous ne souhaitez pas conserver et vous aurez peut-être du mal à les filtrer, car certains risquent de ne pas être classés par catégories. Reconnaissez ce que vous avez sur votre ancien appareil. Et si nous vous disions que le plus simple est de sélectionner ceux que vous souhaitez simplement transférer sur votre nouvel iPhone ? Vous aurez cette possibilité lorsque vous téléchargerez le FoneDog Toolkit et utiliserez sa fonctionnalité Sauvegarde et restauration des données iOS. Il est garanti sûr et est compatible avec tous les modèles d'iPhone. Vous êtes assuré d'obtenir un taux de réussite de 100% tout le temps et vous ne subirez aucun écrasement ni aucune perte de données. Lisez la suite pour en savoir plus sur les étapes simples à suivre.
Connectez votre ancien iPhone à votre ordinateur avec son câble d'origine. Après quoi, téléchargez le FoneDog Toolkit (compatible avec les systèmes d’exploitation MAC et Windows), puis suivez les étapes pour l’installer. Une fois terminé, lancez le logiciel, choisissez iOS Data Backup and Restore dans le tableau de bord principal. Cliquez sur Sauvegarde des données puis passez à la page suivante.

Vous seriez heureux de savoir qu’à la prochaine étape, le logiciel propose une autre fonctionnalité intéressante. Et c'est de choisir entre "Sauvegarde standard" ou "Sauvegarde cryptée". Ceci est très utile si vous souhaitez ajouter une autre couche de sécurité à certaines données, car cela vous permettrait de définir un mot de passe pour votre fichier. Lorsque vous avez fait votre choix, cliquez sur "Démarrer".

Avant que le processus de sauvegarde ne commence, il vous amènera à la page suivante où vous pourrez choisir de manière sélective les données que vous souhaitez sauvegarder. Pour faciliter la tâche des utilisateurs, FoneDog Toolkit classe chaque fichier en catégories, à savoir Photos, Contacts, Historique des appels, etc.

Il ne vous reste plus qu'à attendre que le logiciel termine la sauvegarde de vos données. Il est conseillé de laisser votre appareil intact pendant qu'il est en cours d'utilisation. Une fois la sauvegarde effectuée, vous serez invité à indiquer le nom et la taille du fichier. Si vous pensez que vous avez manqué de sauvegarder d'autres données de votre iPhone, vous pouvez cliquer sur "Sauvegarder davantage", mais pour cet article, vous souhaitez sélectionner "Restaurer les données iOS".

Déconnectez votre ancien appareil et branchez votre nouvel iPhone. Cette fois-ci, lorsque vous accédez à la page principale de la boîte à outils sous "Sauvegarde et restauration des données iOS", vous devez maintenant sélectionner "Restauration des données iOS".

Sur la page suivante, si vous avez créé plusieurs fichiers de sauvegarde, la boîte à outils affiche une liste à choisir. Choisissez le dernier qui a été créé en fonction de la date. Cliquez sur "Afficher maintenant" après vous être assuré du fichier dont vous avez besoin.

FoneDog Toolkit va maintenant analyser le fichier. Vous pouvez choisir de mettre en pause ou d’interrompre l’analyse complète à mi-chemin si vous sentez que vous n’avez pas vraiment besoin de transférer tout le fichier sur votre nouvel iPhone (les utilisateurs ont tendance à changer d’avis à chaque fois. si souvent). Pour vous aider à prendre cette décision, vous pourrez voir l’avancement de l’analyse à l’écran.

Vous allez maintenant voir les détails de votre fichier de sauvegarde. Il s'agit d'une autre fonctionnalité étonnante de FoneDog Toolkit. À ce stade, vous pourrez filtrer davantage les données que vous souhaitez transférer sur votre nouvel iPhone. Après avoir finalisé votre sélection, cliquez sur "Restaurer vers le périphérique". Si vous voulez une copie sur votre ordinateur, vous pouvez sélectionner "Restaurer sur PC". Une fois le transfert terminé, vous pouvez maintenant configurer votre nouvel iPhone.

Nous devons admettre que non seulement parce que nos données stockées d'anciens appareils ont une valeur sentimentale, nous voulons le conserver autant que possible, car il nous faut encore pouvoir accéder à certains éléments lorsque nous obtenons de nouveaux appareils. utiliser. La bonne chose à l’heure actuelle est qu’il est possible de transférer des fichiers de votre ancien appareil vers votre nouvel iPhone, dans lequel le plus pratique serait via iCloud. Bien qu'il existe certaines fonctionnalités telles que la limitation et la sélection des données à conserver et à transférer. C'est ce qui distingue la sauvegarde et la restauration de données FoneDog Toolkit - iOS. Il assure aux utilisateurs Apple que créer un fichier de sauvegarde et le configurer avec les appareils iDevice nouvellement achetés serait un jeu d'enfant, sans se soucier des données écrasées et de la possibilité de les détailler dans les fichiers à restaurer. En plus du fait que vous serez capable de chiffrer des informations sensibles, que demander de plus ? Téléchargez et installez le FoneDog Toolkit et laissez-vous émerveiller par l'expérience unique que le logiciel vous fournira.
Laisser un commentaire
Commentaire
iOS Data Backup & Restore
Sauvegardez vos données sur PC et restaurez de manière sélective les données iOS à partir de sauvegardes.
Essai Gratuit Essai GratuitArticles Populaires
/
INTÉRESSANTTERNE
/
SIMPLEDIFFICILE
Je vous remercie! Voici vos choix:
Excellent
Évaluation: 4.5 / 5 (basé sur 79 notes)