

By Vernon Roderick, Dernière mise à jour: July 14, 2020
Prendre des notes est une partie fondamentale de sa vie, surtout s'ils utilisent souvent leur smartphone pour à peu près tout. Cependant, bien que les smartphones soient excellents et tout, vous ne devriez pas toujours compter sur eux, et c'est pourquoi nous avons des ordinateurs.
Il peut être un peu difficile transférer des notes de l'iPhone vers l'ordinateur, mais c'est définitivement possible. Cependant, nous aurons besoin de l'aide d'applications et d'outils utilitaires. Commençons maintenant par notre toute première recommandation pour importer vos notes de l'iPhone vers l'ordinateur.
# 1 Transférer des notes de l'iPhone vers l'ordinateur à l'aide d'un outil spécialisé# 2 Transférer des notes de l'iPhone à l'ordinateur via iCloud# 3 Transférer des notes de l'iPhone à l'ordinateur via iTunes# 4 Transfert de notes de l'iPhone à l'ordinateur par e-mailConclusion
Bien que les notes soient des éléments de données techniquement de petite taille, en vérité, elles sont vraiment très difficiles à importer et à exporter, et il y a plusieurs raisons à cela.
Cela est principalement dû au fait que la plupart des outils de transfert de fichiers tiers disponibles ne prennent généralement pas en charge les fichiers concernant Notes. Heureusement, il existe encore des outils qui ont cette capacité, et l'un d'eux est Sauvegarde et restauration de données FoneDog iOS.
Sauvegarde et restauration des données iOS Un clic pour sauvegarder l’ensemble du périphérique iOS sur votre ordinateur. Permet de prévisualiser et de restaurer tout élément de la sauvegarde sur un périphérique. Exportez ce que vous voulez depuis la sauvegarde sur votre ordinateur. Aucune perte de données sur les appareils pendant la restauration. La restauration iPhone n'écrasera pas vos données Essai Gratuit Essai Gratuit
FoneDog Phone Transfer est un logiciel conçu par le groupe FoneDog. Il est capable de créer un fichier de sauvegarde. Le logiciel peut également restaurer le contenu de ce fichier de sauvegarde. En d'autres termes, vous pouvez transférer des notes de l'iPhone vers l'ordinateursi vous pouvez créer une sauvegarde contenant les fichiers de notes. Suivez ces étapes si vous souhaitez utiliser cet outil.
À l'aide d'un câble USB, connectez votre iPhone à votre ordinateur. assurez-vous que FoneDog iOS Toolkit est ouvert avant de procéder. Choisir Sauvegarde de données iOS de la sélection. Sélectionnez le type de sauvegarde que vous souhaitez créer. La seule différence entre Livraison et Encrypted est que Encrypted nécessite un mot de passe pour s'ouvrir. Une fois que vous avez sélectionné un type, cliquez sur Commencer.

La fenêtre suivante vous montrera différents types de données. Assure-toi Remarques est cochée dans cette liste. Une fois que vous vous êtes assuré qu'il est bien là, cliquez sur Prochain. Le logiciel va maintenant commencer à créer une sauvegarde qui se compose des types de fichiers que vous avez sélectionnés, donc des notes doivent être incluses.
Maintenant que nous avons un fichier de sauvegarde, cette fois, sélectionnez Restauration des données iOS à partir du logiciel. L'iPhone doit toujours être connecté à l'ordinateur. Vous obtiendrez alors une liste de sauvegardes locales, à partir de laquelle vous devriez voir et choisir celle que nous avons récemment créée. Vous pouvez déterminer la sauvegarde en vérifiant le Dernières données de sauvegarde entrée. Une fois que vous avez sélectionné la bonne sauvegarde, cliquez sur Voir maintenant.

Le logiciel commencera à analyser les fichiers de sauvegarde sélectionnés. Comme il se compose principalement de fichiers Notes, vous devriez voir lesdits fichiers sur le côté gauche de la fenêtre. Une fois la numérisation terminée, cliquez sur le Restaurer sur PC dans le coin inférieur droit de l'écran. Cela finalisera le processus de restauration, bien que cela puisse prendre un certain temps.

À ce stade, vos notes devraient être versées dans votre ordinateur depuis l'iPhone. Vous n'avez plus rien à faire. Bien qu'il y ait des choses techniques dont vous devez vous souvenir, le processus est assez simple, c'est pourquoi je l'ai recommandé en premier lieu. Maintenant, si vous n'aimez pas utiliser un logiciel tiers, alors je suppose que la méthode suivante serait meilleure.
Pour plus d'informations, veuillez consulter le guide d'utilisation notre site Web ici.
Aussi bien que d'utiliser un outil tiers, il existe en fait des applications intégrées qui sont aussi capables que ces outils. Un de ces outils se trouve être iCloud, un service de stockage en nuage proposé par Apple Inc. Il a une limite de 5 Go d'espace de stockage, mais il ne devrait pas y avoir de problème car il est entièrement gratuit.
iCloud permet aux utilisateurs de stocker leurs fichiers dans le stockage. Ce faisant, les utilisateurs pourront accéder à ces fichiers à partir d'un autre appareil, tant qu'ils utilisent le même ID apple. Le principal avantage de cette méthode est qu'une fois que vous l'avez configurée, toutes les nouvelles notes créées seront automatiquement envoyées à votre ordinateur.
Ainsi, il ne serait pas nécessaire de transférer des notes de l'iPhone à l'ordinateurla deuxième fois, tant que vous le configurez correctement. En tant que tel, suivez attentivement ces étapes afin d'éviter de faire des erreurs regrettables.
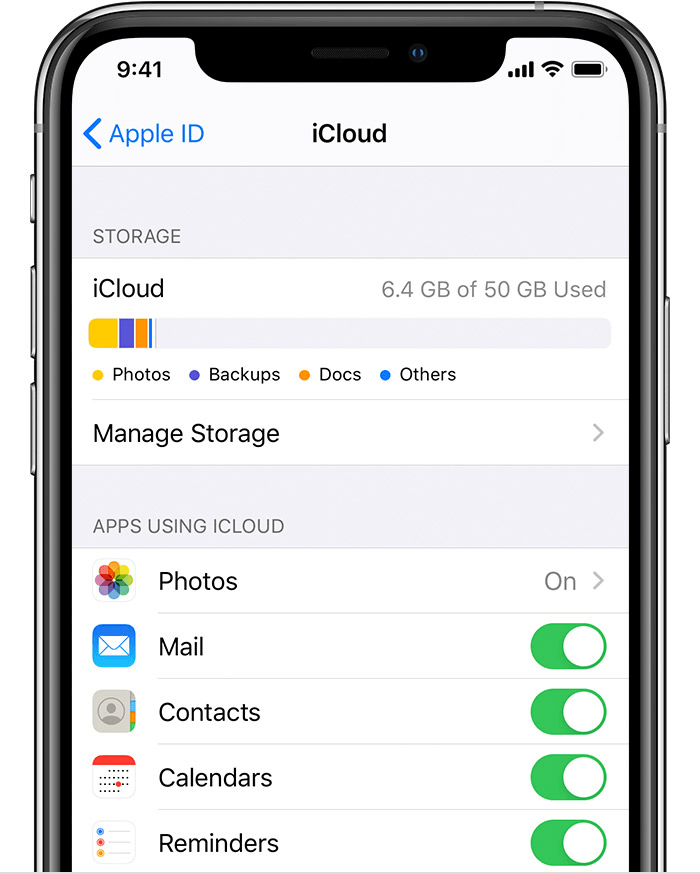 Maintenant, rappelez-vous qu'une fois la configuration terminée, vous pourrez visiter le site Web iCloud.com régulièrement et toujours voir les notes de votre iPhone. Ainsi, techniquement parlant, c'est encore un moyen de transférer des notes de l'iPhone vers l'ordinateur, mais pas complètement.
Maintenant, rappelez-vous qu'une fois la configuration terminée, vous pourrez visiter le site Web iCloud.com régulièrement et toujours voir les notes de votre iPhone. Ainsi, techniquement parlant, c'est encore un moyen de transférer des notes de l'iPhone vers l'ordinateur, mais pas complètement.
Le seul inconvénient de cela est le fait que vous aurez besoin d'une connexion Internet pour utiliser iCloud. Pour cette raison, notre prochaine entrée serait une méthode qui ne nécessite pas Internet.
Depuis que nous avons essayé d'utiliser iCloud dans notre section précédente, cette fois, nous utiliserons ce qui peut être considéré comme son proche parent, iTunes.
Tout comme iCloud, iTunes est un produit d'Apple Inc. Cependant, cette fois, iTunes est un lecteur multimédia au lieu du stockage dans le cloud, comme son nom l'indique. Bien que ce soit le cas, iTunes peut en fait être utilisé comme une application de gestion de fichiers.
En tant qu'application de gestion de fichiers, elle est capable de tâches telles que le transfert de fichiers, la copie de fichiers, le stockage de fichiers, etc. On peut dire que c'est un outil tout-en-un. Suivez ces étapes si vous êtes prêt à utiliser iTunes pour transférer des notes de l'iPhone vers l'ordinateur:
Cela créera une copie de votre note sur votre application iTunes. Il ne vous reste plus qu'à vous assurer que ces notes sont bien transférées sur votre ordinateur:
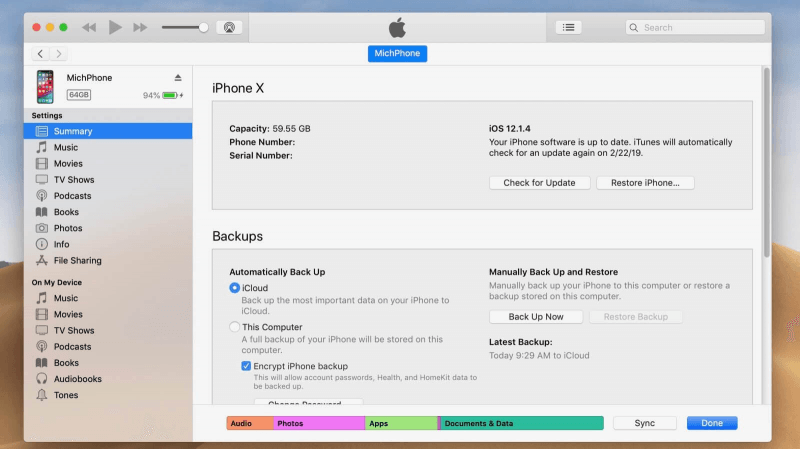
Avec cela, vous devriez pouvoir transférer des notes de l'iPhone vers l'ordinateur sans aucune connexion Internet. D'un autre côté, vous aurez besoin d'un câble USB pour que cela fonctionne. Maintenant que vous savez comment partager un fichier via iTunes, je voudrais également introduire une méthode similaire.
Il existe en fait de nombreuses méthodes pour partager des fichiers sur l'iPhone, y compris vos notes, comme vous l'avez peut-être vu lors de l'utilisation de la méthode précédente. Ce n'est pas seulement iTunes, mais vous pouvez également utiliser le partage d'e-mails.
Vous pouvez considérer cette méthode comme une alternative à iCloud car ils utilisent tous les deux une connexion Internet. La seule différence est qu'avec cette méthode, vous devrez transférer régulièrement des notes de l'iPhone vers l'ordinateur, au lieu de simplement le configurer une fois, comme iCloud. Dans tous les cas, voici les étapes à suivre:
Avec cela, vous pourrez facilement transférer des notes de l'iPhone vers l'ordinateur, mais vous devrez le faire à plusieurs reprises si vous souhaitez transférer des notes de temps en temps. Il présente donc certains inconvénients, même si c'est toujours une excellente méthode.
Sauvegarde et restauration des données iOS Un clic pour sauvegarder l’ensemble du périphérique iOS sur votre ordinateur. Permet de prévisualiser et de restaurer tout élément de la sauvegarde sur un périphérique. Exportez ce que vous voulez depuis la sauvegarde sur votre ordinateur. Aucune perte de données sur les appareils pendant la restauration. La restauration iPhone n'écrasera pas vos données Essai Gratuit Essai Gratuit
Ce sont les quatre façons de transférer des notes de l'iPhone vers l'ordinateur. Vous pouvez choisir la meilleure option pour vous. Cependant, n'oubliez pas que lorsque vous faites une erreur lors du transfert de fichiers, vous risquez de perdre des données.
En tant que tel, assurez-vous d'être toujours prudent et suivez les étapes telles quelles. Cela peut prendre un certain temps ou sembler difficile à comprendre, mais l'ensemble du processus en vaut la peine. J'espère que cela vous a aidé à atteindre votre objectif de voir vos notes même à travers votre ordinateur.
Laisser un commentaire
Commentaire
iOS Data Backup & Restore
Sauvegardez vos données sur PC et restaurez de manière sélective les données iOS à partir de sauvegardes.
Essai Gratuit Essai GratuitArticles Populaires
/
INTÉRESSANTTERNE
/
SIMPLEDIFFICILE
Je vous remercie! Voici vos choix:
Excellent
Évaluation: 4.7 / 5 (basé sur 101 notes)