

By Gina Barrow, Dernière mise à jour: August 26, 2019
Découvrez comment transférer des photos de votre ancien iPhone vers le nouvel iPhone dans cet article!
Méthode 1. Comment transférer des photos de l'iPhone vers l'iPhone sans iCloud / iTunesMéthode 2. Comment transférer des photos de l'iPhone vers l'iPhone via iCloudMéthode 3. Comment transférer des photos via une sauvegarde iTunesGuide vidéo: comment transférer des images de l'iPhone sans l'ordinateurPartie 4. Résumé
Obtenir un nouvel iPhone est en fait une expérience enrichissante, surtout lorsque vous avez travaillé dur pour obtenir cet appareil. Cependant, lorsque vous obtenez un nouveau téléphone, les problèmes commencent par le transfert de fichiers anciens, en particulier les photos.
Aujourd'hui, nous allons discuter comment transférer des photos de l'iPhone vers l'iPhone facilement. Tout d'abord, nous allons vous aider transférer les vieilles photos de l'ancien iPhone au nouveau sans iCloud ou iTunes nécessaire.
Ouaip! vous pouvez le faire en un clic. C'est grâce à un excellent programme appelé FoneDog Toolkit - Sauvegarde et restauration de données iOS.
Il s’agit d’une sauvegarde en un clic de toutes les données, telles que des photos, et d’autres contenus de téléphone importants sur votre ordinateur et de les transférer simplement vers un autre appareil ou une autre plate-forme. Vous pouvez exporter tous les types de données souhaités avec l'option de prévisualisation et de restauration sélective.
Voici le guide complet sur la façon d'utiliser FoneDog Toolkit - Sauvegarde et restauration de données iOS:
Téléchargez et essayez ce logiciel avant de l'acheter! Essayez-le en cliquant sur le bouton de téléchargement ci-dessous.

C'est à ce jour le option la plus simple et la meilleure transférer des photos de l'iPhone vers l'iPhone sans risque de perte de données.

Outre FoneDog Toolkit - Sauvegarde et restauration de données iOS, nous vous recommandons également d’utiliser Transfert de téléphone FoneDog qui se spécialise dans le transfert de données entre différents appareils.
Les gens ont également lu:
Comment télécharger des photos iCloud sur un PC
Comment sélectionner sélectivement les fichiers de sauvegarde iTunes
Si vous préférez utiliser iCloud lors du transfert de contenu, vous pouvez le faire, mais vous ne pourrez peut-être pas choisir de manière sélective uniquement les fichiers à restaurer. Vous devrez peut-être restaurer l'intégralité de la sauvegarde iCloud et pas seulement les photos. Mais bien sûr, vous pouvez toujours profiter de ce processus à tout moment.
Sur l'ancien iPhone, vous devez créer une sauvegarde automatiquement ou manuellement. Prenons par exemple une sauvegarde manuelle:
Nous allons maintenant restaurer la sauvegarde iCloud sur le nouvel iPhone afin de pouvoir utiliser le nouvel appareil:
N'oubliez pas que tous les achats effectués via AppStore et iTunes peuvent prendre un certain temps avant d'être complètement restaurés sur le nouvel appareil.
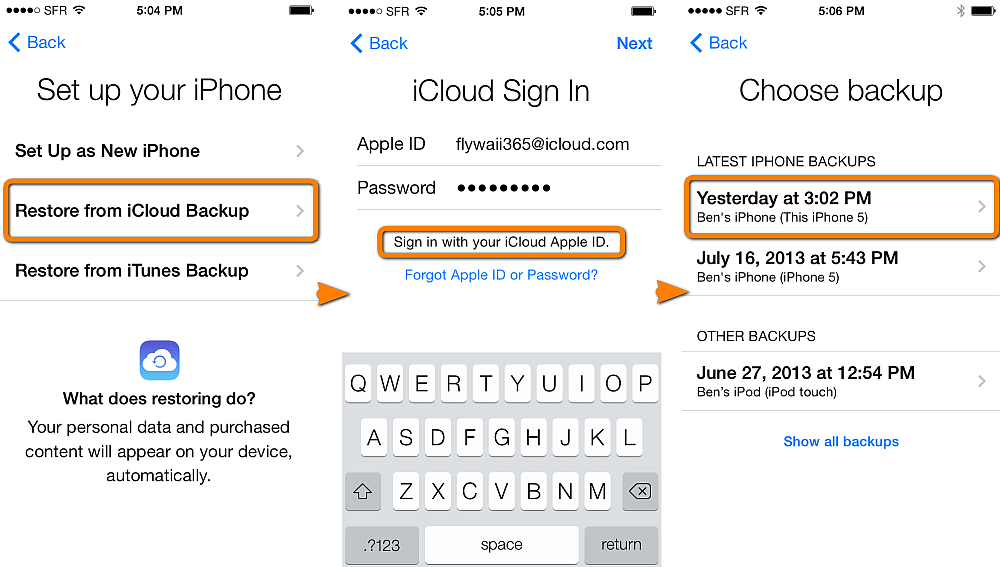
C'est tout! votre nouvel iPhone aura désormais toutes les données de l'ancien iPhone, y compris les photos. Toutes les photos que vous avez synchronisées avec iCloud Photo Library seront également incluses.
Il y a un autre moyen de transférer des photos de l'iPhone vers l'iPhone qui est via iTunes. Tout comme iCloud, vous n'êtes pas autorisé à choisir de manière sélective Photos uniquement parmi les fichiers que vous pouvez restaurer. Vous devez restaurer l'intégralité du contenu de la sauvegarde. Tout d'abord, vous devez effectuer une sauvegarde de votre ancien iPhone sur iTunes, puis restaurer la sauvegarde sur le nouvel iPhone. Suivez ces étapes détaillées ci-dessous:
Pour vous assurer que la sauvegarde iTunes a bien été traitée, vous pouvez accéder aux préférences des périphériques et vérifier si votre dernière sauvegarde iTunes contient des données complètes et des horodatages.
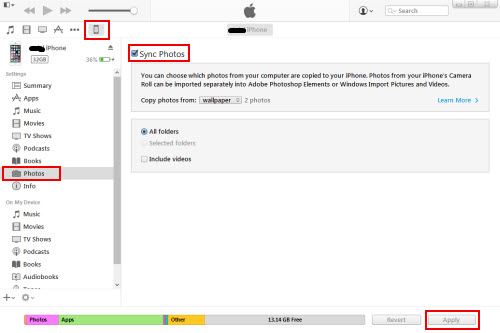
Maintenant que vous avez créé une sauvegarde de l'ancien iPhone, vous pouvez les transférer sur le nouvel iPhone pour pouvoir profiter de l'appareil le plus rapidement possible.
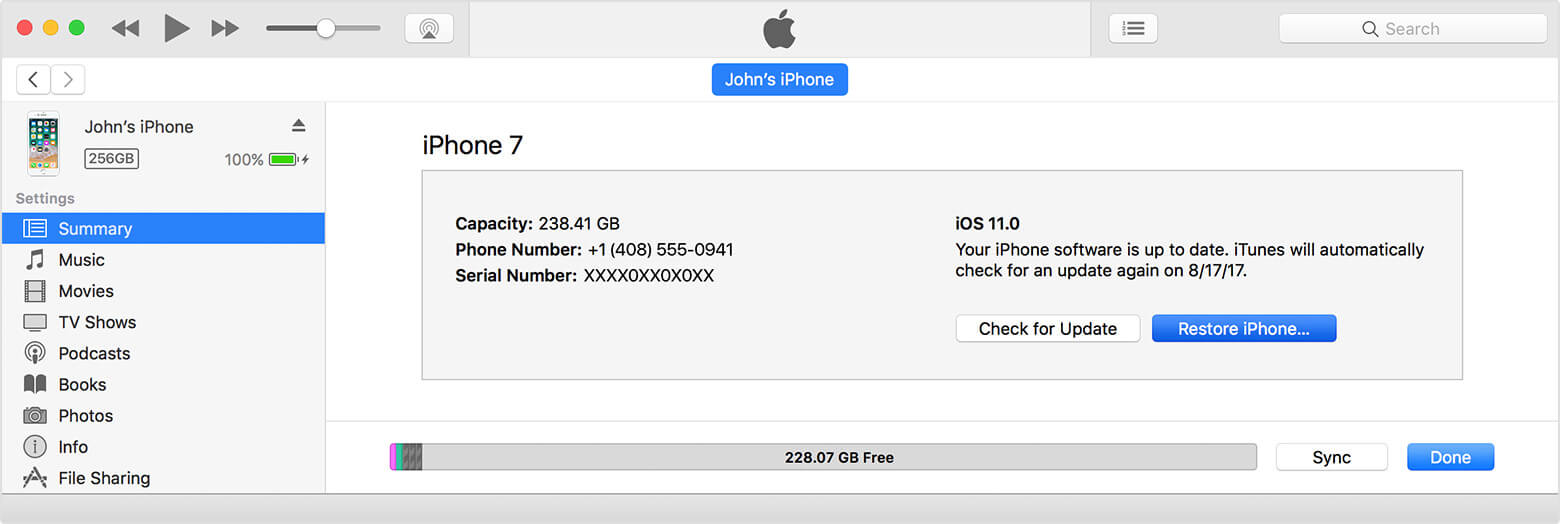
Si vous avez chiffré votre sauvegarde, entrez le mot de passe que vous avez défini. Ne déconnectez pas l'iPhone, sauf si iTunes vous le dit. Les photos et autres contenus multimédias peuvent prendre un certain temps avant d'être entièrement restaurés sur le nouvel iPhone. Il est donc préférable de connecter le nouvel appareil à une source d'alimentation pendant que le processus se poursuit.
Maintenant que vous avez transféré avec succès des photos de l'iPhone vers l'iPhone, vous pouvez décider de nettoyer le vieil iPhone si vous le vendez ou le confiez à une autre personne. Cela permet de garantir la sécurité et la protection de vos données.
Pour effacer vos informations personnelles de l'ancien iPhone, reportez-vous à la page suivante:
Vous verrez l'écran Hello une fois que l'appareil aura effacé toutes les informations nécessaires de l'ancien appareil. Mais bien sûr, assurez-vous d'avoir créé des sauvegardes avant la suppression.
Regardez ici! Vous pouvez transférer des photos de l'iPhone vers l'iPhone sans ordinateur en un seul clic. C'est grâce à un excellent programme appelé FoneDog Toolkit - Sauvegarde et restauration de données iOS.
FoneDog Toolkit - iOS Data Backup & Restore est la meilleure méthode pour transférer des photos de l'iPhone vers l'iPhone. Il ne nécessite aucune étape de confusion.
Il vous suffit de télécharger et d'installer le programme sur l'ordinateur. Obtenez votre version de téléchargement gratuite dès aujourd'hui et partagez-la avec vos amis!
Laisser un commentaire
Commentaire
iOS Data Backup & Restore
Sauvegardez vos données sur PC et restaurez de manière sélective les données iOS à partir de sauvegardes.
Essai Gratuit Essai GratuitArticles Populaires
/
INTÉRESSANTTERNE
/
SIMPLEDIFFICILE
Je vous remercie! Voici vos choix:
Excellent
Évaluation: 4.6 / 5 (basé sur 99 notes)