

By Nathan E. Malpass, Dernière mise à jour: December 28, 2019
Que signifie la restauration à partir de la sauvegarde?? En savez-vous plus? Pour certains, il est possible que vous ne lisiez pas ci-dessous pour connaître les étapes à suivre pour effectuer une sauvegarde et effectuer une restauration à partir de celle-ci.
Pour les utilisateurs qui n'ont pas beaucoup de connaissances techniques, "Restaurer à partir de la sauvegarde" peut avoir tendance à devenir un peu déroutant. Mais, en réalité, il s’agit d’un processus simple qui vous permettrait de récupérer les fichiers que vous aviez sur votre appareil iOS et de les restaurer tels quels.
Disons par exemple que vous rencontrez des problèmes avec votre iPhone qui plante et que vous souhaitez effectuer une réinitialisation pour essayer de le réparer, vous devez vous assurer que toutes vos données importantes sont protégées contre toute suppression permanente et que vous en avez besoin. pour créer un fichier de sauvegarde pour celui-ci via iTunes, iCloud ou toute application de sauvegarde tierce.
Une fois la réinitialisation terminée, vous pouvez restaurer vos fichiers à partir de la sauvegarde que vous avez créée afin de la configurer comme auparavant.

Partie 1: Utiliser iTunes pour sauvegarder et restaurer des donnéesPartie 2: Sauvegarde et restauration via iCloudPartie 3: Appliquer FoneDog Toolkit à la sauvegarde et à la restauration des données sur iPhonePartie 4: restauration de données sur l'iPhone à l'aide du kit d'outils FoneDogPartie 5: ConclusionGuide vidéo: Comment restaurer à partir de fichiers de sauvegarde sur iDevices?
Que signifie restaurer à partir d'une sauvegarde? Cela signifie que si vous perdez par erreur vos données sur votre téléphone, même si les données sont dues à une réinitialisation d'usine ou ont été écrasées si vous avez des sauvegardes de données, vous pouvez facilement récupérer les données supprimées, copier directement à partir des sauvegardes de données et coller sur votre appareil où les données perdent.
Suivez ces étapes pour sauvegarder à l'aide d'iTunes et restaurer le fichier sur votre appareil iOS.
Note importante: Vous devez vous assurer que vous avez la dernière version d'iTunes avant de passer par le processus de sauvegarde pour éviter de rencontrer des erreurs. En outre, iTunes sauvegarde automatiquement votre appareil lorsque vous le connectez à votre ordinateur, mais vous pouvez également le faire manuellement.
Les gens ont également lu: Comment réparer iTunes était le problème corrompu?
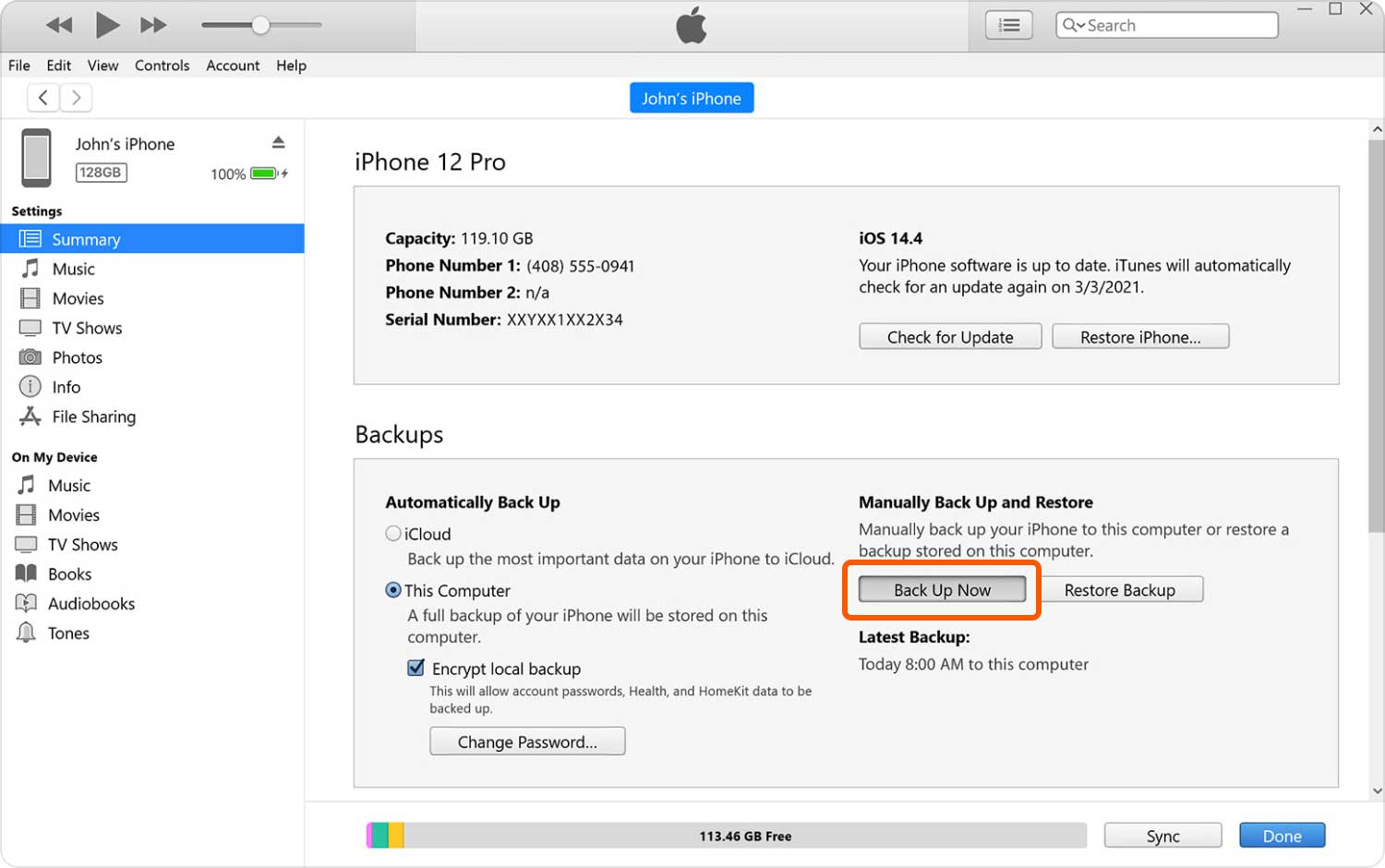
Remarque: L'utilisation de la fonctionnalité iCloud nécessiterait une connexion Internet stable afin d'éviter toute erreur ou interruption pendant le processus.
Une fois que c'est terminé, vous serez invité et vous pourrez maintenant vérifier le contenu de votre iDevice pour vous assurer que tout est là.
Vous aimerez peut-être demander: Quelle est l'alternative iCloud pour sauvegarder et restaurer des données??
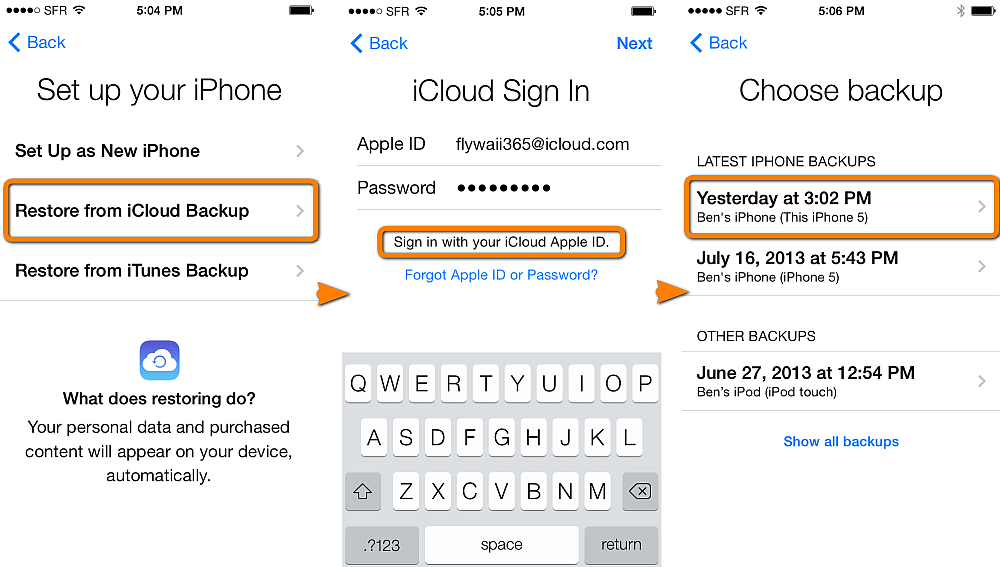
Vous souhaitez utiliser un logiciel qui peut en faire plus pour votre appareil iOS? Accédez ensuite à la sauvegarde et restauration de données FoneDog Toolkit-iOS. Nous devons admettre que lorsque vous effectuez une tâche aussi simple que la sauvegarde et la restauration de contenu sur votre iDevice (cela devient compliqué lorsque vous rencontrez des erreurs imprévues, comme certains éléments ne seront pas restaurés), la manière normale d'utiliser iTunes et iCloud devient fastidieuse.
Nous nous demandons maintenant s'il y a une alternative qui peut réellement nous aider à faire ce processus par nous-mêmes sans rien perdre de notre appareil. Eh bien, c'est pourquoi la sauvegarde et la restauration des données FoneDog Toolkit-iOS est la meilleure application tierce qui réussisse à chaque fois.
Vous êtes assuré de pouvoir transférer tout le contenu que vous souhaitez restaurer sur votre iDevice, sans vous soucier de devoir le réinitialiser. La sauvegarde et la restauration du programme ne remplacera aucune donnée existante sur votre appareil et vous pourrez sélectionner les données que vous souhaitez sauvegarder et restaurer.
De plus, vous êtes assuré qu’il n’y aura aucune perte de données, donc tout ce que vous appréciez sur votre iPhone sera toujours là après avoir terminé tout le processus. Suivez les instructions ci-dessous pour découvrir la commodité de la sauvegarde et de la restauration des données FoneDog Toolkit-iOS.
À l'aide du câble d'origine fourni avec votre iDevice, connectez-le à votre ordinateur (on sait que si vous utilisez des câbles USB incompatibles avec votre appareil iOS, vous risquez de rencontrer des problèmes tels que la non-reconnaissance ou la détection du périphérique).
Vous pouvez maintenant télécharger, installer et lancer FoneDog Toolkit. L'appareil sera maintenant automatiquement détecté par le logiciel et vous amènera à l'écran principal.
Dans le panneau de configuration principal de l'application, sélectionnez "Sauvegarde et restauration des données iOS", cliquez sur "Sauvegarde de données iOS"puis passez à l'étape suivante.

Sur la page suivante, vous trouverez une autre fonctionnalité intéressante de la sauvegarde et de la restauration de données FoneDog Toolkit-iOS. Vous serez invité à indiquer qu'en plus de créer une "sauvegarde standard", vous pouvez également choisir de créer une "sauvegarde cryptée", ce qui est très utile si vous souhaitez protéger des informations confidentielles que vous souhaitez protéger.
Cliquez ensuite sur "Démarrer" après avoir sélectionné le mode de sauvegarde.

Une fois que vous avez cliqué sur "Démarrer", vous serez amené à la page suivante où vous pourrez choisir de manière sélective les données que vous souhaitez sauvegarder. Pour faciliter la tâche des utilisateurs, FoneDog Toolkit classe chaque fichier, c.-à-d. Photos, Contact, Historique des appels, etc.

Vous devez attendre patiemment que l'ensemble du processus de sauvegarde soit terminé: vous le saurez une fois, car les informations relatives au fichier, telles que son nom et sa taille, vous seraient demandées.
Il y aura deux options pour vous une fois que vous aurez terminé "Sauvegarde plus"ou choisir de"Restaurer les données iOS", qui dans ce cas nous choisirons ce dernier.

Assurez-vous que votre appareil est toujours connecté à votre ordinateur. Retournez à la page principale et à partir de iOS Data Backup and Restore, vous devez maintenant cliquer sur "iOS Data Restore" ou sur la dernière partie du processus de sauvegarde, cliquez sur "Restauration des données iOS"

Si vous avez créé plusieurs fichiers de sauvegarde, vous verrez une liste de ceux-ci sur l'écran suivant. Passez en revue et sélectionnez le plus récent qui a été créé et que vous pouvez facilement déterminer en raison de la date. Si vous vous êtes assuré que vous avez choisi le bon, vous pouvez maintenant cliquer sur "Voir maintenant".

Après avoir cliqué sur "Afficher maintenant", FoneDog Toolkit scanne maintenant le fichier, vous pouvez choisir de suspendre ou d'arrêter l'analyse en cours si vous ne souhaitez pas que le fichier entier soit restauré sur votre iDevice. Pour vous aider à prendre cette décision, vous pourrez voir la progression de l’analyse à l’écran.

Lorsque l'analyse est terminée, vous pouvez maintenant voir tout le contenu du fichier de sauvegarde. Ceci est une autre fonctionnalité intéressante de la boîte à outils FoneDog qui la sépare de toutes les autres applications.
Vous avez la possibilité de filtrer davantage le contenu du fichier pour le réduire à ceux que vous souhaitez restaurer sur votre iPhone.
Parfait pour les utilisateurs qui changent souvent d'avis sur les données qu'ils souhaitent conserver. Si vous avez déjà pris votre décision finale sur les données iOS dont vous avez besoin, vous pouvez maintenant passer à "Restaurer vers un appareil"ou vous pouvez même le mettre sur votre ordinateur, sélectionnez simplement"Restaurer sur PC".

Pour résumer le sens de la restauration à partir d'une sauvegarde, vous devez récupérer toutes les données dont vous disposez sur votre appareil et en créer une copie qui sera stockée et disponible pour que vous puissiez la remettre sur votre appareil.
Le plus souvent, il y aura une perte de données significative lors de la création et de la restauration d'une sauvegarde.
La sauvegarde et la restauration de données FoneDog Toolkit-iOS ne ressemble pas à iTunes et iCloud. Vous êtes non seulement protégé contre la perte de données, mais vous avez également le pouvoir de décider plus avant des fichiers que vous souhaitez restaurer à partir de votre sauvegarde.
La sauvegarde et la restauration de données FoneDog Toolkit-iOS ne limite pas ce que vous pouvez faire pour votre appareil iOS, mais le rend beaucoup plus facile et pratique à chaque fois.
Laisser un commentaire
Commentaire
iOS Data Backup & Restore
Sauvegardez vos données sur PC et restaurez de manière sélective les données iOS à partir de sauvegardes.
Essai Gratuit Essai GratuitArticles Populaires
/
INTÉRESSANTTERNE
/
SIMPLEDIFFICILE
Je vous remercie! Voici vos choix:
Excellent
Évaluation: 4.6 / 5 (basé sur 87 notes)