

By Nathan E. Malpass, Dernière mise à jour: January 18, 2023
Cet article explique comment accéder à iCloud depuis un iPhone, continuez à lire !
La fonctionnalité iCloud a été publiée pour la première fois en octobre sur 11, 2012. Depuis lors, les utilisateurs d’Apple ont bénéficié de ses fonctionnalités de stockage. Le logiciel iCloud permet aux utilisateurs de stocker et de partager des fichiers entre tous les appareils liés au compte.
Au fil des ans, elle a également développé la capacité de localiser les équipements perdus et de relier les informations entre tous les appareils, afin de pouvoir y accéder facilement lorsque vous en avez besoin. Il est convivial que cela vous permette d'accéder directement à iCloud depuis votre iPhone pour que vous puissiez voir ce que vous avez sur votre stockage.
Partie 1 : Comment accéder aux fichiers du stockage iCloud sur iPhone ?Partie 2 : Comment accéder aux paramètres iCloud sur iPhone ?Partie 3 : Comment accéder aux fichiers sur iCloud Drive sur l'iPhone ?Partie 4 : Comment accéder à plus de fichiers enregistrés sur iCloud ?Partie 5 : Conclusion.
Note importante : Vous devez avoir une connexion Internet stable lorsque vous tentez de télécharger des fichiers sur votre lecteur iCloud. En outre, vous pouvez stocker tout type de fichier tant qu'il est inférieur à 5 Go, car il s'agit de la capacité de stockage initiale que vous obtiendriez. Si vous avez besoin de plus, vous pouvez acheter du stockage supplémentaire à partir de 50 Go pour $ 0.99 par mois.
Il y a eu un nouveau développement au logiciel iCloud après la sortie d'iOS 10. Vous pouvez maintenant accéder à votre lecteur iCloud directement depuis votre iPhone. Prenez note que sur votre iPhone, l'application doit être activée. Pour ce faire, procédez comme suit :
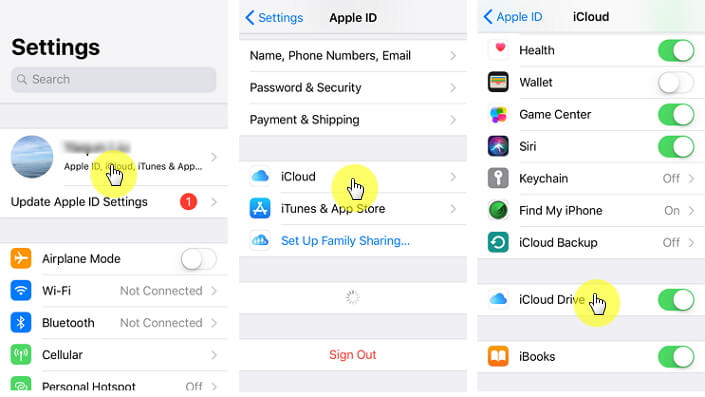
Avec les nouvelles versions d'iOS qui ont été publiées, l'interface de tous les appareils Apple a également été modifiée. Cela a causé un peu de confusion avec les utilisateurs d'iDevice depuis qu'ils se sont habitués à l'ancien format. L'accès à vos paramètres iCloud sur votre iPhone peut sembler un peu plus compliqué, mais il est en fait plus facile.
Voilà comment :
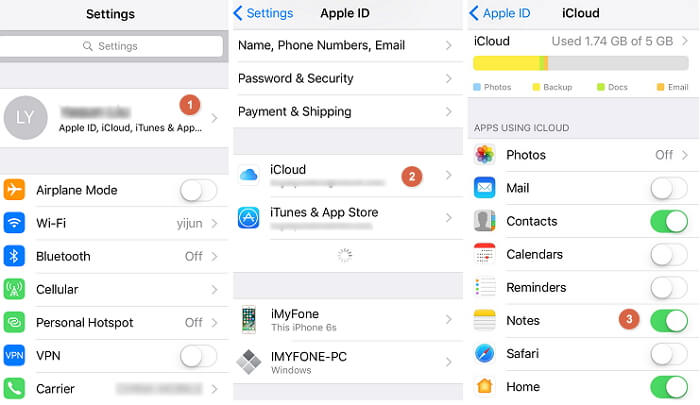
Nous devons admettre que, dans certains cas, la mémoire de notre iPhone ne sera pas suffisante, de sorte que certains de vos autres fichiers seront stockés via iCloud. Mais que se passe-t-il si la capacité allouée à 5 Go ne vous suffit pas ? Vous trouverez ci-dessous les étapes pour vous abonner à un stockage supplémentaire. Prenez note cependant que cela entraînerait des frais mensuels récurrents, donc si vous voulez économiser de l'argent, ce n'est pas l'option pour vous.
Mais si vous en avez vraiment besoin, lisez la suite.
Vous serez alors invité à vous connecter à l'aide de votre compte iCloud pour finaliser la transaction. La modification de votre plan de stockage sera immédiatement prise en compte une fois que vous aurez confirmé votre achat.
Certes, le lecteur iCloud est très utile pour stocker des fichiers importants et y accéder facilement lorsque vous en avez besoin. Mais il y a d'autres données auxquelles vous ne pourrez pas accéder avec votre iCloud sur votre iPhone (c.-à-d. Celles supprimées). Pour rendre ce processus réalisable pour vous, nous sommes fiers de vous présenter le FoneDog Toolkit - Data Recovery.
Ce logiciel vous permet d’accéder facilement à tous vos contenus iCloud Drive à partir de votre iPhone. Il sert de pont entre votre ordinateur et iDevice. Il est sécurisé et 100% sûr et fonctionne même avec les derniers modèles Apple, à savoir iPhone 12, iPhone 8 + et même le nouvel iOS 14.
Il vous suffit de suivre quelques étapes simples pour récupérer des fichiers qui ne sont pas initialement disponibles sur votre iCloud. Il existe trois façons de récupérer vos données, alors lisez la suite pour en savoir plus.
Téléchargez et essayez cette récupération de données iOS FoneDog avant d'acheter ! Essayez-le en cliquant sur le bouton de téléchargement ci-dessous.
Téléchargez et installez le FoneDog iPhone Data Recovery Toolkit. Une fois l'installation terminée, lancez le logiciel. Vous pouvez maintenant connecter votre iPhone (utilisez le câble USB d'origine fourni avec votre appareil pour éviter toute erreur). Une fois votre appareil détecté, rendez-vous sur « Recover from iOS Device » puis cliquez sur « Start scan ».
Note importante : Avant de lancer FoneDog Toolkit, assurez-vous d'avoir téléchargé la dernière version d'iTunes. Il n'est pas conseillé d'exécuter les deux programmes en même temps.

La boîte à outils va maintenant analyser votre iPhone pour toutes les données qui peuvent avoir été supprimées ou archivées que vous n'avez pas pu localiser. Cela prend quelques minutes en fonction du nombre de fichiers stockés sur votre iPhone. Une fois l'analyse terminée, vous pourrez voir une liste de toutes les données trouvées.
La boîte à outils comporte également une barre de progression qui vous permet de savoir quels fichiers sont récupérés pendant que le processus est en cours. Vous pouvez donc cliquer sur « Pause » si vous avez déjà trouvé ce que vous recherchez.
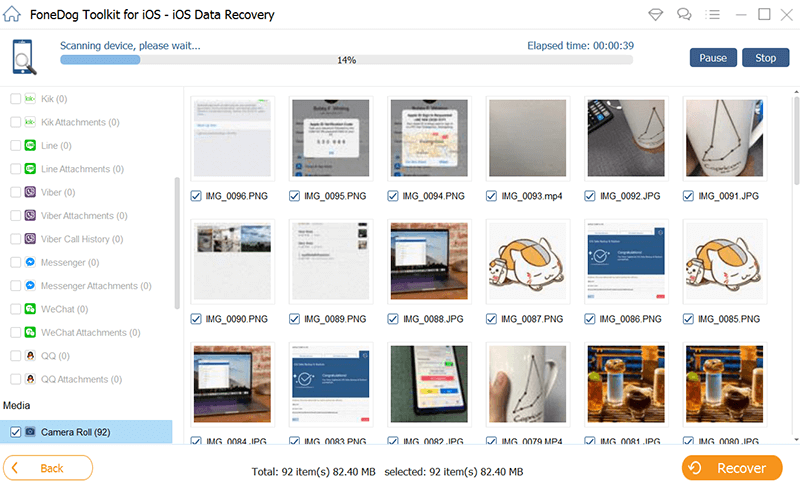
Une fois que vous avez examiné et sélectionné les fichiers à récupérer, cliquez sur le bouton « Recover ». Cela va commencer le processus de sauvegarde des fichiers que vous avez choisi. Assurez-vous juste que vous avez choisi l'emplacement pour l'enregistrer sur votre ordinateur

Les gens LIRE AUSSIGuide : Récupérer efficacement des photos depuis iCloudRésolu ! Restaurer l'iPhone depuis iCloud ou iTunes Backup
Sur le tableau de bord principal de FoneDog Toolkit, cliquez sur « Recover from iTunes Backup File ». Si vous avez plusieurs sauvegardes créées stockées sur votre ordinateur via iTunes, vous verrez une liste de tout ce que vous avez à faire est de choisir celui dont vous avez besoin puis sélectionnez « Start scan », la boîte à outils va maintenant commencer à analyser tous les fichiers qu'elle contient.

Une fois l'analyse terminée, vous pourrez désormais voir les fichiers supprimés de votre iPhone, mais sauvegardés sur iTunes. Vous verriez tous sont classés en fonction du type de fichier à savoir les photos, les messages, les contacts. Une fois que vous avez choisi ceux dont vous avez besoin, cliquez sur le « Recover ». Cela les sauvera sur votre chemin choisi sur votre ordinateur.
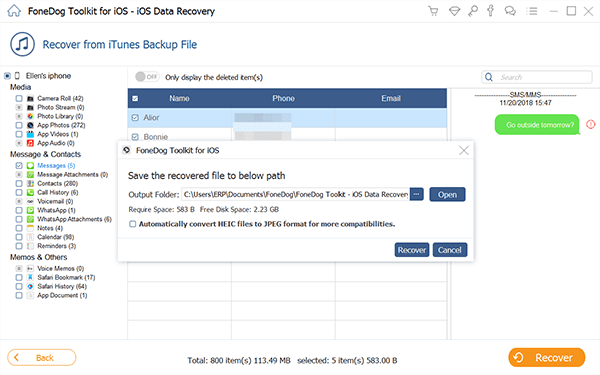
Vous devez être à nouveau sur le tableau de bord principal du FoneDog Toolkit - iOS Data Recovery pour pouvoir sélectionner « Recover from iCloud Backup File ».L'invite suivante vous demande de vous connecter avec vos identifiants iCloud. FoneDog est un logiciel sécurisé qui valorise les informations sensibles, ce qui vous permet de vous assurer qu'il ne stockera pas vos informations de compte.

Une fois connecté à iCloud, vous pourrez voir tout ce que vous avez sauvegardé. Vous pouvez maintenant choisir le fichier de sauvegarde que vous souhaitez restaurer, puis cliquez sur le buoton « Download ». Ensuite, vous devrez cliquer sur le bouton « Suivant » pour commencer le processus de numérisation de vos données iCloud, ce qui prendrait quelques minutes pour terminer.
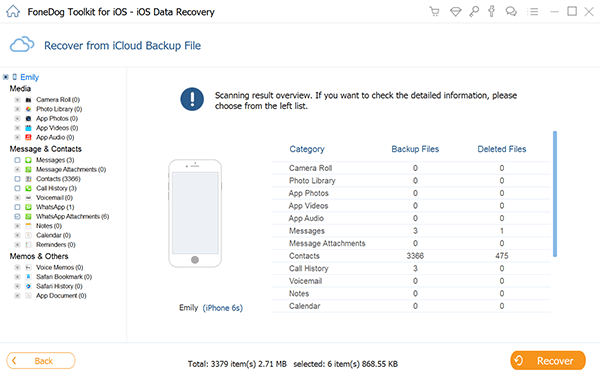
Une fois l'analyse terminée, vous pourrez à nouveau voir tous les fichiers classés sur le côté gauche de la fenêtre et tous peuvent être prévisualisés un par un pour que vous puissiez choisir ceux que vous devez récupérer. Lorsque vous avez fait votre choix, il vous suffit de cliquer sur « Recover » pour enregistrer les fichiers sur votre ordinateur.
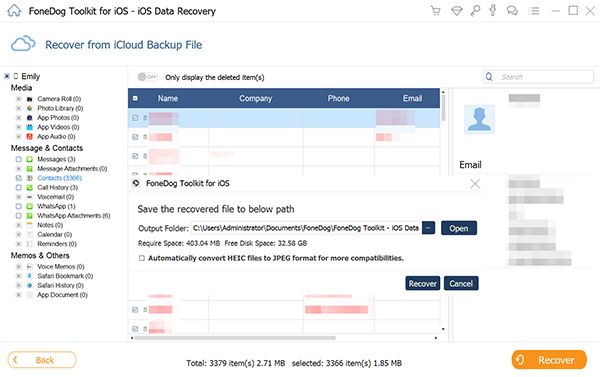
Note importante : ICloud s'exécutant sur une connectivité Internet, vous n'avez pas besoin de brancher votre iPhone sur votre ordinateur. Tant que vous avez une connexion stable, elle ne doit pas être interrompue pendant le scan et le téléchargement.
C'est vraiment un grand avantage pour les utilisateurs d'iPhone lorsque l'accessibilité d'iCloud a été améliorée. Vous pouvez maintenant le faire directement depuis votre iPhone et accéder à vos fichiers stockés sur iCloud, même lorsque vous utilisez plusieurs appareils. Vous pouvez également le partager avec n'importe qui.
Bien que si vous arrivez à un point où certains fichiers peuvent avoir été perdus ou supprimés, vous auriez une autre façon de les récupérer. C'est pourquoi FoneDog Toolkit-iOS Data Recovery a été créée. Donner aux utilisateurs d'iDevice et d'iCloud la possibilité de récupérer complètement ce que l'on croyait perdu. Il fonctionne tout le temps et a été conçu de manière à fonctionner sans problème avec les sauvegardes créées via iTunes ou iCloud.
Vous pouvez récupérer tous les types de données, pas seulement les documents. Téléchargez le logiciel maintenant et ayez l'esprit tranquille, sachant que vous avez le FoneDog Toolkit vers lequel vous pouvez vous tourner lorsque vous êtes à court de solutions à des problèmes tels que l'accès aux fichiers de votre iCloud.
Laisser un commentaire
Commentaire
iOS Data Recovery
3 méthodes pour récupérer vos données supprimées de l'iPhone ou de l'iPad.
Essai Gratuit Essai GratuitArticles Populaires
/
INTÉRESSANTTERNE
/
SIMPLEDIFFICILE
Je vous remercie! Voici vos choix:
Excellent
Évaluation: 4.6 / 5 (basé sur 106 notes)