

By Gina Barrow, Dernière mise à jour: September 16, 2022
" Comment accéder aux photos iCloud sur mon iPhone ? "
" Comment afficher mes photos iCloud sur un autre appareil ? "
" Avez-vous du mal à accéder aux photos iCloud sur votre téléphone et votre ordinateur ? Dans cet article, vous apprendrez comment accéder iCloud Photos dans 5 différentes solutions faciles. Découvrez ci-dessous. "
iCloud est désormais un élément essentiel de tous les iDevices tels qu'iPhone, iPad, iPod Touch et Mac. Ce stockage en ligne nous permet de sauvegarder des photos, vidéos, documents et autres éléments importants. ICloud stocke et synchronise facilement tous vos fichiers sur tous les produits Apple au même endroit.
Tant que vous utilisez le même compte et vous permet même de partager avec d'autres personnes pour afficher, télécharger et utiliser les fichiers stockés n'importe où et à tout moment. Les photos sont généralement les fichiers les plus courants stockés dans iCloud et sont toujours victimes de perte de données. C'est pourquoi la photothèque iCloud enregistre tous les fichiers multimédias au même endroit.
Et vous permet d'accéder à tout iDevices. Toute modification effectuée à partir d'un périphérique est également appliquée aux autres périphériques. Vous pouvez stocker des photos et des vidéos à l'aide des dossiers Moments, Collections et Années, de sorte que toutes vos photos restent organisées.
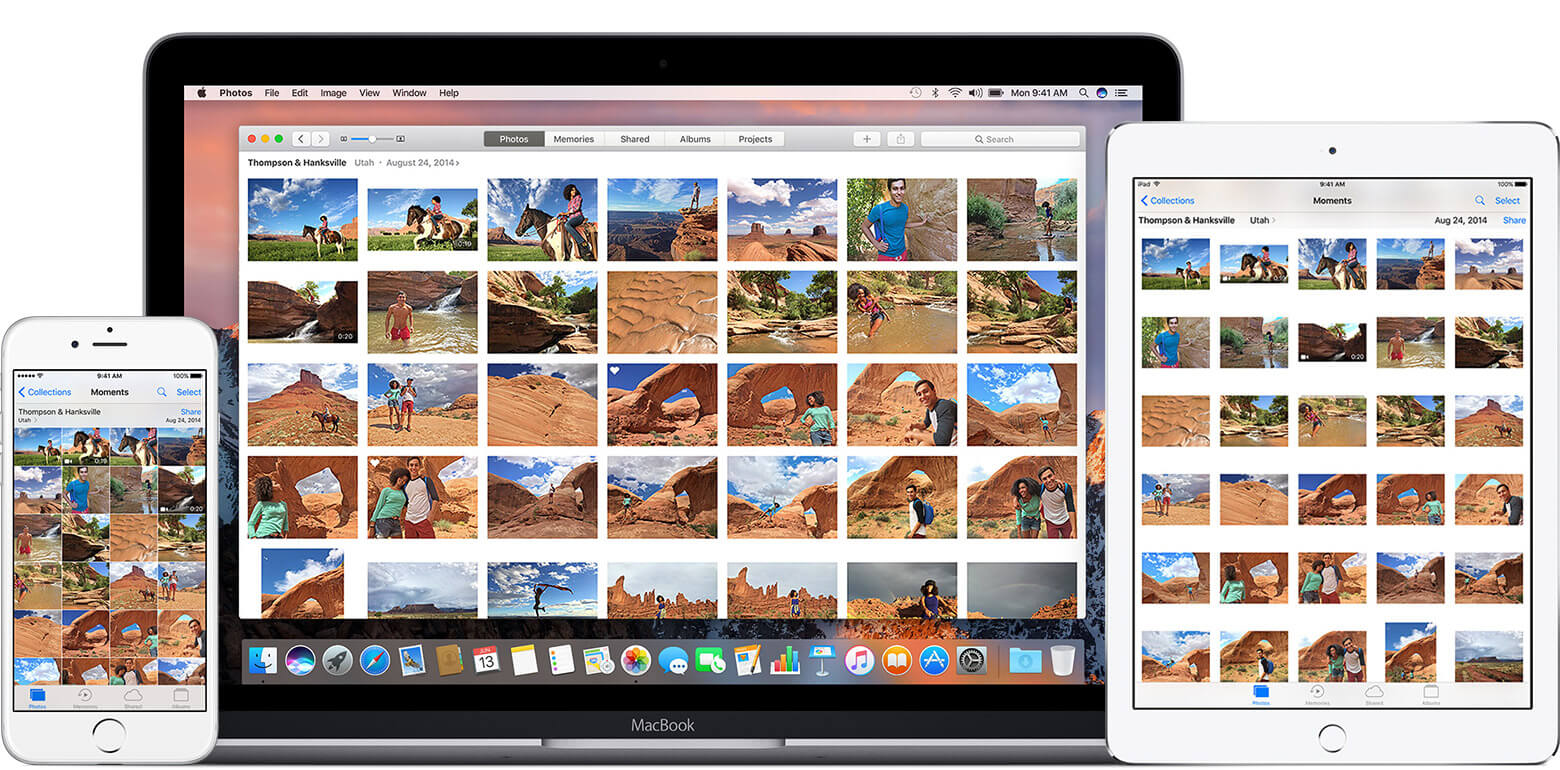
Accéder aux photos iCloud
Partie 1. Comment activer iCloud sur iPhone / iPad / iPod TouchPartie 2. Comment accéder aux photos iCloud (les moyens les plus simples)Partie 3. Comment accéder à iCloud Photos avec iPhone / iPadPartie 4. Comment effectuer l'accès à iCloud Photos sur MacPartie 5. Comment accéder à iCloud Photos sur un ordinateur WindowsPartie 6. Comment afficher des photos iCloud via iCloud.comGuide vidéo: Comment accéder aux photos iCloudPartie 7. Conclusions
Pour profiter des avantages et des fonctionnalités d'iCloud, vous devez d'abord apprendre à l'activer dans tous vos iDevices.
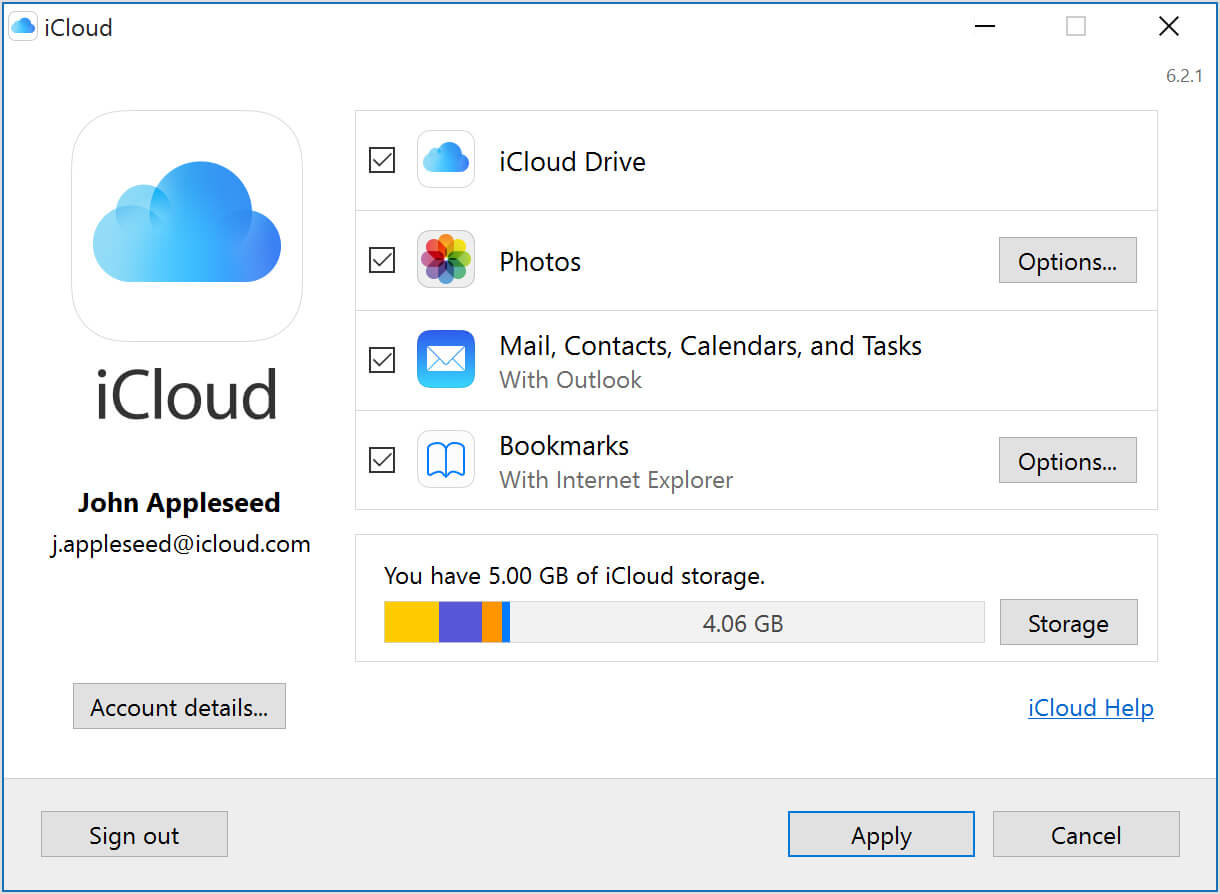
Allumez iCloud
iCloud fournit dans un premier temps 5Go de stockage gratuit dans lequel vous pouvez effectuer des mises à niveau chaque fois que vous avez besoin de plus d’espace pour des collections de photos et de médias plus importantes. Une fois que vous avez allumé l'iCloud sur un appareil iOS, cela vous permettra de maximiser ses fonctionnalités, en particulier sur comment accéder aux photos iCloud.
FoneDog Toolkit - Récupération de données iOS sait parfaitement comment accéder aux photos iCloud facilement. Ce programme aide efficacement les utilisateurs avec des problèmes de perte de données, en particulier dans leur Photos et vidéos.
Le seul inconvénient d'iCloud est le processus de restauration dans lequel vous devez effacer tous les contenus et paramètres afin de restaurer la sauvegarde iCloud, y compris les photos.
FoneDog Toolkit - Récupération de données iOS est rapide et exempt de toute perte de données supplémentaire. Tout ce dont vous avez besoin est de télécharger et d'installer ce programme sur votre ordinateur et si vous voulez voir comment accéder aux photos iCloud en utilisant FoneDog Toolkit - Récupération de données iOS, puis suivez les étapes ci-dessous :
Lancer le programme FoneDog Toolkit - Récupération de données iOS puis connectez-vous avec votre identifiant Apple.
Entrez le même nom d'utilisateur et mot de passe Apple sur votre appareil iOS.

Connexion au compte iCloud - Étape 1
Conseil : Avant de lancer le programme, vous devez désactiver l'authentification en deux étapes sur le périphérique iOS. Sinon, vous ne pourrez pas accéder à la sauvegarde iCloud.
Une fois connecté, vous pouvez maintenant voir tous les fichiers de sauvegarde récents créés par iCloud avec tous les détails.
Vous devez sélectionner la sauvegarde iCloud souhaitée contenant les photos auxquelles vous souhaitez accéder, puis cliquer sur le bouton Télécharger pour continuer.
Après avoir choisi le fichier de sauvegarde iCloud souhaité, vous devez ensuite choisir le type de fichier. Dans la fenêtre pop-up.
Vous pouvez voir toutes les catégories de fichiers enregistrées dans iCloud, cochez le dossier Média et choisissez les catégories de photos exactes, puis cliquez sur Suivant.
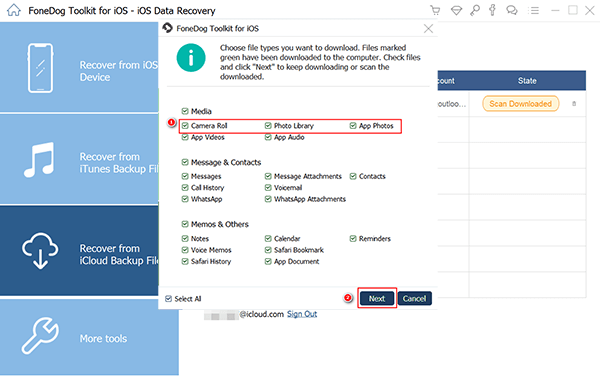
Télécharger les fichiers de sauvegarde iCloud - Étape 2
FoneDog Toolkit - Récupération de données iOS va maintenant analyser tout le contenu et ensuite les extraire juste après.
Ce processus peut prendre un certain temps en fonction de la taille totale des fichiers. Une fois la numérisation terminée, vous pouvez vérifier sur le panneau de gauche toutes les catégories de supports telles que la bibliothèque, l'appareil photo, les photos de l'application, etc.
Prévisualisez les photos une par une sur le panneau de droite pour déterminer si elles sont réellement les photos auxquelles vous devez accéder et récupérer.
Marquez les photos de manière sélective ou toutes les photos récupérées, puis créez un nouveau dossier sur l'ordinateur pour enregistrer les images. Clique le Récupérer à la fin de l'écran.
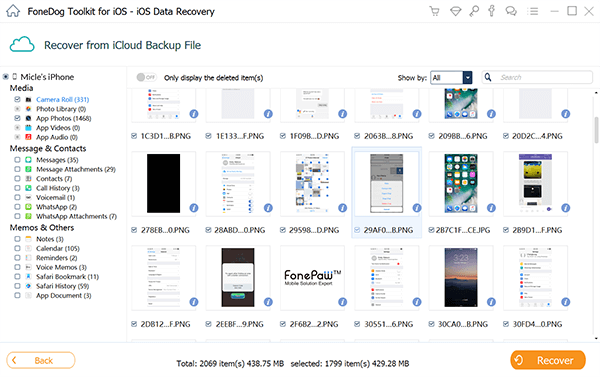
Accès aux photos iCloud - Étape 3
C'est comment accéder aux photos iCloud en utilisant seulement FoneDog Toolkit - Récupération de données iOS. Pas d'étapes compliquées, juste une récupération simple. Ce programme donne la liberté de choisir de manière sélective les fichiers dont vous avez seulement besoin sans avoir à restaurer la totalité du contenu de la sauvegarde.
Mis à part cela, FoneDog Toolkit - Récupération de données iOS est également compatible avec les derniers iPhone X, iPhone 8 et iPhone 8 Plus.
La pire chose qui puisse arriver est de perdre vos photos iCloud, ce qui signifie que vous devez nettoyer complètement l’ensemble du périphérique et restaurer à partir de votre sauvegarde iCloud. Suivez les étapes ci-dessous sur comment accéder aux photos iCloud sur iPhone / iPad par restauration.
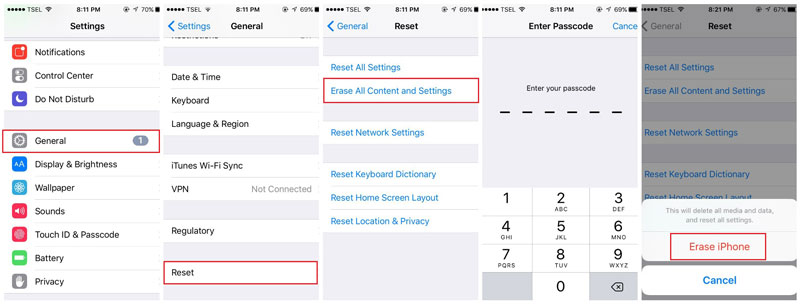
Accéder aux fichiers de sauvegarde iCloud
Le prochain moyen facile sur comment accéder aux photos iCloud est en utilisant Photo Stream sur votre ordinateur Mac. Avant de pouvoir accéder aux photos iCloud, assurez-vous d'avoir activé le flux de photos depuis le périphérique iOS. Suivez les étapes ci-dessous:
Pour accéder aux photos iCloud sur Mac :
Pour voir les photos de Stream photo :
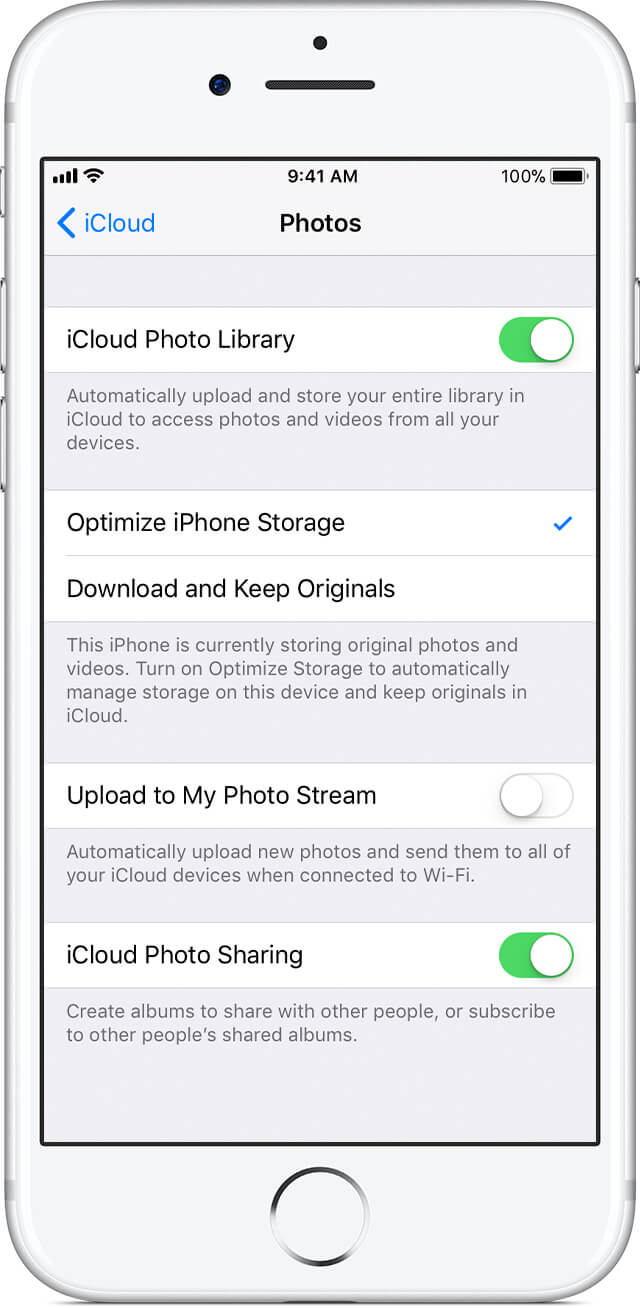
Allumer le périphérique iCloud
Si vous utilisez un ordinateur Windows et souhaitez utiliser iCloud, vous devez d’abord télécharger et installer iCloud pour Windows. Après avoir téléchargé et installé iCloud pour Windows, suivez les étapes ci-dessous pour accéder aux photos iCloud.
Toutes les photos et vidéos seront synchronisées avec leurs dossiers correspondants et vous permettront d'y accéder à tout moment.
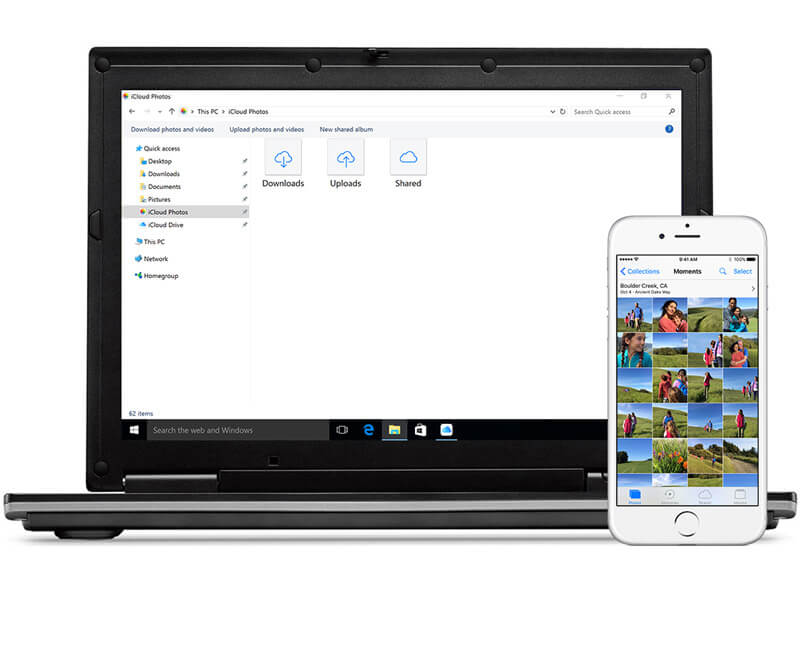
Accédez à Photo iCloud sur un ordinateur Windows
Recherche rapide :
Si vous souhaitez une recherche rapide de vos photos iCloud sous Windows, vérifiez-les :
Windows 10 : Tapez Windows 10 dans le champ de recherche et sélectionnez l'application de bureau iCloud Photos dans les résultats de la recherche.
Windows 8.1 : Cliquez sur l'icône en forme de flèche dans le coin inférieur gauche de l'écran de démarrage, puis cliquez sur iCloud, cliquez sur l'application Photos iCloud
Windows 8 : Cliquez sur les photos iCloud à partir de l'écran de démarrage
Windows 7 : Accédez à Images à partir de l'écran de démarrage de Windows, puis cliquez sur Photos iCloud dans le menu Favoris du panneau gauche.
Vous pouvez afficher, ajouter et partager des photos en direct et des vidéos du dossier Photos dans iCloud.com. Suivez ces guides :
Pour accéder aux photos et vidéos iCloud :
C'est une chose tellement incroyable que nous sommes maintenant capables de faire presque tout ce que nous pouvons imaginer avec nos téléphones portables et nos gadgets. iCloud est l'une des technologies les plus innovantes jamais développées, ce qui a amélioré notre vie.
Avec le rêve de vous connecter n'importe quand et n'importe où, Apple a trouvé un moyen, grâce à iCloud, de synchroniser en douceur toutes vos précieuses photos, documents et vidéos au même endroit. Comment accéder aux photos iCloud de différentes manières, il a encore amélioré les choses.
Cependant, le seul inconvénient est que vous avez accidentellement supprimé des photos d'iCloud dans lesquelles elles ne restent que dans le dossier "Récemment supprimées" pendant environ 30 jours. Après cela, toutes les images sont définitivement supprimées.
C'est pourquoi FoneDog Toolkit - Récupération de données iOS a trouvé un moyen de vous permettre de prévisualiser, d’accéder et de récupérer tous les fichiers enregistrés dans l’iCloud, en particulier les photos. Il n'est pas nécessaire d'effacer tout le téléphone avant de pouvoir utiliser la sauvegarde iCloud depuis FoneDog Toolkit - Récupération de données iOS vous permet de récupérer de manière sélective les fichiers souhaités sans provoquer de perte de données supplémentaire.
Les gens LIRE AUSSIComment afficher les fichiers de sauvegarde iTunes Comment afficher les fichiers de sauvegarde iPhone sur Mac / PC
Laisser un commentaire
Commentaire
iOS Data Recovery
3 méthodes pour récupérer vos données supprimées de l'iPhone ou de l'iPad.
Essai Gratuit Essai GratuitArticles Populaires
/
INTÉRESSANTTERNE
/
SIMPLEDIFFICILE
Je vous remercie! Voici vos choix:
Excellent
Évaluation: 4.7 / 5 (basé sur 92 notes)