

By Gina Barrow, Dernière mise à jour: September 21, 2020
" Puis-je récupérer des vidéos supprimées de mon iPad? Je parcourais ma galerie et j'ai découvert que j'avais enregistré quelques vidéos deux fois. Lors de la suppression des copies, j'ai supprimé par erreur des vidéos importantes qui ne sont pas des doublons. "
L'iPad offre une expérience numérique compacte à tous les utilisateurs d'iOS, en particulier à ceux qui sont toujours en déplacement. Avec les fonctionnalités combinées de l'iPhone et du Mac, les iPad deviennent désormais les prochaines tablettes les mieux utilisées.
Cependant, les iPads ne sont pas exempts de perte de données. Il y a un grand nombre de cas de perte de données signalés par des utilisateurs d'iPad où ils n'ont pas pu récupérer leurs fichiers car ils n'étaient pas au courant d'autres options possibles. Dans cet article, vous apprendrez les différentes méthodes de récupération qui peuvent être effectuées sur l'iPad une fois que vous avez supprimé accidentellement ou intentionnellement des vidéos et d'autres fichiers.
Partie 1. Récupération à partir de sauvegardes de dossiers récemment supprimés, iTunes et iCloudPartie 2. Récupérer une vidéo supprimée de l'iPad avec FoneDog Toolkit - Récupération de données iOSPartie 3. Récupérer des vidéos supprimées de l'iPad à partir de la sauvegarde iTunesPartie 4. Restaurer les vidéos supprimées de l'iPad à partir de la sauvegarde iCloudPartie 5. Guide vidéo: Comment extraire des vidéos supprimées de l'iPad?Partie 6. Conclusions
Récupérer les vidéos supprimées que vous avez achetées sur iTunes
Il y a deux options de stockage pour les vidéos sur iPad, une pour celles que vous avez téléchargées ou achetées sur le site. iTunes stocker et deux, pour les vidéos que vous avez créé en utilisant l'appareil photo intégré de sorte qu'il devrait y avoir beaucoup de façons de récupérer des vidéos supprimées de l'iPad dans le cas.
Étant donné que l'iPad fonctionne de manière similaire à un Mac, ses fonctions sont presque les mêmes, mais de manière plus compacte. Si vous avez accidentellement supprimé des vidéos que vous avez achetées sur l'iTunes Store, vous pouvez également les récupérer facilement.
Voilà comment:
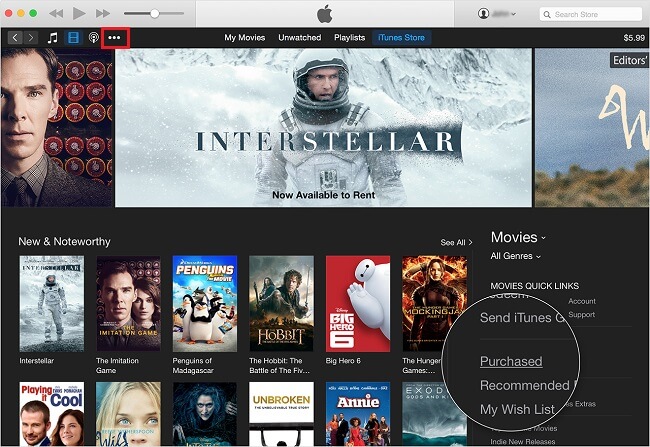
Récupérer les vidéos supprimées que vous avez achetées sur iTunes
Vous pouvez maintenant voir toutes les vidéos que vous avez achetées sur iTunes. Un autre moyen gratuit de récupérer des vidéos supprimées de l'iPad est en allant dans votre dossier récemment supprimé.
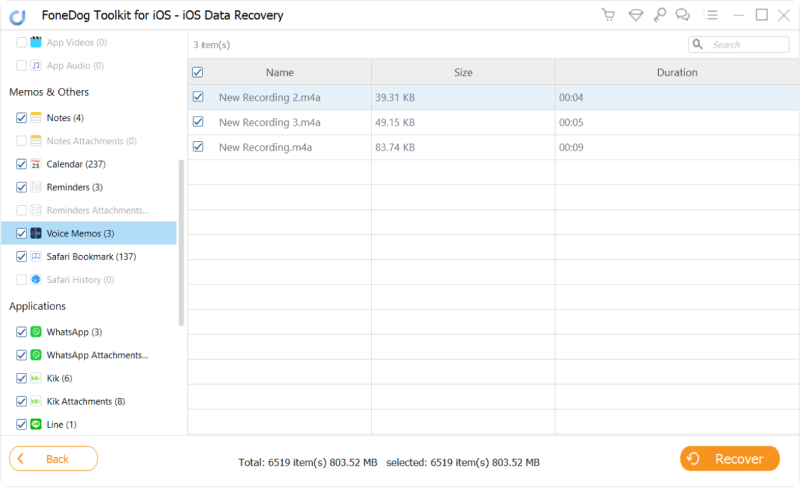
Le moyen le plus immédiat de récupérer des mémos vocaux consiste à utiliser un logiciel de récupération tiers. Vous pouvez facilement récupérer des mémos vocaux même sans aucune sauvegarde. Tout ce dont vous avez besoin est de trouver la meilleure solution logicielle pour protéger votre vie privée, sécuriser votre iPhone et vous donner des résultats garantis. FoneDog iOS Data Recovery est une solution logicielle fiable, spécialement développée pour des cas de ce genre.
- FoneDog - Récupérer des mémos vocaux perdus depuis un iPhoneRécupérer depuis un dossier récemment supprimé
Avec le lancement de l'iOS 8, la fonctionnalité "Supprimé récemment"dossier pour répondre aux questions sans fin sur la suppression de la suppression de photos et de vidéos de l'appareil photo ou de l'application Photos sur iPhone et iPad. Etant donné que les photos et les vidéos sont les principaux responsables de la prise de trop d'espace, les fichiers multimédia stockés dans le Les dossiers récemment supprimés ne sont conservés que pendant les jours 30. Ils sont automatiquement supprimés à l'expiration de ce délai. Vous pouvez également supprimer définitivement des vidéos et des photos du dossier récemment supprimé si vous avez besoin de plus d'espace sur votre appareil et que vous ne pouvez pas attendre les jours 30. période.
À récupérer des vidéos supprimées de l'iPad En utilisant le dossier récemment supprimé, suivez ces instructions:
Pour supprimer définitivement des photos et des vidéos du dossier récemment supprimé:
Vous pouvez aussi récupérer des vidéos supprimées de l'iPad En utilisant vos sauvegardes comme iTunes ou iCloud, vous devrez cependant restaurer l'intégralité des fichiers de sauvegarde, ce qui pourrait supprimer les applications actuelles et les autres données stockées sur l'iPad. Si nécessaire, vous pouvez suivre ces étapes:
Restaurer via iTunes
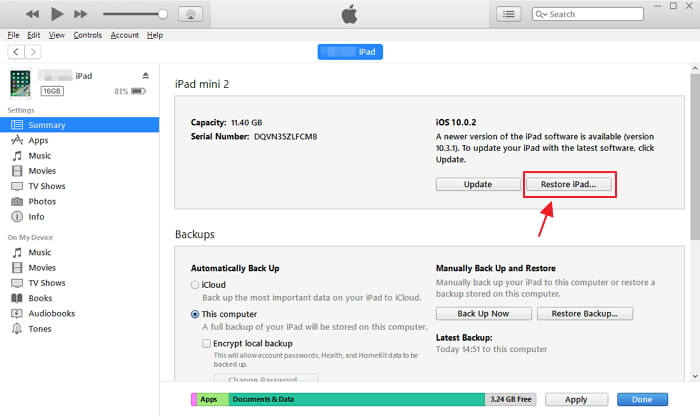
Restaurer les vidéos supprimées par iTunes
Restaurer via iCloud
Afin de restaurer via iCloud, vous devrez peut-être effacer tous les contenus et paramètres de l'iPad.
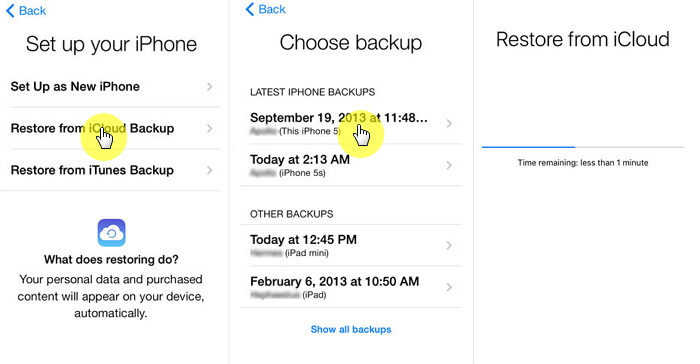
Récupérer des vidéos supprimées par iCloud
Toutefois, si vous souhaitez récupérer uniquement les vidéos et que vous n’avez pas besoin d’appliquer la sauvegarde complète, vous pouvez envisager d’utiliser des outils tiers pour récupérer des vidéos supprimées de l'iPad. FoneDog Toolkit - Récupération de données iOS est un programme de récupération complet qui permet la restauration sélective à partir des sauvegardes iTunes et iCloud. Il permet également de récupérer directement depuis l'appareil même sans aucune sauvegarde. FoneDog Toolkit - Récupération de données iOS a les caractéristiques clés suivantes:
FoneDog Toolkit - Récupération de données iOS a été le logiciel le plus fiable et le plus fiable sur le marché aujourd'hui. Ce programme offre également un essai gratuit de jours 30 si vous souhaitez tester ses fonctionnalités. Découvrez comment ce programme peut vous aider récupérer des vidéos supprimées de l'iPad.
L'iPad est conçu avec une caméra à affichage rétine, ce qui en fait un partenaire idéal pour prendre des vidéos avec vous. C'est pourquoi de nombreux utilisateurs iOS utilisent leur iPad pour capturer de grands moments. Mais bien sûr, ce n’est pas tous les jours que nous effectuons des sauvegardes de tous les fichiers et vidéos que nous créons sur le périphérique et il peut parfois être très frustrant d’apprendre que vous les avez supprimés par erreur. Le pire est que vous avez peut-être manqué de les restaurer après la période de grâce du dossier Supprimé récemment.
FoneDog Toolkit - Récupération de données iOS fait une solution pour ce genre d'événements. Vous êtes maintenant capable de récupérer des vidéos supprimées de l'iPad directement tant que vous n'avez pas écrasé les fichiers. Lorsque les vidéos sont supprimées, elles sont transférées dans un espace caché dans la mémoire de l'appareil dans lequel vous devez utiliser des outils tiers pour les numériser et les récupérer. Cependant, vous devez vous assurer que vous arrêtez d'utiliser l'iPad pour éviter de remplacer les vidéos par les nouvelles.
Pour utiliser FoneDog Toolkit - Récupération de données iOS pour récupérer des vidéos supprimées de l'iPad, consultez ces étapes:
En utilisant votre ordinateur (Windows ou Mac), téléchargez le programme FoneDog Toolkit - Récupération de données iOS et installez-le en suivant ses instructions à l'écran. Après l'installation complète, lancez FoneDog Toolkit - Récupération de données iOS et cliquez sur "Récupérer depuis un appareil iOS"option dans le menu de gauche.
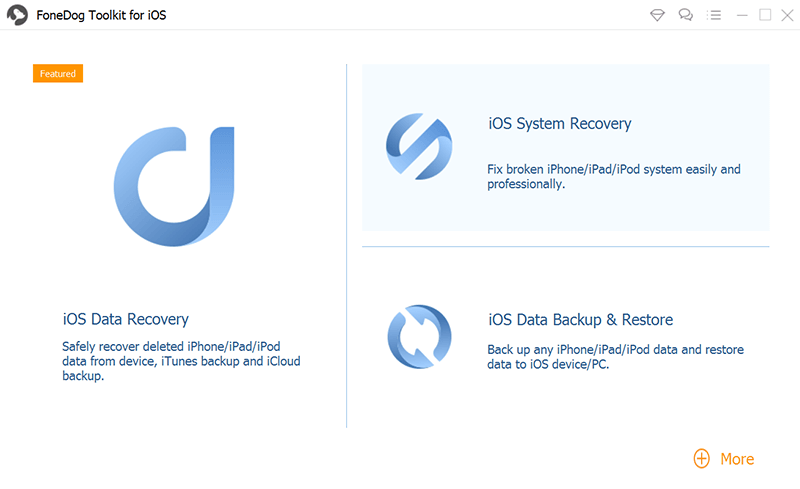
À l'aide d'un câble USB, connectez l'iPad à l'ordinateur et attendez que le programme détecte et établisse la connexion. une fois terminé, cliquez sur "Start scan"pour commencer la récupération de données.

Connectez l'iPad à un ordinateur - Step2
La numérisation peut prendre un certain temps en fonction de la charge totale de données stockées sur votre iPad. Lorsque tous les éléments numérisés sont affichés, vous pouvez maintenant prévisualiser un par un pour trouver les vidéos supprimées que vous recherchiez. Vous pouvez trouver les catégories de fichiers sur le panneau latéral gauche tandis que l'aperçu sur la droite.
Vous pouvez également filtrer l'affichage de la recherche en activant la barre à bascule pour "afficher uniquement les éléments supprimés". Si vous souhaitez les restaurer tous, vous pouvez cliquer sur"tout sélectionner"ou vous pouvez restaurer sélectivement en cochant uniquement les cases que vous souhaitez récupérer. Ensuite, cliquez sur le bouton"Récupérer"bouton pour tous les enregistrer dans un dossier situé sur votre ordinateur. On vous demandera l’emplacement du fichier de sortie afin que vous puissiez facilement naviguer et accéder aux éléments récupérés.
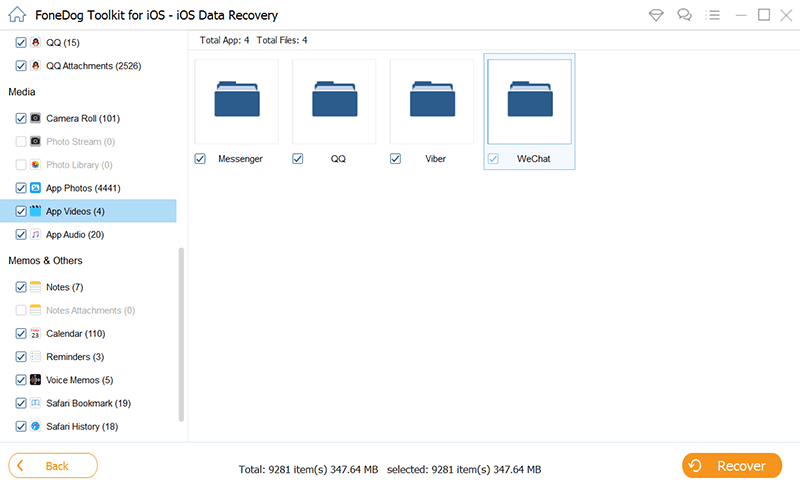
Prévisualiser et récupérer les vidéos supprimées de l'iPad - Step3
C'est tout! Il est si facile de récupérer des vidéos supprimées de l'iPad directement. Il n'y a pas d'autres méthodes complexes à effectuer.
La deuxième option de récupération offerte par FoneDog Toolkit - Récupération de données iOS est "Récupérer à partir de sauvegarde iTunes". Ce type de récupération vous permet de restaurer la sauvegarde iTunes sans avoir à appliquer la totalité du fichier de sauvegarde. Vous ne pouvez récupérer ces vidéos qu'en les sélectionnant de manière sélective.
N'oubliez pas que lorsque vous voulez récupérer des vidéos supprimées de l'iPad, vous devez arrêter de synchroniser l'appareil sur iTunes car, une fois mis à jour, toutes les vidéos risquent de disparaître définitivement. Voici comment récupérer iTunes à l'aide de FoneDog Toolkit - Récupération de données iOS:
Lancer FoneDog Toolkit - Récupération de données iOS et cliquez sur la deuxième option dans le menu de gauche "Récupérer à partir de la sauvegarde iTunes".
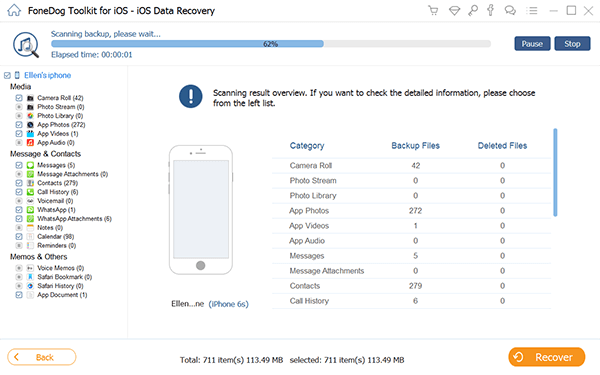
Lancez FoneDog Toolkit - Récupération de données iOS - Step1
Ensuite, vous devez choisir le fichier de sauvegarde iTunes récent à télécharger et à extraire. Cliquez sur "Start scan" pour commencer.
Tutoriel connexe:
Comment afficher les photos supprimées sur iTunes Backup?
Comment restaurer de manière sélective le contenu de sauvegarde iTunes sur iPhone 7

Choisissez Sauvegarde iTunes pour l'analyse - Step2
Une fois la numérisation terminée, vous pouvez maintenant voir l’aperçu de toutes les vidéos supprimées et sauvegardées à partir d’iTunes en choisissant la bonne catégorie dans le panneau de gauche. Vous pouvez les examiner et récupérer de manière sélective les vidéos supprimées. Vous pouvez utiliser le champ de recherche pour taper et trouver les noms de fichiers pour un traitement plus rapide. Le même processus s'applique, vous pouvez cocher les éléments souhaités pour une restauration sélective ou effectuer plusieurs récupérations. Clique le "Récupérer"bouton en bas de l'écran pour enregistrer les vidéos sur votre ordinateur.
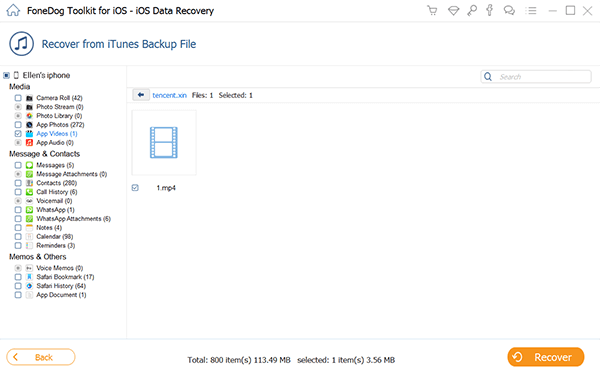
Prévisualiser et récupérer des vidéos depuis iPad - Step3
En utilisant FoneDog Toolkit - Récupération de données iOS, vous n’avez pas à vous préoccuper de la restauration de l’ensemble du contenu de la sauvegarde. Vous aurez la liberté de choisir uniquement les vidéos sans perdre d'autres fichiers.
La dernière méthode de récupération efficace offerte par FoneDog Toolkit - Récupération de données iOS se fait via iCloud. Contrairement à iTunes, iCloud peut se faire automatiquement tant que vous êtes connecté à un réseau sans fil. Ce type de stockage est plus populaire auprès des utilisateurs iOS en raison de sa commodité et de sa facilité d'utilisation.
Cependant, vous ne pouvez pas restaurer des vidéos uniquement à partir d'iCloud, tout comme iTunes. Vous devrez réinitialiser l'iPad et extraire l'intégralité du contenu de la sauvegarde. Bonne chose FoneDog Toolkit - Récupération de données iOS a trouvé un moyen d’intégrer iCloud dans son logiciel pour permettre aux utilisateurs de récupérer sélectivement des fichiers spécifiques uniquement. Suivez simplement ces étapes:
Au lancement de votre ordinateur FoneDog Toolkit - Récupération de données iOS et cliquez sur la troisième option de récupération dans le menu de gauche "Récupérer à partir de la sauvegarde iCloud". Si vous avez activé l'authentification en deux étapes sur votre iPad, vous devez d'abord les désactiver avant de procéder à la récupération.
Guide complété:
Comment télécharger des vidéos supprimées depuis iCloud
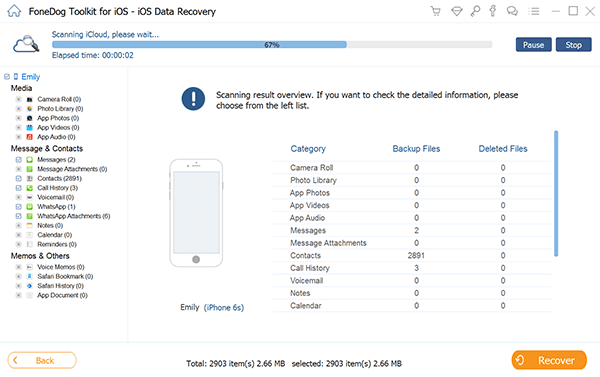
Lancer FoneDog Toolkit - Step1
Vous devrez vous connecter à un compte iCloud sur l'écran suivant. Assurez-vous que vous utilisez les mêmes informations exactes iCloud sur votre iPad.aph

Connectez-vous à un compte iCloud - Step2
Une fois connecté, vous verrez toutes les sauvegardes effectuées par iCloud. Choisissez le plus récent et cliquez sur "Télécharger" pour que FoneDog Toolkit - Récupération de données iOS peut extraire le contenu de la sauvegarde.
Lisez aussi:
Comment extraire des photos d'iCloud
Meilleur guide: Comment récupérer de manière sélective le contenu de la sauvegarde iCloud sur votre nouvel iPhone 7
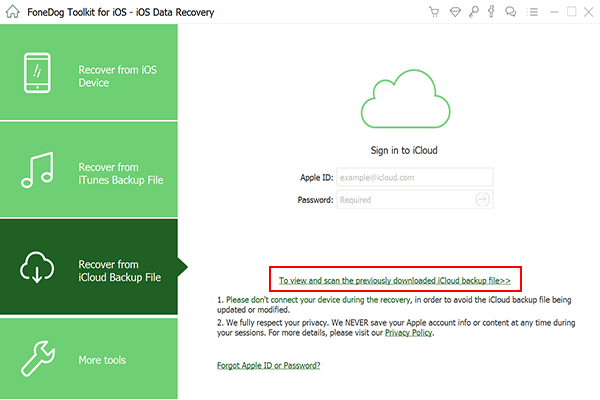
Télécharger des fichiers de sauvegarde depuis iCloud - Step3
Après la numérisation, le téléchargement et l'extraction, FoneDog Toolkit - Récupération de données iOS affichera maintenant tous les éléments trouvés dans la sauvegarde iCloud. Vous pouvez accéder à la catégorie Média et accéder à vos vidéos pour pouvoir confirmer et récupérer toutes les vidéos supprimées que vous recherchez. Vous pouvez cocher les cases à côté de chaque élément pour une récupération sélective ou vous pouvez tout sélectionner. Les vidéos seront enregistrées dans un dossier sur votre ordinateur en fonction de l'emplacement de sortie que vous avez défini. Il n'y a pas de place pour la perte de données lorsque vous utilisez FoneDog Toolkit - Récupération de données iOS, Récupérer à partir de la sauvegarde iCloud.
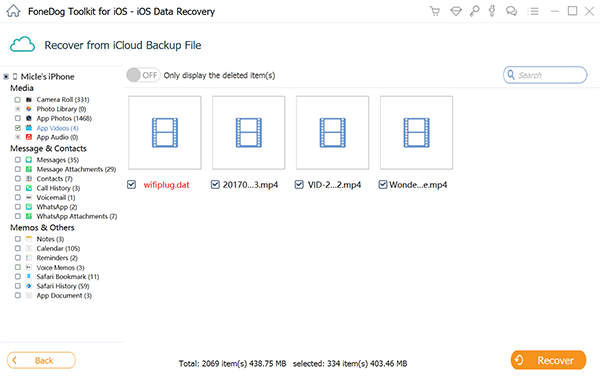
Prévisualiser et récupérer les vidéos supprimées de l'iPad - Step4
Il n'y a pas d'autres meilleures façons de récupérer des vidéos supprimées de l'iPad que d'utiliser FoneDog Toolkit - Récupération de données iOS. Non seulement cela couvre les trois récupérations effectives, mais cela donne aux utilisateurs les compétences nécessaires pour effectuer une récupération sans avoir besoin de connaissances techniques. Bien sûr, les sauvegardes restent le meilleur recours lors de la perte de données, mais FoneDog Toolkit iOS Récupération de données le rend plus facile.
Laisser un commentaire
Commentaire
iOS Data Recovery
3 méthodes pour récupérer vos données supprimées de l'iPhone ou de l'iPad.
Essai Gratuit Essai GratuitArticles Populaires
/
INTÉRESSANTTERNE
/
SIMPLEDIFFICILE
Je vous remercie! Voici vos choix:
Excellent
Évaluation: 4.6 / 5 (basé sur 61 notes)