

By Vernon Roderick, Dernière mise à jour: January 15, 2024
Guide vidéo: Comment extraire des données de l'iPad Factory Reset?Partie 1. Différents problèmes Résultat à réinitialiser ou une réinitialisation d'usinePartie 2. Option 1 Hard Reset iPadPartie 3. Option 2 Restauration des paramètres d'usine sans iTunes ou un ordinateur ou un ordinateur portablePartie 4. Option 3 Utilisation d'iTunes pour exécuter la réinitialisation d'usinePartie 5. Option Récupération de données 4 FoneDog iOS pour récupérer les données après la réinitialisation de l'iPad
Comment réinitialiser l'usine iPad? Est-il possible de remettre mon iPad en état de marche en effectuant la réinitialisation? S'il vous plait, aidez-moi, il me semble que j'aurai besoin de conseils ou d'aide dès que possible. Merci!
"J'ai un iPad, je ne sais pas vraiment quel modèle et tout. J'ai rencontré quelques problèmes ici et là, les applications ne se chargeaient pas trop bien de la fonction tactile. Soupir, la semaine dernière, tout allait bien. plus souvent que je ne voudrais l'admettre.
Je veux mettre à jour mais ce n'est pas encore le moment, j'adorerais prolonger la vie de mon iPad un peu plus et j'ai entendu dire que le réinitialiser pourrait être le meilleur façon de procéder. Comment fait-on cela? "
L’iPad est sans doute l’une des tablettes les plus connues du marché. Ses fonctionnalités exceptionnelles, associées au design élégant et mince, ont attiré de nombreux utilisateurs, les acheteurs sont également attirés par la simplicité du bouton tactile unique et par la manière dont il continue de s’améliorer.
Le support sur l'iPad continue de croître et, avec l'iPhone, l'iPad reste l'un des principaux fabricants de tablettes et il ne semble pas qu'il va bientôt ralentir.
IPad désactivé - Lorsque vous avez entré le mauvais mot de passe ici et que vous le faites trop souvent, votre iPad sera désactivé pendant quelques minutes. En supposant que vous ayez essayé à nouveau après la restauration, l'iPad sera désactivé encore plus longtemps et le processus peut se reproduire jusqu'à ce que votre iPad soit désactivé pendant un temps assez long. Une réinitialisation forcée est peut-être votre solution idéale.
IPad congelé - Parfois, votre iPad se bloque, peut-être lors d'une mise à jour ou autre chose, l'iPad se ferme soudainement et vous n'arrivez plus à y accéder. Cela est arrivé à quelques personnes et une bonne réinitialisation résout généralement le problème.
Espace mémoire trop plein - Les souvenirs de l’iPad peuvent varier, mais la plupart d’entre nous ont déjà expérimenté le fait qu’il soit complet. Lorsque vous utilisez votre iPad depuis quelques mois ou même des années, l’espace devient de plus en plus important. La plupart d'entre nous sauvegardons nos fichiers et sommes prêts à réinitialiser nos appareils à tout moment, la réinitialisation libèrera vraiment beaucoup d'espace.

Récupérer des données depuis iPad Factory Reset
Il y a plus de raisons de réinitialiser l'appareil, mais cela dépendra généralement du besoin de votre iPad actuel. La bonne chose est qu'un grand nombre des problèmes énumérés ci-dessus ou peut-être même pas répertoriés, peuvent généralement être résolus par une réinitialisation ou autre.
Maintenant, vous pouvez facilement choisir l'une des options suivantes et choisir celle qui convient le mieux à votre situation actuelle.
Note : Avant de passer aux options ci-dessous, vous voudrez peut-être vérifier quel modèle d'iPad vous avez, peut-être s'il est trop ancien comme le premier iPad ou même l'iPad 2, vous devrez peut-être faire face à la réalité et lâcher votre appareil.
Malheureusement, Apple finit par arrêter de mettre à jour le système d'exploitation des unités plus anciennes ou elles ne sont plus compatibles avec les versions plus récentes, ce qui empêche l'unité de rester en contact avec les applications mises à jour et plus, ce qui la rend à peu près obsolète au fur et à mesure que vous la gardez. en utilisant l'ancien iPad.
Une réinitialisation matérielle est une réinitialisation qui ne supprime pas toutes vos données ou les applications que vous pouvez avoir sur votre iPad, c'est une option idéale pour ceux qui ne veulent pas parcourir l'ensemble réinitialisation d'usine et conservez la plupart de leurs informations. Il est appelé une réinitialisation matérielle car il redémarre de force votre iPad comme si vous veniez de l'allumer. Suivez ces étapes pour le faire:
Étape 1: maintenez enfoncés les boutons Veille / Réveil et le bouton Accueil pendant quelques secondes. Vous saurez que vous l'avez maintenu suffisamment longtemps jusqu'à ce que le logo Apple apparaisse à l'écran avec un arrière-plan noir.
Étape 2 : Relâchez les deux boutons et l'iPad va redémarrer.
Etape 3: connectez-vous à l'aide de votre mot de passe et vous avez terminé. Encore une fois, cela pourrait fonctionner pour les problèmes de gel ou parfois même pour l'iPad désactivé, mais il est peu probable que la mémoire soit saturée. Si cela ne résout toujours pas les problèmes que vous rencontrez, veuillez passer aux options suivantes.

Fix iPad via réinitialisation matérielle - Option1
Certaines personnes préfèrent utiliser leurs appareils sans utiliser un ordinateur ou un ordinateur portable, ni même utiliser iTunes, ce qui est tout à fait correct, l'iPad peut certainement fonctionner sans l'aide d'aucun des éléments mentionnés. Il est possible de passer à travers les réglages d'usine sans avoir à connecter l'iPad. Suivez ces étapes:
Étape 1: Recherchez l'application ou l'icône de paramètres, puis avancez vers le "Général""option et cliquez dessus, recherchez simplement le "Réinitialiser" option et appuyez dessus. Vous allez maintenant recevoir quelques choix, mais celui sur lequel vous voulez vous concentrer est le "Effacer tout le contenu et les paramètres, "passez ensuite à l’étape suivante.
Il existe une autre option qui pourrait intéresser d’autres utilisateurs, le choix est "Réinitialiser tous les réglages" Cela conservera la plupart des informations, mais réinitialisera les modifications dans les paramètres uniquement. Il s’agit d’une réinitialisation d’usine plus petite qui pourrait être une option pour tous les utilisateurs qui ne sont pas prêts à perdre toutes leurs informations ou données.
Etape 2: confirmez le choix, après tout, il vous est demandé si vous souhaitez vous débarrasser de toutes les informations que vous avez sauvegardées au fil des années. Cliquez simplement sur le bouton de confirmation pour réinitialiser votre appareil. Il faudra du temps pour terminer le processus.
Etape 3 : L’écran de chargement apparaîtra et une fois l’opération terminée, vous devrez configurer à nouveau l’iPad, à supposer que vous ayez terminé le processus, le problème ne devrait absolument pas être un problème pour la plupart des utilisateurs.
Et maintenant vous avez terminé avec succès une réinitialisation d'usine sur votre iPad. Il y a encore une option qui pourrait intéresser certains utilisateurs.
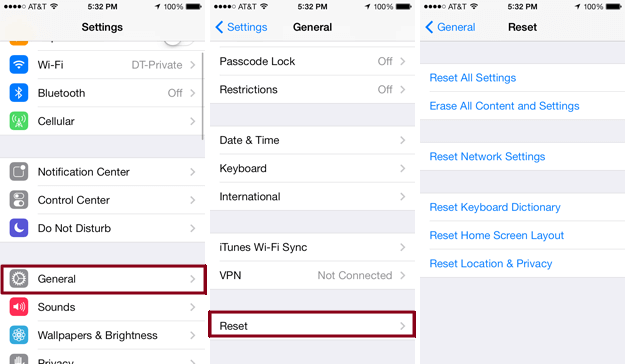
Restaurer les paramètres d'usine sans iTunes ou un PC ou un ordinateur portable - Option2
Note : N'oubliez pas que cela supprimera les informations telles que les applications, les informations et bien plus encore. Si vous n'êtes pas prêt à le faire, vous pouvez effectuer une sauvegarde avant de commencer votre réinitialisation d'usine.
Autant que l'iPad soit indépendant d'iTunes de nos jours, cela ne change rien au fait qu'iTunes est toujours un programme incroyable qui peut vraiment vous aider à optimiser votre iPad. La troisième option de cette liste est la façon dont vous pouvez effectuer la réinitialisation d'usine avec iTunes et votre iPad.
L'un des principaux avantages est que vous n'avez pas vraiment besoin du mot de passe pour le faire, contrairement à l'option précédente. Donc, si vous avez oublié votre mot de passe et que vous souhaitez réinitialiser votre iPad, cela pourrait être l'option parfaite pour vous. Suivez ces étapes pour terminer la réinitialisation:
Étape 1: connectez votre iPad à l'ordinateur ou l'ordinateur portable sur lequel iTunes est installé. En supposant que vous utilisez le bon câble USB, vous ne devriez pas rencontrer trop de problèmes.
Étape 2: Une fois votre iPad connecté à votre ordinateur ou à votre ordinateur portable, vous pouvez le voir dans la fenêtre de gauche. Vous pourrez alors simplement cliquer sur votre iPad et trouver le "Restaurer"option.
Note : Il y a un firmware qui doit être téléchargé avant de faire votre premier "Restaurer"Donc, si vous n'avez jamais rien fait de tel auparavant, laissez-le bien terminer le téléchargement avant d'aller de l'avant, cela ne devrait pas vous prendre trop de temps pour l'obtenir.
L'avantage de cette option est que si vous êtes capable de naviguer sur iTunes avec votre iPad, vous pouvez facilement sauvegarder vos fichiers avant le "Restaurer"Cela facilite les choses et vous donne plus de confiance pour procéder à une réinitialisation complète de l’usine.
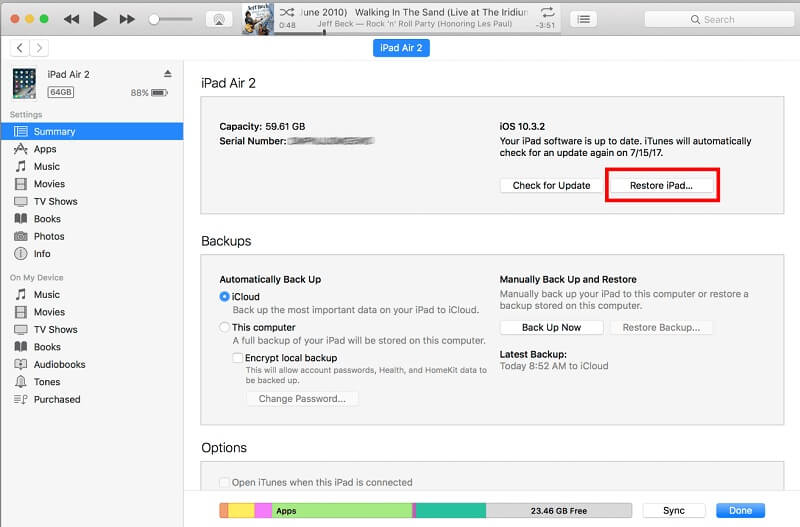
Utiliser iTunes pour lancer la réinitialisation d'usine sur votre iPad - Option3
Maintenant, en supposant qu'aucune des options 3 ci-dessus ne fonctionne vraiment pour vous et que vous ne souhaitez toujours pas changer votre iPad en un modèle plus récent, vous pouvez essayer d'utiliser FoneDog iOS Data Recovery pour vous aider à restaurer correctement votre iPad. Récupération de données FoneDog iOS, qui peuvent restaurer des types de données comme les messages, les photos, les vidéos, etc. après la réinitialisation des périphériques iPad ou iPhone.
Plus Lire:
Comment récupérer des fichiers perdus sur votre iPhone après la réinitialisation d'usine
Comment faire pour récupérer des photos perdues après la dernière mise à jour iOS

Récupérer les données de la réinitialisation d'usine iPad par FoneDog iOS Data Recovery - Option4
Laisser un commentaire
Commentaire
iOS Data Recovery
3 méthodes pour récupérer vos données supprimées de l'iPhone ou de l'iPad.
Essai Gratuit Essai GratuitArticles Populaires
/
INTÉRESSANTTERNE
/
SIMPLEDIFFICILE
Je vous remercie! Voici vos choix:
Excellent
Évaluation: 4.6 / 5 (basé sur 72 notes)