

By Adela D. Louie, Dernière mise à jour: September 19, 2022
iMessage est une fonctionnalité d'un appareil Apple qui vous permet d'envoyer et de recevoir des messages via votre réseau Wi-Fi. Elle est gratuite. iMessage peut être utilisé sur votre iPhone, iPad et même sur votre Mac. Tout ce dont vous avez besoin est une connexion Internet ou des données pour utiliser cette fonctionnalité. Et grâce à iMessage, vous pourrez également envoyer et recevoir des photos, de courtes vidéos et des documents.
Beaucoup de gens me demandent comment récupérer iMessage supprimé sur mac (Mojave ou Catalina). Je vous réponds dans ce guide.
Cependant, il y a des cas où vous pourriez avoir accidentellement supprimé votre iMessage de votre Mac. Et avec cela, c'est sûr, vous êtes maintenant à la recherche d'une excellente solution pour vous savoir comment récupérer iMessage supprimé sur Mac. Ou encore comment récupérer d'anciens iMessages sur Mac.
Donc, si vous êtes dans ce type de situation, vous êtes au bon endroit. Parce que dans cet article, nous allons vous montrer quelques moyens de récupérer les logiciels iMessage supprimés de Mac de la manière la plus rapide et la plus sûre.
Partie 1: Est-il possible de récupérer un iMessage supprimé sur Mac?Partie 2: Comment récupérer iMessage sur Mac avec un iPhone ou un iPadPartie 3: Comment récupérer un iMessage supprimé sur Mac avec Time MachinePartie 4: Conclusion
Avant de commencer à vous apprendre à récupérer iMessage supprimé de Mac, la première chose que vous aurez besoin de savoir est le lieu où votre iMessage est conservé sur votre Mac. Ainsi, si vous allez dans votre dossier ~ / Library / Messages sur votre Mac, vous pourrez voir un dossier Archive, un dossier Pièce jointe et un dossier portant le nom «chat.db».
Le dossier de pièces jointes que vous voyez se trouve où se trouvent vos images, audios, vidéos et certains autres fichiers multimédias et autres que vous avez reçus ou envoyés de votre Mac via votre iMessage. Le dossier Archive est l'endroit où vous pouvez trouver tous les messages que vous avez sauvegardés dans le passé. Et le dossier "chat.DB" est l'endroit où vos messages sont stockés sur votre Mac.
Et une fois que vous avez accidentellement supprimé une certaine conversation de votre iMessage sur votre Mac, l'élément correspondant au dossier chat.db sera également modifié, mais le fichier qu'il contient est toujours présent sur votre Mac. Donc, avec cela, vous pouvez les récupérer en utilisant les deux méthodes que nous allons montrer dans cet article.
Croyez-moi, vous apprendrez comment récupérer d'anciens iMessages sur MacBook et vous trouverez également une réponse sur les iMessages disparus sur mac.
Si vous utilisez le même identifiant Apple et le même mot de passe sur votre Mac et vos appareils iOS tels que votre iPhone et iPad, vous pouvez utiliser ces autres appareils iOS pour récupérer votre iMessage supprimé ou récupérer l'ancien iMessage sur Mac. Vous devez garder à l'esprit que ces suppressions d'iMessage sur votre Mac se produiront également sur votre appareil iPhone ou iPad. Cela signifie que vous pouvez récupérer votre iMessage supprimé sur votre iPhone ou appareil iOS.
Et pour que vous puissiez le faire, vous aurez besoin de l'outil de Récupération de données FoneDog iOS. Cet outil vous permettra de récupérer toutes les données perdues de votre appareil iOS tel que votre iMessage. Et en plus de votre iMessage, vous pouvez également récupérer votre WhatsApp, Kik, Line, Facebook Messenger, QQ, Viber et vos messages WeChat. Il existe également des données locales que vous pouvez récupérer à l'aide de ce programme, telles que vos contacts, vidéos, photos, historique des appels et bien plus encore. Il prend en charge l'iPhone 5, l'iPhone 6, l'iPhone 7, l'iPhone 8/8 Plus, la série iPhone X et l'iPhone 11.
iOS Récupération de données
Récupérez des photos, des vidéos, des contacts, des messages, des journaux d'appels, des données WhatsApp, etc.
Récupérez des données depuis iPhone, iTunes et iCloud.
Compatible avec les derniers iPhone 11, iPhone 11 pro et les derniers iOS 13.
Essai Gratuit
Essai Gratuit

L’outil de récupération de données iOS FoneDog est considéré comme le meilleur outil de récupération de données iOS que vous pouvez utiliser car il est très facile à utiliser, efficace et bien sûr qu’aucune de vos données ne sera supprimée pendant tout le processus de récupération. Il peut également fonctionner avec de nouveaux modèles d'appareils iOS tels que l'iPhone XS, l'iPhone XR, l'iPhone 8 et ceux fonctionnant sous la version iOS 13.
À l'aide de l'outil de récupération de données FoneDog iOS, vous pouvez également récupérer toutes les données perdues de trois manières différentes. L'une consiste à utiliser simplement votre appareil iPhone ou iPad. Les autres méthodes utilisent votre fichier de sauvegarde iTunes et votre fichier de sauvegarde iCloud. Maintenant, pour commencer à utiliser l'outil de récupération de données FoneDog iOS pour récupérer votre iMessage supprimé, voici ce que nous vous proposons; récupérez votre iMessage supprimé directement sur votre iPhone !
Commencez par télécharger le programme sur le site officiel de FoneDog et installez-le sur votre ordinateur. Vous pouvez choisir de recevoir la promo d'essai gratuite que vous pouvez l'utiliser gratuitement pendant jours 30.
Après avoir installé le logiciel sur votre ordinateur, ouvrez-le. Ensuite, connectez votre appareil iOS à votre ordinateur à l’aide de son câble USB. Et une fois que votre appareil iOS a été détecté par le programme, sélectionnez simplement l'option «Récupérer de l'appareil iOS» qui se trouve sur le côté gauche de votre écran.
Une fois que vous avez connecté votre appareil iOS à votre ordinateur, le programme FoneDog iOS Data Recovery vous demandera ensuite d’analyser votre appareil iOS. Ici, tout ce que vous avez à faire est de cliquer sur l’option “Lancer l’analyse” et la procédure d’analyse commencera. Il ne vous reste plus qu'à attendre la fin du processus.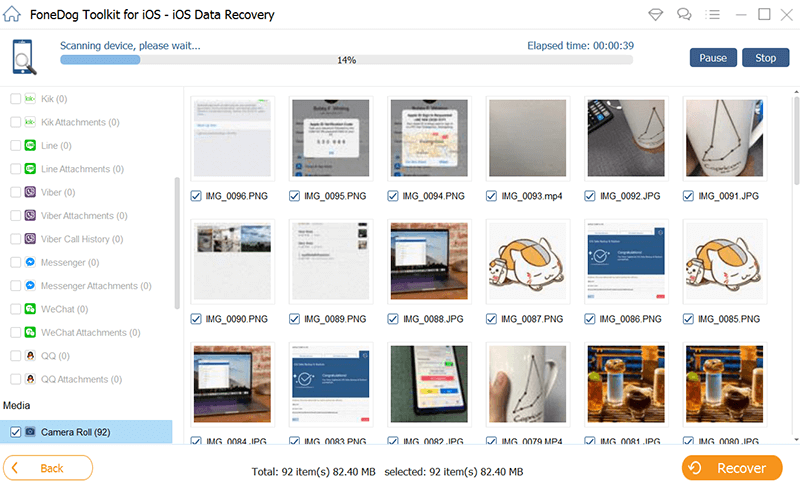
Une fois la procédure d'analyse terminée, vous pouvez maintenant afficher le résultat. Sur le côté gauche de votre écran, vous trouverez une liste de types de fichiers pris en charge par l'outil de récupération de données FoneDog iOS. Vous pouvez choisir dans la liste Messages pour pouvoir voir votre iMessage. Ensuite, sur le côté droit de votre écran, vous pourrez voir l’élément contenu dans le dossier. Vous pourrez également voir tous vos messages, y compris ceux supprimés et ceux existants.
Ensuite, toujours à gauche de votre écran, vous pourrez voir l’iMessage supprimé de votre appareil iOS. À partir de là, choisissez toutes les images supprimées que vous souhaitez récupérer. Vous pouvez le faire en les marquant un par un.
Et si vous avez maintenant terminé de choisir tous les iMessage supprimés, vous pouvez maintenant exécuter le processus de récupération pour pouvoir les récupérer. À partir de là, il vous suffit de cliquer sur le bouton Récupérer situé dans le coin inférieur droit de votre écran pour lancer le processus.
Voila ! Vous pouvez maintenant restaurer le dossier des messages sur un mac.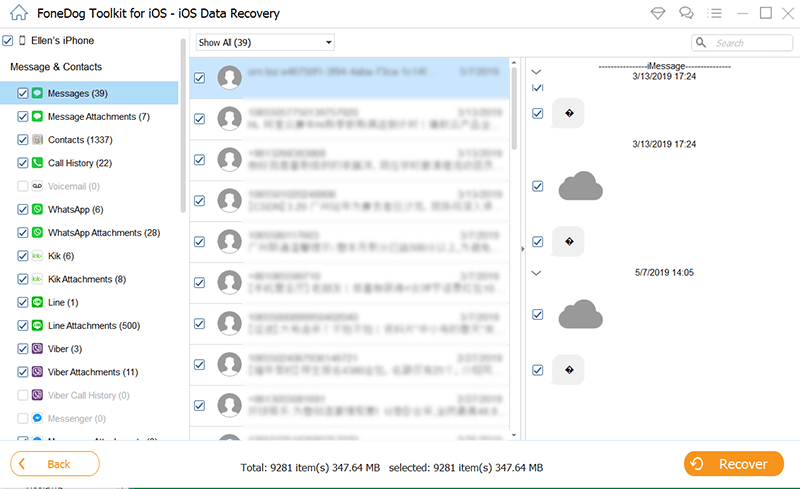
Il ne vous reste plus qu'à attendre que l'outil FoneDog iOS Data Recovery termine le processus de récupération. Et une fois que l'outil de récupération de données iOS FoneDog a terminé, tous les fichiers iMessage supprimés et récupérés sont enregistrés dans un dossier spécifique de votre ordinateur.
Et voila comment récupérer iMessage supprimé sur Mac à l'aide de votre appareil iOS et à l'aide de l'outil de récupération de données FoneDog iOS. Vous pouvez également utiliser le fichier de sauvegarde iTunes ou le fichier de sauvegarde iCloud pour les récupérer également si vous pouviez les sauvegarder sur votre appareil iOS.
Si vous êtes le genre de personne qui aime la sauvegarde de données sur son appareil ou son ordinateur, il existe un autre moyen de récupérer cet iMessage supprimé sur votre appareil Mac. Et c'est en utilisant la Time Machine. Cela est également un moyen recommandé pour récupérer vos iMessage supprimés de votre appareil Mac.
Time Machine est une application intégrée à votre Mac qui sert de service de sauvegarde. Cependant, une fois que vous essayez de récupérer votre iMessage supprimé, vous aurez tendance à restaurer toutes les bases de données de votre iMessage au lieu de simplement celles qui ont été supprimées. Vous devez donc réfléchir à deux fois avant d'utiliser cette méthode, car votre nouvel iMessage aura tendance à être écrasé avec cette méthode.
REMARQUE: Si vous souhaitez que vos nouvelles données sur iMessage ne soient pas écrasées, vous pouvez utiliser la première méthode décrite ci-dessus à l'aide de l'outil FoneDog iOS Data Recovery.
Donc, si vous voulez savoir comment utiliser votre Time Machine dans ce genre de situation, voici une étape rapide à suivre.
iOS Récupération de données
Récupérez des photos, des vidéos, des contacts, des messages, des journaux d'appels, des données WhatsApp, etc.
Récupérez des données depuis iPhone, iTunes et iCloud.
Compatible avec les derniers iPhone 11, iPhone 11 pro et les derniers iOS 13.
Essai Gratuit
Essai Gratuit

Et une fois que vous avez terminé le processus de restauration, vous pouvez ensuite lancer iMessage sur votre Mac, puis vous connecter. À partir de là, vous pourrez voir tout iMessage et vos anciennes conversations sont de retour sur votre Mac.
Vous vous demandez comment récupérer iMessage supprimé de Mac ? Eh bien, ne vous tracassez plus, nous avons trouvé la solution idéale pour vous. Si vous avez accidentellement supprimé iMessage sur votre appareil Mac, vous pouvez appliquer l’une des solutions que nous vous avons présentées précédemment. Mais si vous voulez être sûr d'obtenir le meilleur résultat possible et simplement récupérer cet iMessage individuel, il est vivement recommandé d'utiliser l'outil de récupération de données FoneDog iOS.
Laisser un commentaire
Commentaire
iOS Data Recovery
3 méthodes pour récupérer vos données supprimées de l'iPhone ou de l'iPad.
Essai Gratuit Essai GratuitArticles Populaires
/
INTÉRESSANTTERNE
/
SIMPLEDIFFICILE
Je vous remercie! Voici vos choix:
Excellent
Évaluation: 4.8 / 5 (basé sur 89 notes)