

By Nathan E. Malpass, Dernière mise à jour: January 18, 2023
La commande vocale sur mes appareils Apple est très pratique. Je peux l'utiliser pour faire beaucoup de choses sans me fatiguer. Malheureusement, il y a des moments où je ne peux pas désactiver la commande vocale et cela me dérange. Comment désactiver complètement la commande vocale?
Partie I: Introduction à la commande vocalePartie II: pouvez-vous désactiver le contrôle vocal?Partie III: Astuce Bonus: Un outil utile pour récupérer des données à partir de l'iPhone !Partie IV: Conclusion.
Le contrôle vocal est un excellent moyen de contrôler vos appareils Apple en utilisant votre voix. Il était déjà utilisé dans les appareils Apple avant l'arrivée de Siri. La commande vocale a été introduite avec l'iOS 3.0, permettant aux utilisateurs d'appareils Apple de prendre en charge les applications iPhone et la musique simplement en parlant dans le microphone.
Le contrôle vocal a été remplacé par Siri. Cependant, il est toujours disponible (même s’il est caché). Et si vous préférez l’utiliser sur votre appareil Apple plutôt que sur Siri, vous pouvez toujours l’utiliser pour contrôler votre appareil. Le contrôle vocal prend en charge de nombreuses langues, notamment le chinois, l'anglais, le japonais, l'espagnol, le portugais, le coréen et le norvégien. Vous pouvez même modifier les paramètres de la langue que vous utiliserez avec cette fonction pratique.
Le contrôle de la voix peut comporter de nombreuses fonctionnalités. Cependant, vous ne pouvez tout simplement pas l'éteindre parfois et cela peut être tellement frustrant. Voici comment désactiver le contrôle vocal sur votre appareil Apple.
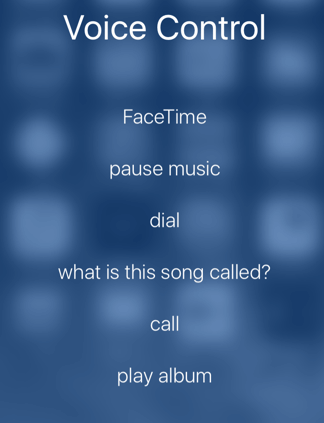
En fait, vous ne pouvez pas désactiver ou désactiver Contrôle vocal sur iOS 10. Pour l’empêcher de s’allumer, vous devrez activez Siri. Ainsi, Siri remplacera la fonction de contrôle vocal de votre appareil Apple. Cependant, il y a une nouvelle que vous voudrez absolument connaitre.
La désactivation simultanée de Siri et du contrôle vocal n’est pas possible sous iOS 10.
Pour vous aider avec le problème de la désactivation du contrôle vocal, voici un guide étape par étape:
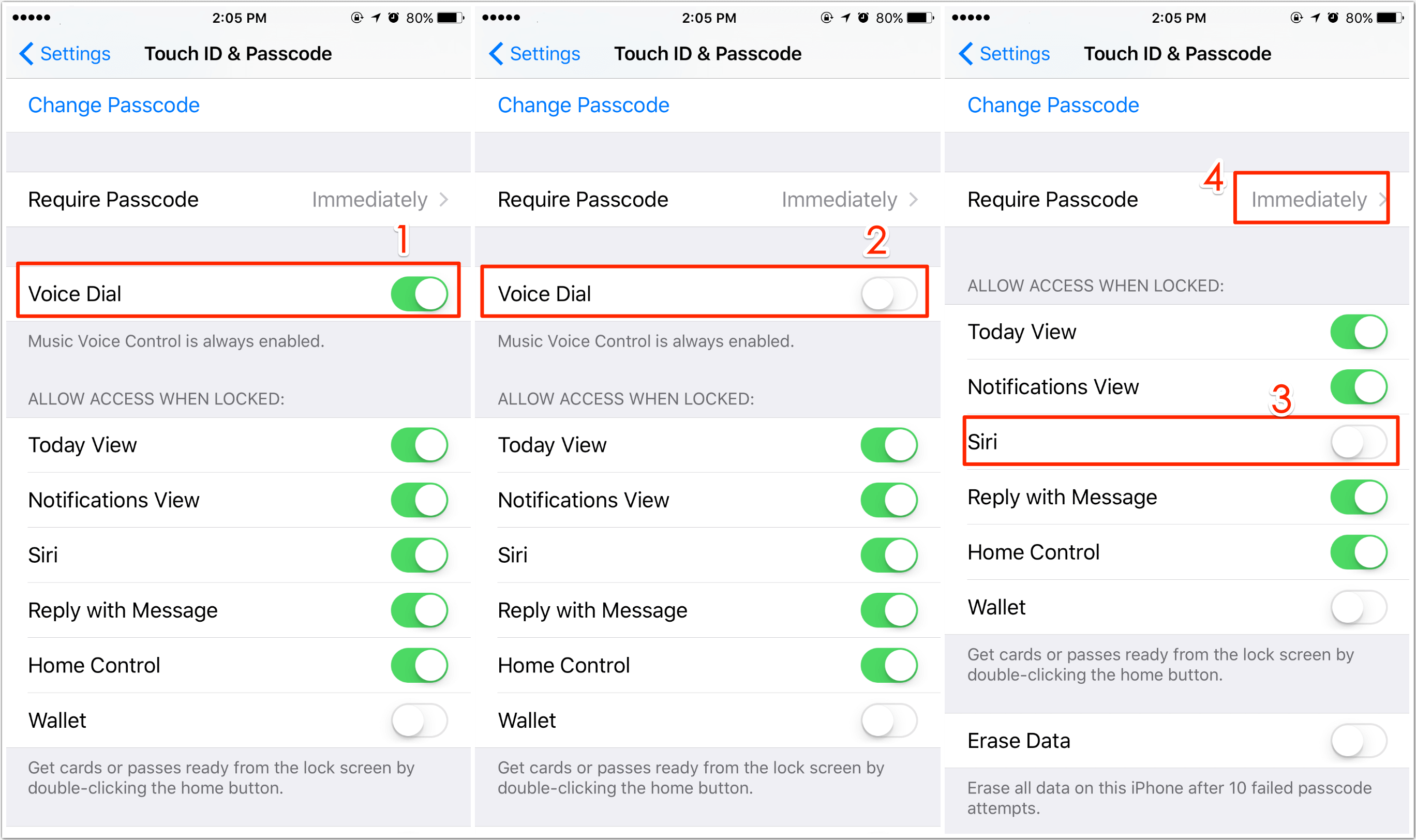
Rappelez-vous que lorsque vous désactivez Siri, le contrôle vocal reprendra votre téléphone. Vous pouvez désactiver Siri en allant dans le menu Paramètres et en visitant l’option Siri. Appuyez à nouveau pour désactiver Siri.
Parfois, vous effacez ou supprimez accidentellement des données importantes sur votre appareil Apple, car Voice Control est activé automatiquement dans votre poche.
Vous ne souhaitez peut-être pas restaurer votre iPhone à son état d'origine ou vous risquez de perdre plus de données.
Dans ce cas, vous devez avoir un logiciel de Récupération de données iPhone qui vous aidera à la tache.
Nous recommandons l'outil de récupération de données iOS de FoneDog.
Voici une variété de raisons pour lesquelles vous devez utiliser ce logiciel:
-Il vous aide à récupérer des photos perdues, des contacts, des messages, des vidéos et des journaux d'appels, entre autres.
-Vous pouvez l'utiliser pour récupérer des données depuis iTunes, iPhone et iCloud.
-Il est compatible avec différentes versions de périphériques Apple tels que iOS 11, iPhone X, iPhone 8 et iPhone 8 Plus.
-Il est sécurisé à 100%.
-Il est l'un des meilleurs outils de récupération de données avec le plus haut taux de réussite au monde.
Avant de franchir cette étape, vous devez commencer par faire quelque chose. Vous devez impérativement télécharger la dernière version d'iTunes. N'ouvrez pas iTunes lorsque vous utilisez FoneDog Toolkit. Cela vous aidera à empêcher la synchronisation automatique. D'autre part, vous pouvez également désactiver la synchronisation automatique iTunes. Pour ce faire, lancez iTunes puis allez dans Préférences. Accédez à Périphériques et sélectionnez «Empêcher la synchronisation automatique des iPod, iPhone et iPad».
Passons maintenant aux choses sérieuses. Dans cette étape, vous devez télécharger FoneDog. Ensuite, vous devez l'installer sur votre ordinateur. Lancez le logiciel puis connectez votre appareil Apple via le câble USB. Ensuite, sur l’onglet situé à gauche, sélectionnez «Récupérer du périphérique iOS». Appuyez sur «Lancer le scan »

Après avoir appuyé sur le bouton «Démarrer l'analyse», le logiciel va maintenant lancer le processus d'analyse de votre iPhone, iPad ou iPod pour rechercher les fichiers supprimés ou perdus. Cela peut prendre quelques minutes en fonction du nombre de fichiers sur votre appareil Apple.
Une fois le processus de numérisation terminé, toutes les données trouvées par le logiciel sont visibles dans la partie gauche de l'interface du logiciel. Vous pouvez vérifier tous ces fichiers un par un.
Notez que vous pouvez cliquer sur «Pause» si vous avez déjà vu les fichiers que vous voulez réellement rechercher pendant l'analyse. Cela arrêtera automatiquement le processus de numérisation.
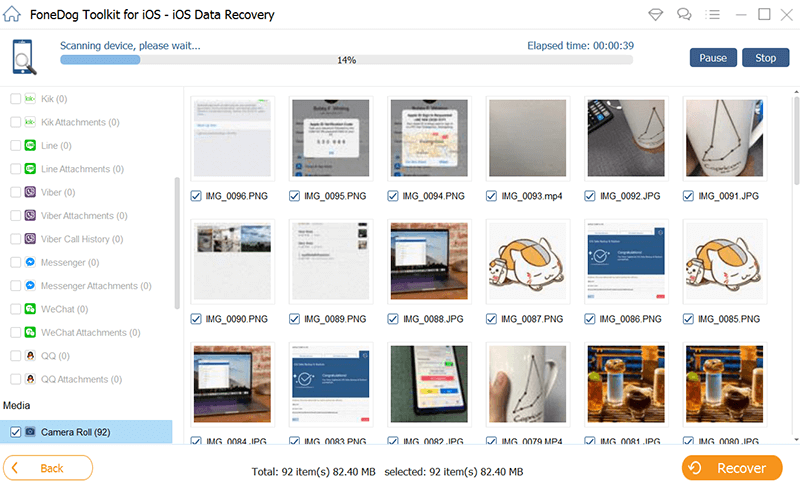
Au cours de cette étape, vous choisirez les fichiers que vous souhaitez restaurer sur votre PC ou votre Mac. Vous pouvez choisir de sélectionner toutes les données ou choisir uniquement certains fichiers. Après avoir choisi les données, cliquez sur “Récupérer. ”Ensuite, sélectionnez le chemin ou le répertoire où vous voulez placer les fichiers. Le logiciel va maintenant récupérer les données sur votre ordinateur rapidement et en toute sécurité.

Vous pouvez également l'essayer gratuitement car le logiciel FoneDog - iOS Data Recovery propose un essai gratuit de jour 30 pour vous permettre de tester cette application.
Dans cette étape, vous devez ouvrir le logiciel FoneDog - iOS Data Recovery. Choisissez une option nommée “Récupérer à partir d'un fichier de sauvegarde iTunes. ”Le logiciel trouvera automatiquement tous les fichiers de sauvegarde iTunes situés sur votre ordinateur. Il sera affiché dans la fenêtre du logiciel.
Choisissez la sauvegarde que vous voulez, puis sélectionnez “Start scan. ”l'analyse des fichiers de sauvegarde iTunes va maintenant commencer"

Le processus de numérisation prend quelques minutes. Cela extraira les données incluses dans le fichier de sauvegarde iTunes. Une fois le processus terminé, le côté gauche de l'interface du logiciel affiche des données numérisées telles que des messages, des photos, des vidéos et des contacts, entre autres.
Vous pouvez vérifier tous les fichiers un par un avant d'essayer de les récupérer. Vous pouvez également sélectionner tous les fichiers ou en sélectionner quelques-uns. Après quoi, cliquez sur le bouton “Récupérer".
Voici un conseil: Dans la fenêtre de résultats du processus d’analyse, il existe un champ de recherche. Vous pouvez l'utiliser pour rechercher les fichiers dont vous avez besoin à l'aide de noms ou de mots-clés.
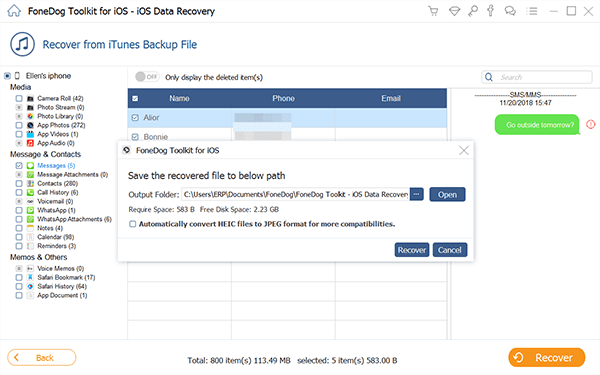
Ouvrez le logiciel FoneDog - iOS Data Recovery. Choisissez l'option “Récupérer à partir du fichier de sauvegarde iCloud. ”Vous devez vous connecter à iCloud en entrant votre compte iCloud (identifiant Apple) et votre mot de passe. FoneDog est un appareil sécurisé et protégera votre vie privée.
Notez que si la vérification en deux étapes (authentification à deux facteurs) est activée sur vos appareils Apple, vous devez les désactiver. De cette façon, vous pouvez accéder à votre iCloud avec FoneDog.

Une fois connecté à iCloud, tous les fichiers de sauvegarde de votre compte iCloud seront affichés. Choisissez le fichier de sauvegarde dont vous souhaitez récupérer les données et cliquez sur le bouton Télécharger.
Voici un conseil: Dans la fenêtre, vous pouvez choisir les types de fichiers que vous souhaitez télécharger. Cela vous permettra de réduire le temps de téléchargement nécessaire pour obtenir le fichier de sauvegarde iCloud.
Ensuite, cliquez "Suivant” Afin de commencer le processus de numérisation. Attendez que le processus soit terminé. Cela prendra quelques minutes
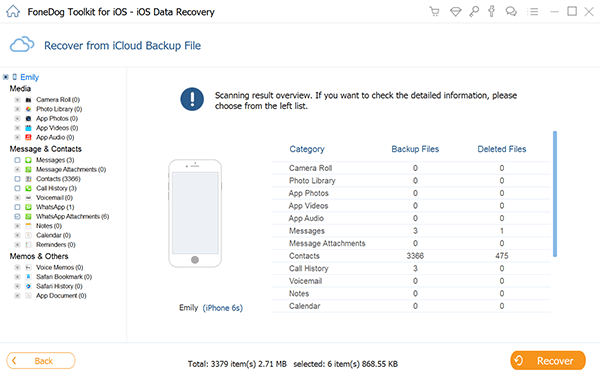
Une fois le processus d'analyse terminé, vous pouvez extraire toutes les données de votre fichier de sauvegarde iCloud. Ces données incluent, entre autres, des vidéos, des photos, des messages, des contacts et des journaux d'appels. Vous pouvez sélectionner tous les types de données ou en choisir de manière sélective quelques-uns que vous souhaitez récupérer. Appuyez sur le bouton "Récupérer ”ensuite pour restaurer les fichiers sur votre ordinateur.
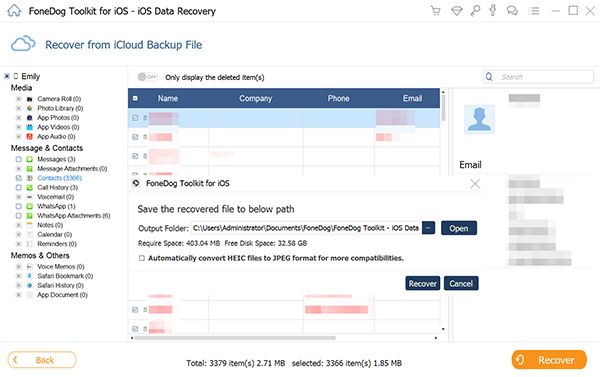
Important: Dans l'option intitulée «Récupérer du fichier de sauvegarde iCloud», vous devez connecter votre iPhone à votre ordinateur. Cependant, vous devez toujours être connecté à Internet pour pouvoir télécharger des fichiers de sauvegarde depuis iCloud.
Les gens LIRE AUSSIGuide rapide: Comment récupérer des mémos vocaux perdus sur iPhoneSupprimer Guide: Supprimer définitivement les messages texte sur iPhone
Le contrôle vocal peut être très pratique. Cependant, cela peut parfois être agaçant car il active automatiquement les journaux de numérotation et autres applications sans votre consentement. Utilisez notre guide ci-dessus pour désactiver le contrôle vocal sur votre appareil Apple. En cas de problème lié au contrôle vocal, vous pouvez récupérer des fichiers supprimés ou perdus avec l'outil de récupération de données iOS de FoneDog sans avoir à restaurer votre appareil Apple à son état d'origine.
Laisser un commentaire
Commentaire
iOS Data Recovery
3 méthodes pour récupérer vos données supprimées de l'iPhone ou de l'iPad.
Essai Gratuit Essai GratuitArticles Populaires
/
INTÉRESSANTTERNE
/
SIMPLEDIFFICILE
Je vous remercie! Voici vos choix:
Excellent
Évaluation: 4.6 / 5 (basé sur 66 notes)